Как добавить программу в автозагрузку Windows 10
После включения компьютера большинство пользователей сразу запускают несколько самых необходимых программ. Избавиться от рутинных действий можно настроив их автоматическую загрузку при старте операционной системы. Наши эксперты рассказывают, как выполняется эта операция в Windows 10.
Папка автозагрузки
Наиболее простым и доступным вариантом является добавление ярлыка нужной программы в папку автоматической загрузки.
Вызываем диалоговое окно «Выполнить» комбинацией клавиш «Win+R». Вводим в подсвеченное маркером текстовом поле команду «shell:startup». Нажимаем кнопку «ОК» или клавишу ввода на клавиатуре.
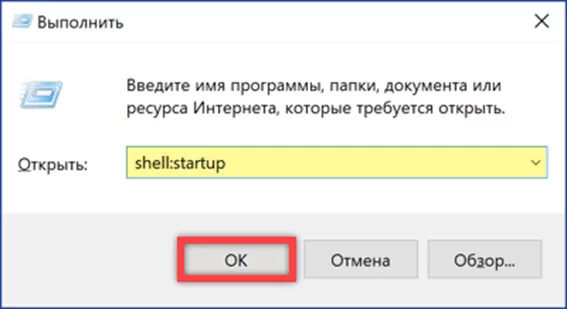
Откроется новое окно «Проводника» с директорией автозагрузки. Подхватываем с рабочего стола мышкой ярлык выбранного приложения и переносим в поле файлового менеджера. При появлении под иконкой надписи «Переместить» отпускаем ее.
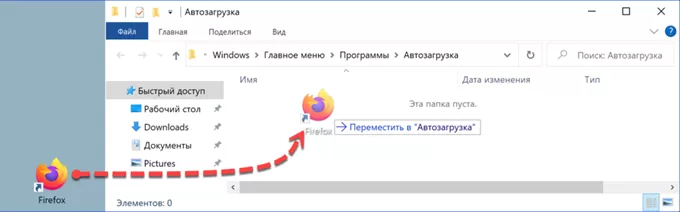
Реестр Windows
Редактирование значений реестра операционной системы позволяет задать автоматический запуск программы только для выбранного пользователя или для всех зарегистрированных на компьютере.
Вызвав диалоговое окно «Выполнить» вводим «regedit» в текстовое поле. Жмем кнопку «ОК» запуская редактор реестра.
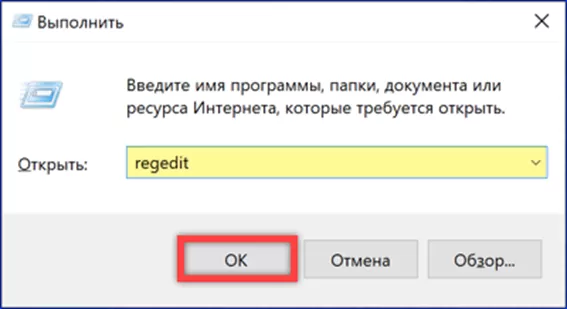
Заходим в ветку HKCU. Последовательно разворачиваем директории проходя по подсвеченному в адресной строке пути. Выделяем мышкой конечную папку «Run» в дереве каталогов. Переходим в правую часть окна и вызываем контекстное меню. Во вложенном списке действий выбираем строку, отмеченную на снимке экрана цифрой «4».
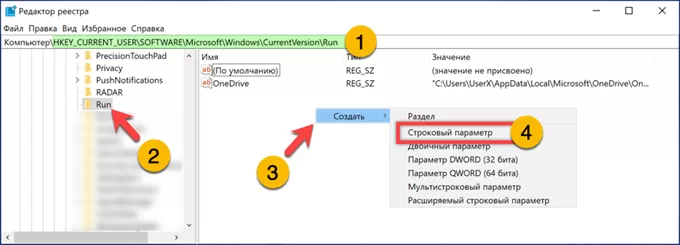
Присваиваем созданному строковому параметру имя программы запуск которой хотим автоматизировать. Вносим в подсвеченное маркером поле путь к исполняемому файлу. Жмем «ОК» записывая изменения.
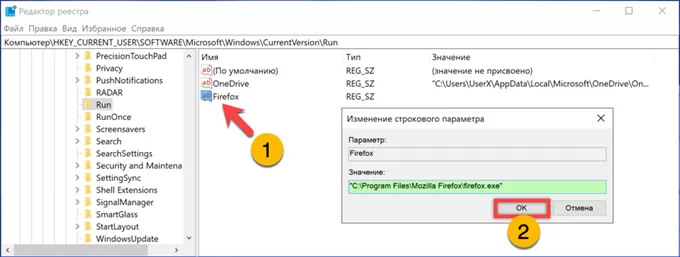
Чтобы получить путь открываем Проводник. Заходим в папку с программой и выделяем ее исполняемый файл. Открываем в панели инструментов меню «Главная». Щелкаем по области отмеченной тройкой копируя нужный для редактора реестра путь в буфер обмена.
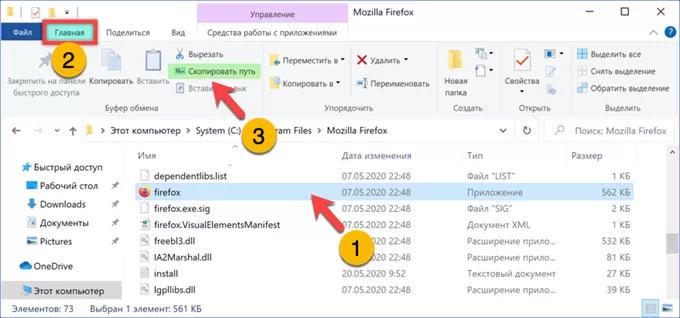
Описанные действия предназначены для запуска программы только для конкретного пользователя. Чтобы реализовать задачу для всех используем тот же путь, но в ветке HKLM.
Планировщик заданий
Входящий в дистрибутив Windows планировщик заданий также можно использовать для автоматизации запуска необходимых программ.
Вызывав диалоговое окно «Выполнить» набираем в текстовом поле «taskschd.msc». Жмем «ОК» или клавишу Enter запуская консоль MMC.
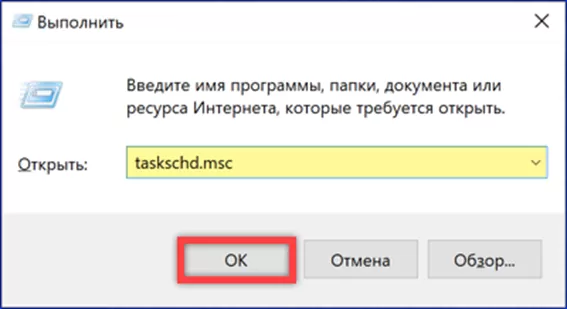
В левой части окна выделяем мышкой директорию «Библиотека». Переходим в область действий и щелкаем по указанной двойкой строке открывая мастер создания простых задач.
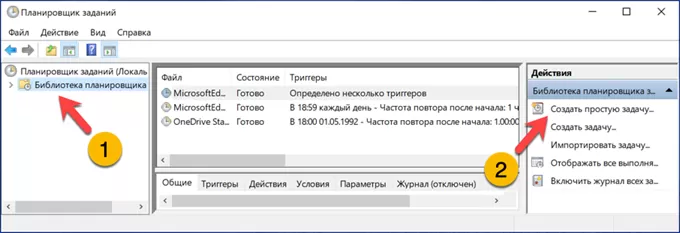
Задаем название, указав к примеру имя запускаемой программы. При необходимости делаем описание выполняемых действий.
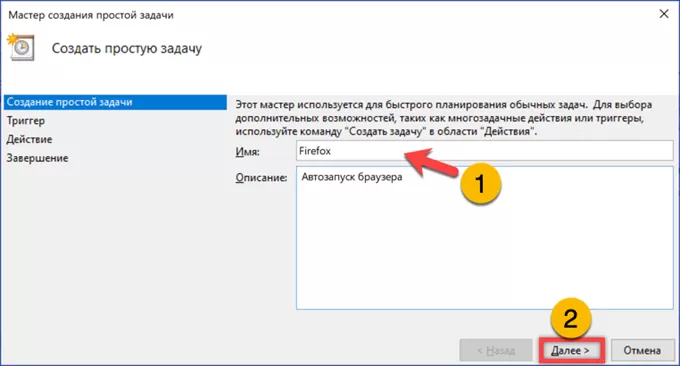
Определяем, когда должна выполняться задача. Переносим радиокнопку в указанную стрелкой позицию, чтобы активировать ее при каждом включении компьютера.
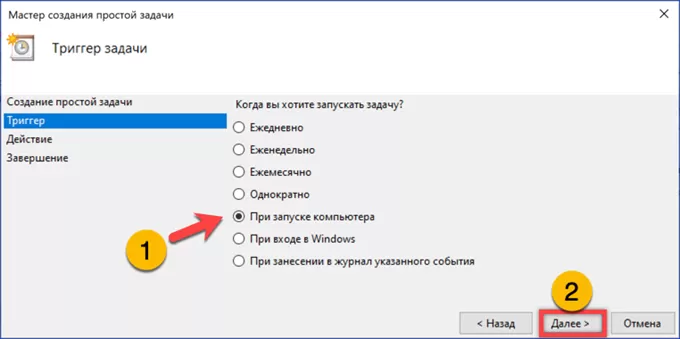
На следующем этапе запуск программы предлагается по умолчанию. Убеждаемся, что настройка не сбита и жмем «Далее».
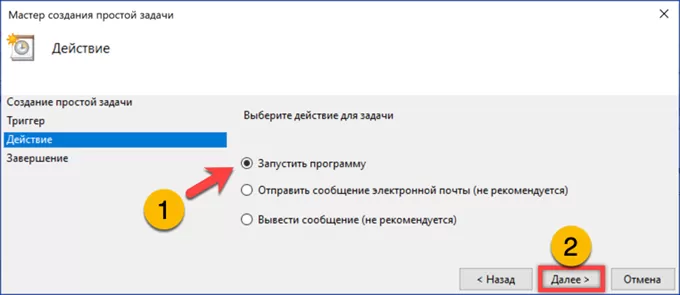
Копируем в подсвеченное маркером поле пусть к исполняемому файлу, получив его описанным выше способом. Также его можно указать вручную с помощью кнопки «Обзор».
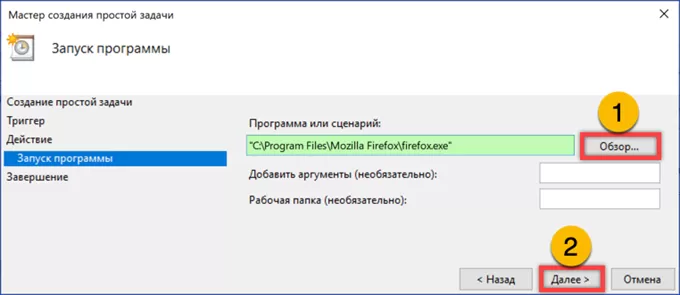
Завершая создание задачи, мастер выводит список заданных в ней параметров. Чтобы добавить дополнительные опции отмечаем галочкой позицию, указанную на скриншоте стрелкой. Жмем кнопку «Готово» закрывая окно.
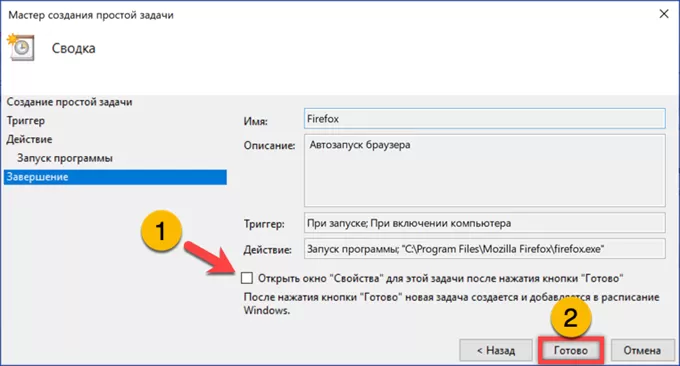
В заключение
Наши эксперты привели несколько вариантов позволяющих автоматизировать запуск программ средствами Windows 10. Выбирайте наиболее удобный и используйте, чтобы не выполнять ежедневно рутинные действия.
Оцените статью |
|







