Как переустановить Windows 10 218
Переустановка Windows помогает избавить систему от накопившихся в ней со временем внутренних ошибок и снова сделать ее отзывчивой к командам пользователя. Microsoft автоматизировала эту процедуру, максимально упростив ее выполнение. Наши эксперты рассказывают о доступных пользователю вариантах переустановки.
Новый запуск
Начиная со сборки 2004 Microsoft исключили лишнее дублирование функций в Windows 10. Новый запуск теперь объединен с возвратом к исходному состоянию.
Вызываем панель параметров операционной системы сочетанием клавиш «Win+i». Заходим в обозначенный рамкой раздел одиночным щелчком мышки.
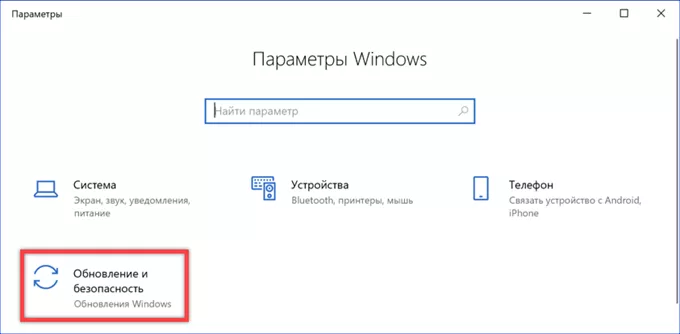
В боковом меню выбираем отмеченную единицей строку. Переходим в правую часть окна. Верхний блок параметров, подсвеченный на снимке экрана зеленым маркером, предназначен для переустановки. Жмем кнопку «Начать» запуская мастер выполнения этой операции.
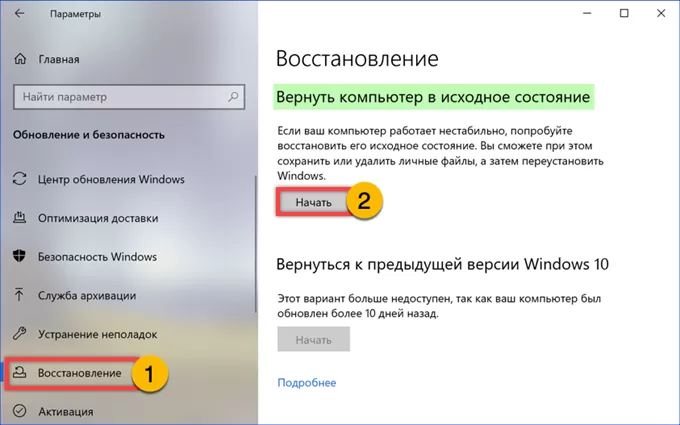
В новом окне, открывшемся поверх панели параметров, выбираем что делать с личными файлами пользователя. Наши эксперты использовали верхних пункт, выделенный красной рамкой.
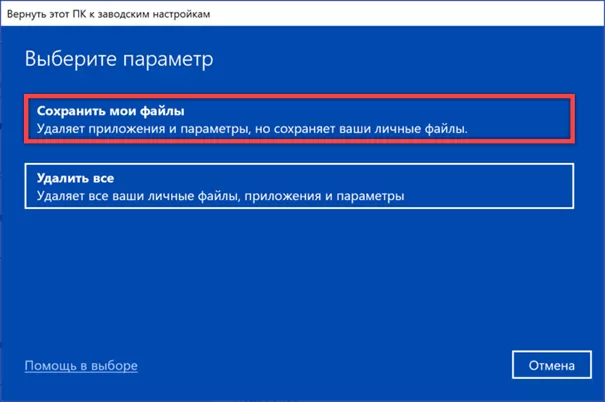
На следующем этапе выбираем вариант переустановки. Доступно использование локального раздела восстановления, находящегося на жестком диске, или загрузка дистрибутива по сети.
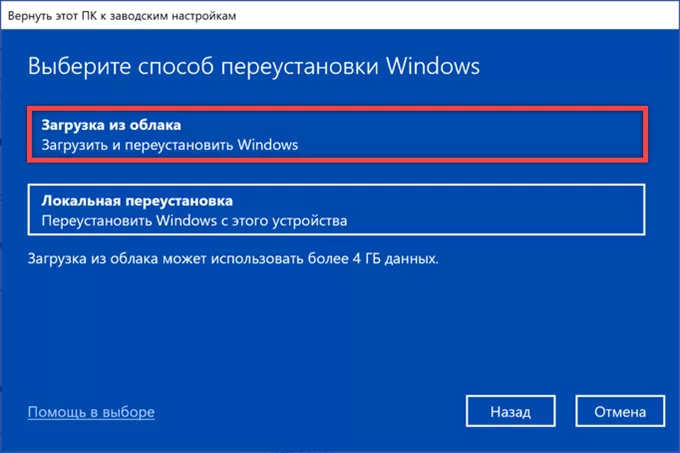
При выборе сетевой переустановки показывается ориентировочный объем необходимых данных. Если соединение не позволяет загрузить его в короткий срок щелкаем по обозначенной двойкой ссылке.
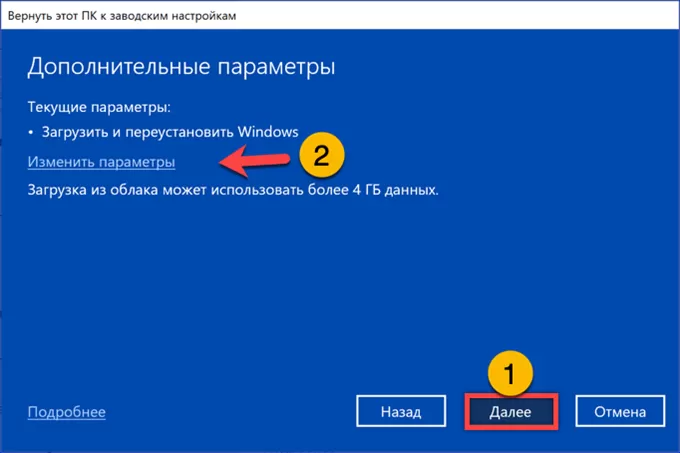
Двухпозиционный переключатель, указанный стрелкой, позволяет быстро переключаться между локальной и сетевой переустановкой. Изменение типа фиксируется кнопкой «Подтвердить».
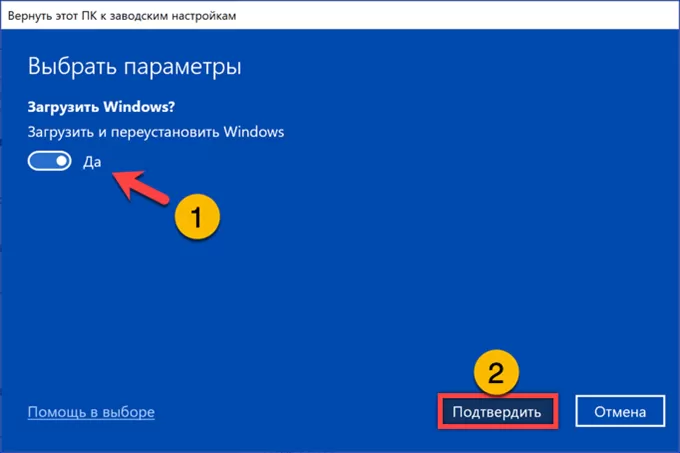
На завершающем этапе выводится список последствий, которые влечет за собой переустановка. Перейдя по ссылке отмеченной единицей, пользователь может заранее посмотреть какие приложения будут удалены и потребует повторной установки. Жмем кнопку «Сбросить» начиная процедуру и дожидаемся пока мастер нового запуска выполнит все необходимые операции.
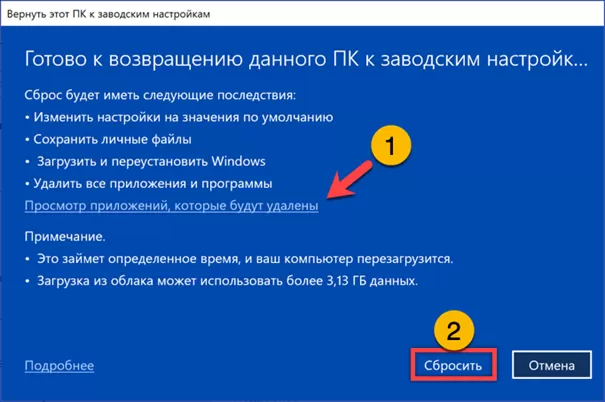
Образ системы
Резервное копирование позволяет создавать полный снимок системы с настройками и установленными приложениями и при необходимости к нему возвращаться.
Создание копии
Вызываем диалоговое окно «Выполнить» сочетанием клавиш «Win+R». Набираем в текстовом поле «control». Нажимаем «ОК» или клавишу ввода запуская классическую панель управления системой.
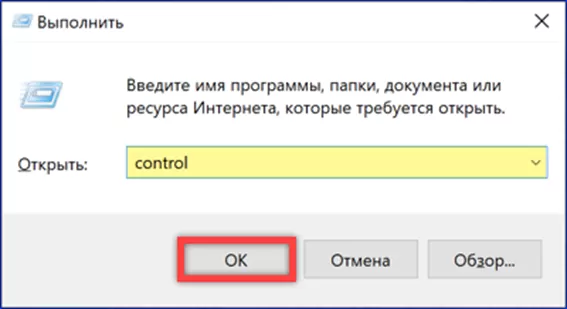
Заходим в раздел, обозначенный рамкой на снимке экрана.
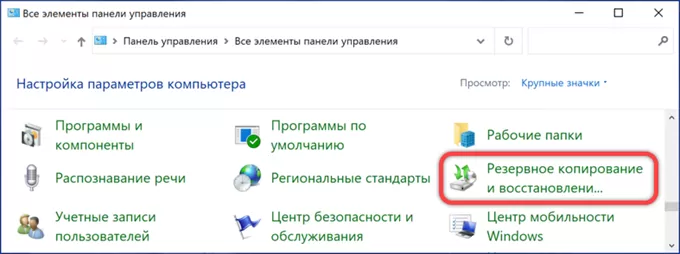
Щелкаем мышкой по ссылке указанной стрелкой в боковом меню.
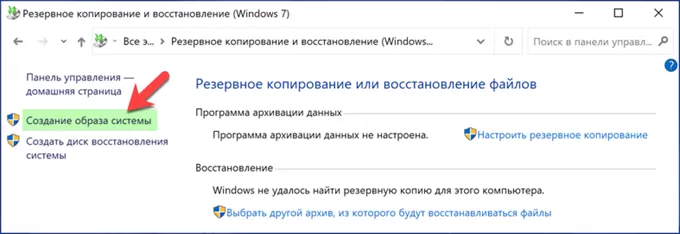
В окне мастера создания архивных копий выбираем носитель, на котором будет размещаться создаваемый образ системы. Наиболее удобный вариант дополнительный жесткий диск, сопоставимый по размерам с тем, на котором установлена Windows.
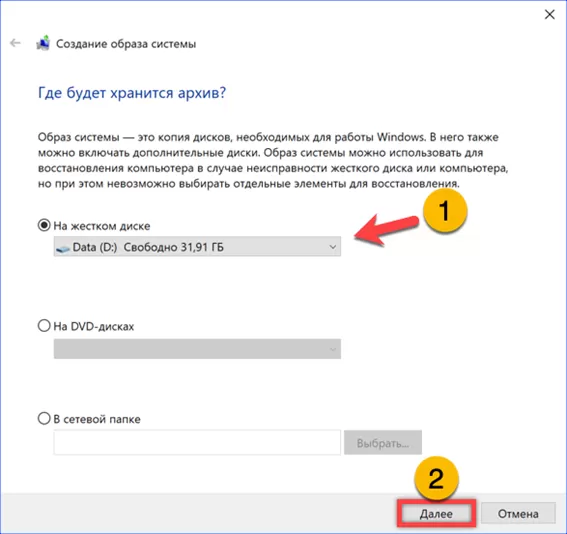
Жмем обозначенную рамкой кнопку запуская процедуру резервирования. Создаваемая копия включает в себя все установленное ПО и настройки, заданные пользователем.
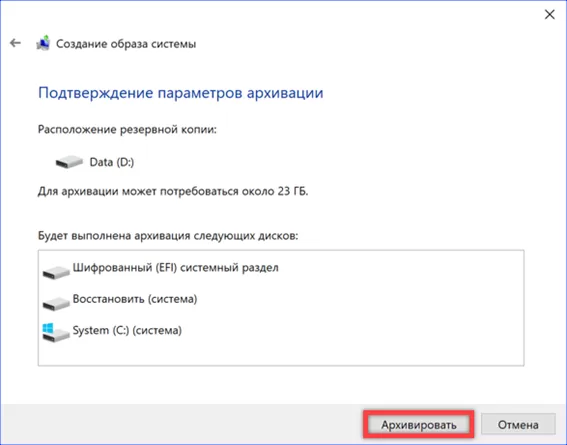
Восстановление
Загружаем компьютер в среде восстановления. Проходим в раздел, показанный на скриншоте последовательно выбрав на главном экране «Поиск и устранение неисправностей» –> «Диагностика».
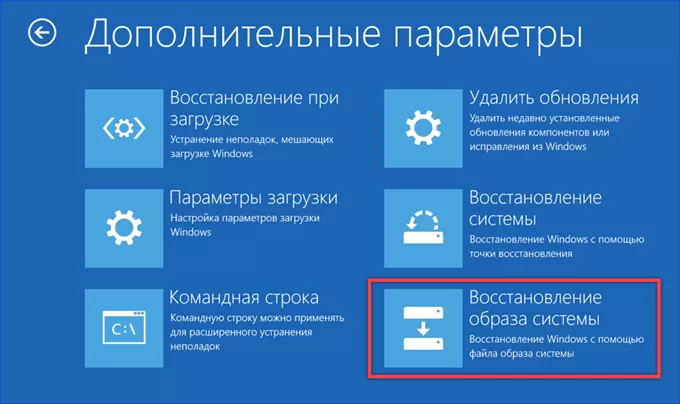
Запустившийся мастер восстановления по умолчанию предлагает использовать последнюю архивную копию. Соглашаемся, нажав «Далее».
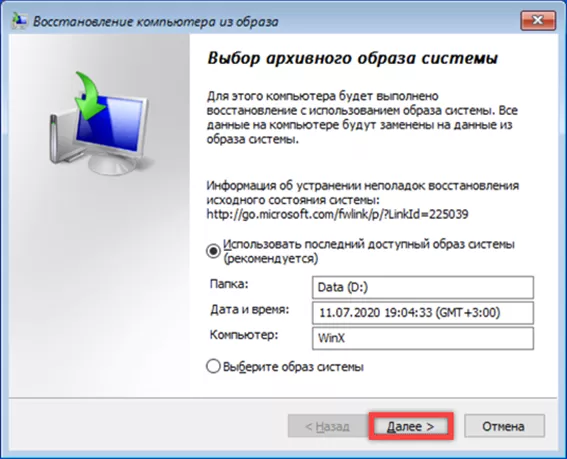
Если после создания образа изменялась структура накопителя проставляем галочку в отмеченной стрелкой позиции. Жесткий диск в результате будет отформатирован в соответствии со схемой разделов, записанной в образе.
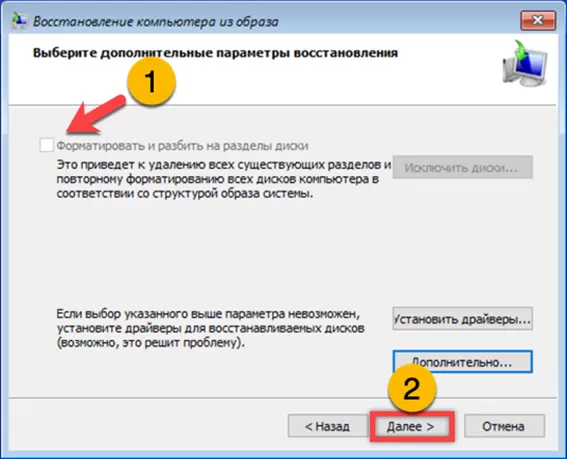
Нажимаем «Готово» и дожидаемся пока будет развернута архивная копия системы.
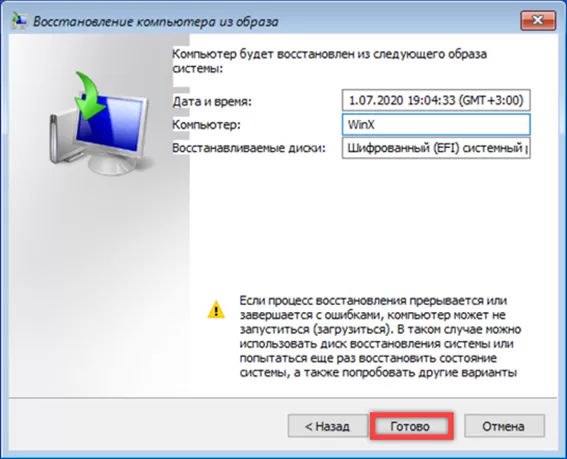
Установка с носителя
Последний способ подразумевает создание установочного носителя и установку новой копии Windows поверх существующей на диске. В этом случае заменяются системные файлы, но не затрагивается установленное ПО и личные данные пользователя.
Подготовка
Отправляемся на официальную страницу загрузки Windows 10. Щелкаем по обозначенной рамкой кнопке, чтобы загрузить созданное Microsoft средство создания установочных носителей.
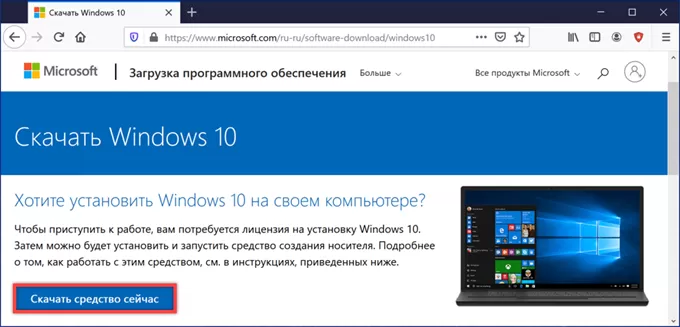
Запустив полученный файл не ПК переносим радиокнопку в положение, указанное стрелкой. Пользователю предлагается на выбор сразу записать дистрибутив на флешку или DVD или получить его в виде ISO-образа.
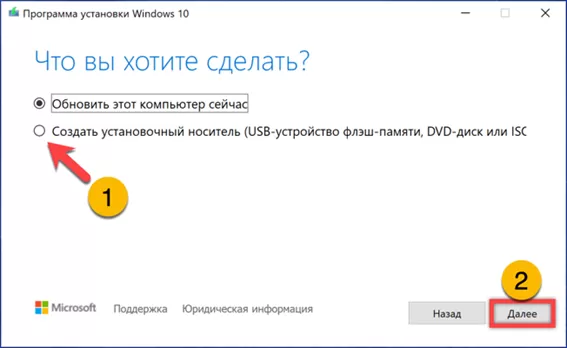
Переустановка
Для переустановки системы загружаемся с созданного на предыдущем этапе носителя. На начальной стадии действуем так как при обычной установке. Нажимаем выделенную рамкой кнопку и соглашаемся с лицензионным соглашением.
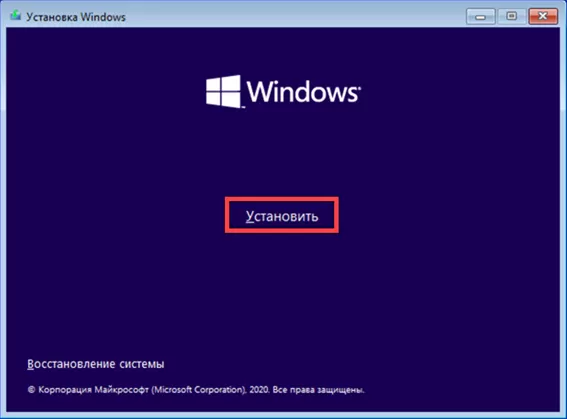
Добравшись до этапа, на котором предлагается выбрать тип установки щелкаем мышкой по выделенной на скриншоте области. В процессе переустановки инсталлятор не затронет программное обеспечение и пользовательские данные обновив только системные файлы.
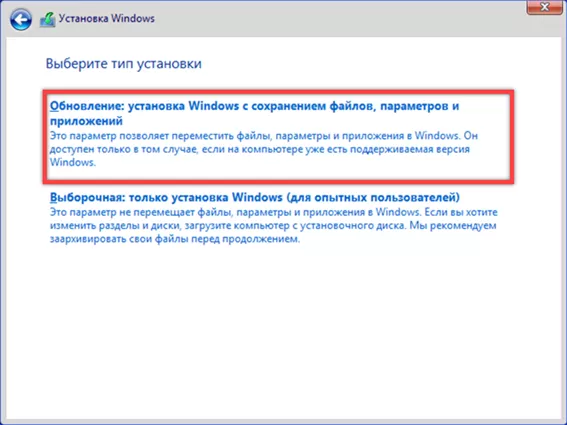
В заключение
Наши эксперты описали три варианта переустановки Windows 10. Все они позволяют получить свежую операционную систему, но различаются отношением к установленному ПО и файлам пользователя. Выбирайте наиболее удобный исходя из текущего состояния ОС и имеющихся под рукой средств для ее восстановления.
Оцените статью |
|







