Можно удалить папку Temp в папке Windows
При работе операционная системы постоянно использует временные файлы, кэшируя данные, загружаемые из сети или создаваемые программами. Для их хранения используются папки «Temp» расположенные в системной директории «Windows» и каталоге пользователя. Наши эксперты рассказывают можно ли их удалять и как очистить их содержимое.
Контроль памяти
В Windows предусмотрено несколько инструментов для удаления временных файлов. Первый из них находится в панели параметров операционной системы. Вызвав ее комбинацией клавиш «Win+i» заходим в обозначенный рамкой раздел.
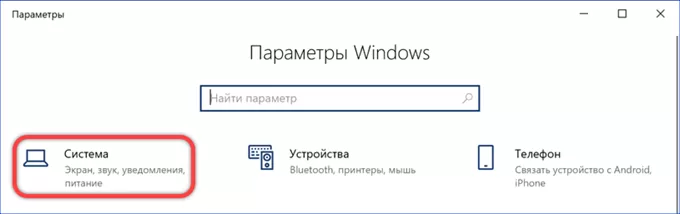
В боковом меню выделяем строку, отмеченную единицей. Переходим в правую половину панели и щелкаем по указанной стрелкой области.
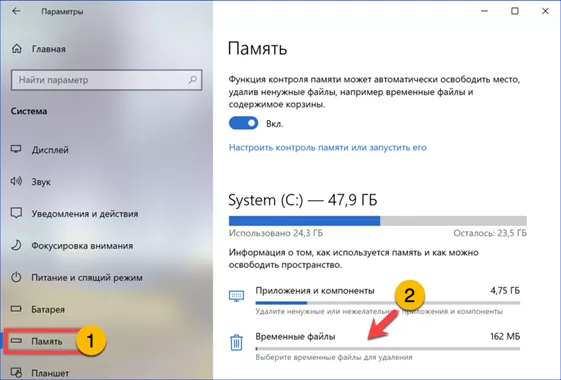
В открывшемся диалоговом окне убеждаемся, что напротив обозначенного цифрой «1» пункта проставлена галочка. Нажимаем кнопку «Удалить» запуская процесс очистки.
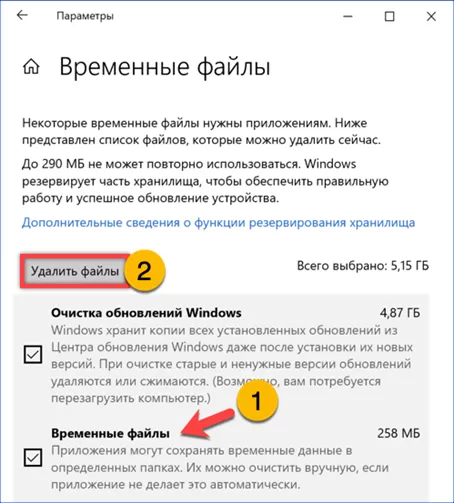
Очистка диска
Второй способ удаления временных файлов из папок «Temp» заключается в использовании классического приложения «Очистка диска». Открыв меню «Пуск» начинаем набирать его название автоматически запуская диалог поиска. Выделяем приложение мышкой в списке совпадений. В области описания щелкаем по обозначенной тройкой ссылке открывая апплет из состава классической панели управления.
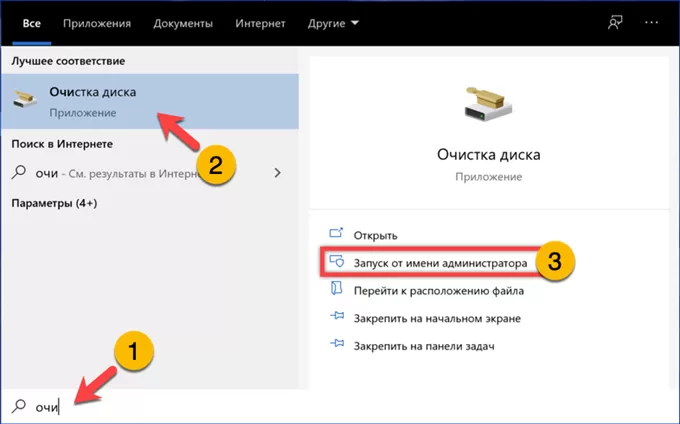
Прокручиваем список доступных для удаления объектов до конца вниз. Устанавливаем галочку в указанной стрелкой строке. Жмем «ОК» запуская очистку директорий хранения временных файлов.
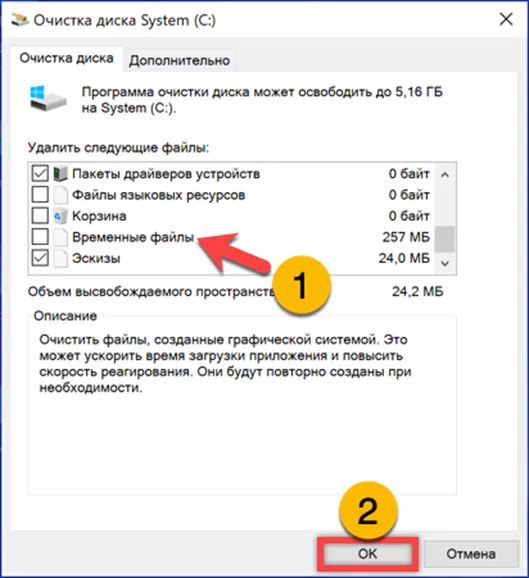
Ручная очистка
При необходимости пользователь может очищать папки «Temp» в ручном режиме, удаляя их содержимое в Проводнике. Для прямого доступа к нужным директориям вызываем диалоговое окно «Выполнить» сочетанием клавиш «Win+R». Чтобы открыть в файловом менеджере Windows системную папку с временными файлами набираем «%windir%\temp». Для пользовательского каталога вводим в текстовое поле строку «%userprofile%\AppData\Local\temp», как показано в правой части скриншота.
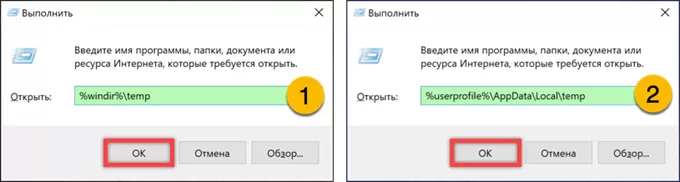
Открыв директорию, выделяем все ее содержимое сочетанием клавиш «Ctrl+A». Щелчком правой кнопки выводим контекстное меню. Выбираем в нем обозначенный двойкой пункт.
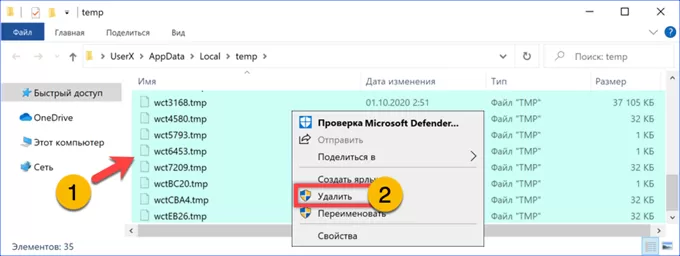
При появлении всплывающего уведомления проставляем галочку в поле «Выполнить для всех». Жмем кнопку «Продолжить», запуская процедуру удаления файлов.
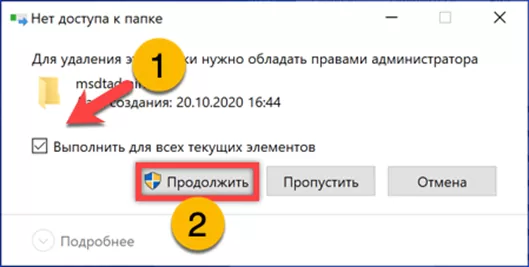
При выполнении ручной очистки желательно закрыть все программы. Если какая-то из них в данный момент использует временные файлы из текущего каталога появится уведомление о невозможность завершения запрошенной пользователем операции. Жмем «Пропустить», чтобы продолжить удаления остального содержимого.
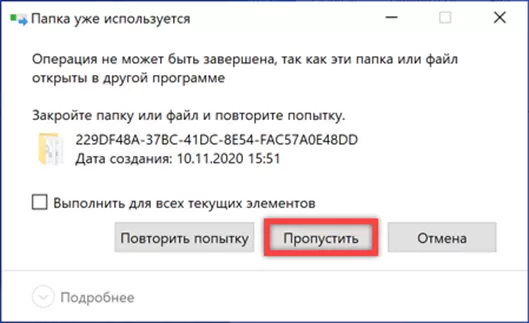
Автоматизация
В Windows 10 появилась возможность автоматизировать операцию очистки при помощи функции «Контроль памяти». Заходим в рассмотренный в начале статьи раздел панели параметров. Переводим отмеченный единицей ползунок в положение «Включено», как показано на снимке экрана. Щелкаем по расположенной ниже него ссылке переходя к диалогу настройки параметров автоматизации.
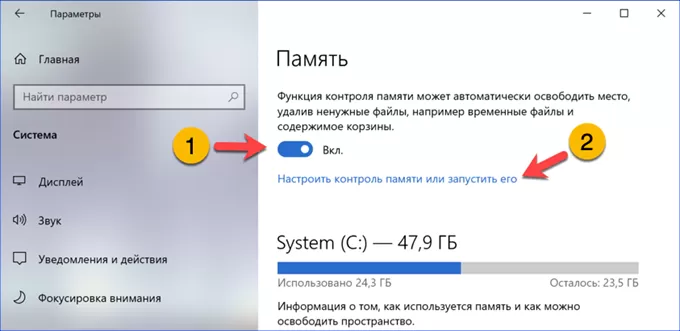
Отмечаем галочкой обозначенную единицей позицию в блоке «Временные файлы». Разворачиваем указанное цифрой «2» выпадающее меню. Устанавливаем подходящий временной интервал выбирая его из предлагаемого списка.
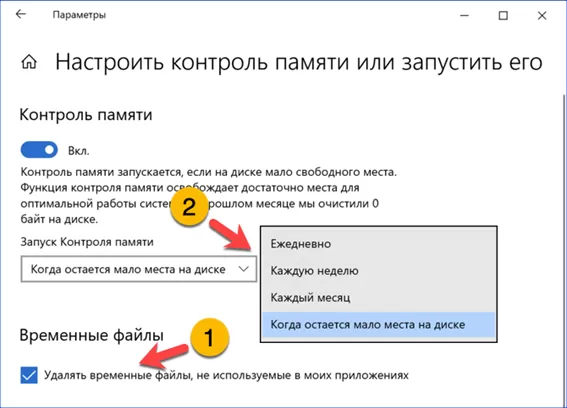
Сценарий групповой политики
Последний рассматриваемый способ предполагает изменение места хранения временных файлов и создание сценария групповой политики. Вызывав диалоговое окно «Выполнить», набираем в текстовом поле «sysdm.cpl». Жмем «ОК» запуская апплет «Свойства системы».
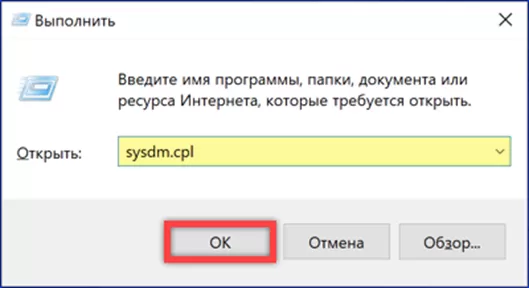
В открывшемся окне переходим на вкладку, обозначенную единицей. Открываем диалог редактирования переменных сред.
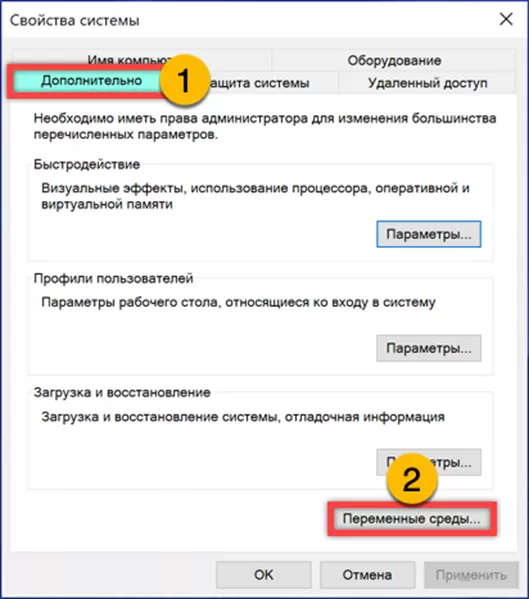
Находим в верхней и нижней половинах подсвеченные маркером строки. Выделяя каждую мышкой, используем кнопку «Изменить» для корректировки путей хранения.
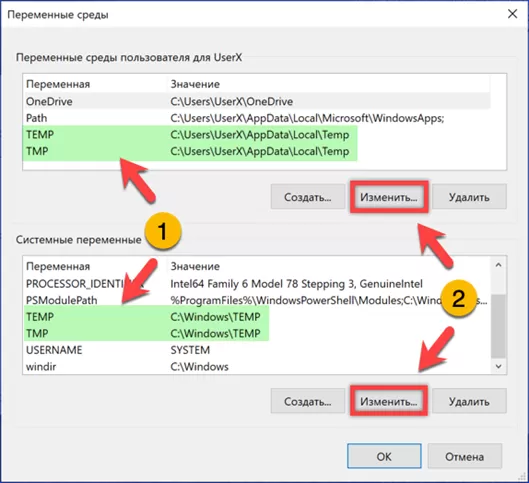
На следующем снимке экрана показан конечный результат выполнения этой операции. Все временные файлы теперь будут сохраняться в папке «Temp» расположенной в коревой директории системного диска.
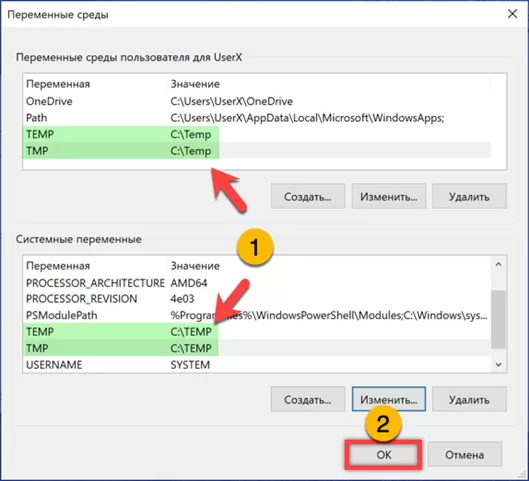
Открываем текстовый редактор Блокнот и копируем в него следующие строки:
pushd %TEMP% && rd /s /q . > nul 2>&1
pushd C:\TEMP && rd /s /q . > nul 2>&1
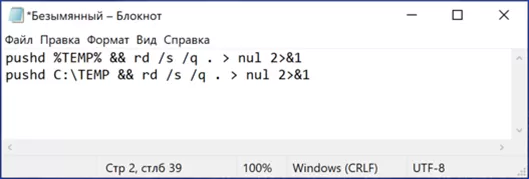
Сохраняем полученный документ задав ему разрешение CMD. В приведенном примере наши эксперты выбрали местом его расположения корень пользовательской директории.
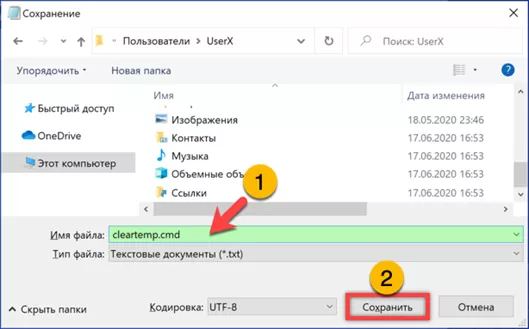
Снова вызываем диалоговое окно «Выполнить». Набираем в текстовом поле «gpedit.msc». Нажимаем «ОК» запуская редактор групповой политики.
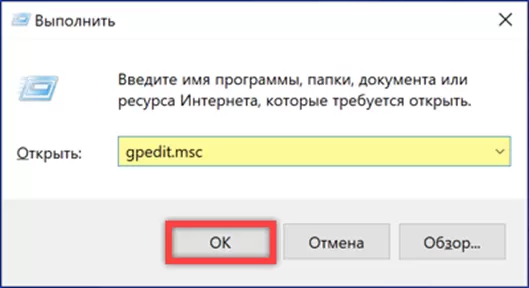
В дереве настроек раскрываем директории «Конфигурация Windows» для компьютера и для пользователя. Выбираем отмеченные цифрами «1» и «3» разделы сценариев. В правой части окна редактора для ПК используем показанный на скриншоте пункт «Завершение работы». Двойным щелчком по отмеченной двойкой позиции раскрываем диалог редактирования. Для пользователя пункт называется «Выход из системы». В обоих случаях проделываем описанные ниже операции.
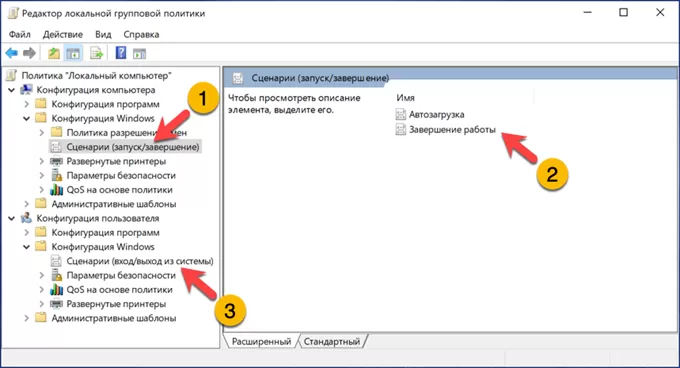
В диалоговом окне свойств заходим на вкладку «Сценарии». Жмем обозначенную двойкой кнопку «Добавить».
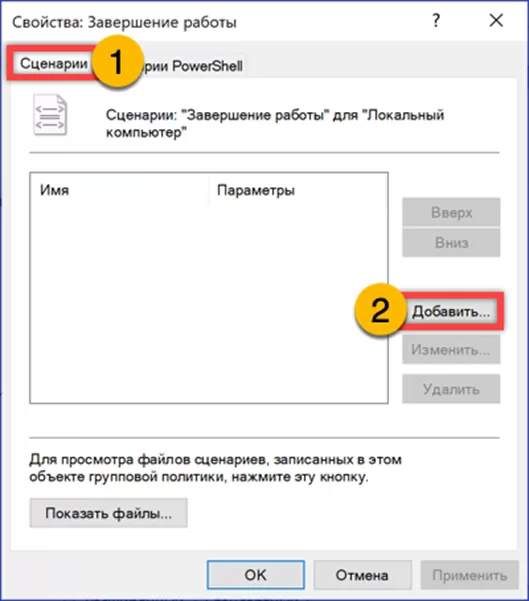
Используя функцию обзора, находим созданный сценарий с расширением CMD. После появления пути к нему в подсвеченном зеленым маркером поле щелкаем по кнопке «ОК».
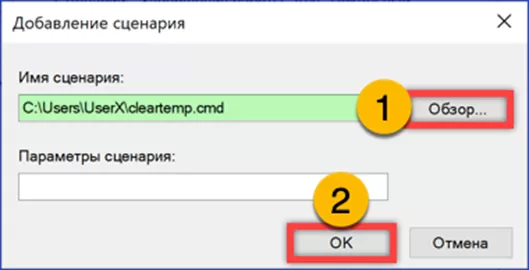
Добавив сценарий действий в окно конфигуратора, записываем изменения нажав «Применить». Закрываем редактор групповой политики и перезагружаем компьютер. Старые каталоги после входа в систему очищаем от оставшихся файлов вручную. В дальнейшем операция будет выполняться автоматически, согласно заданного сценария.
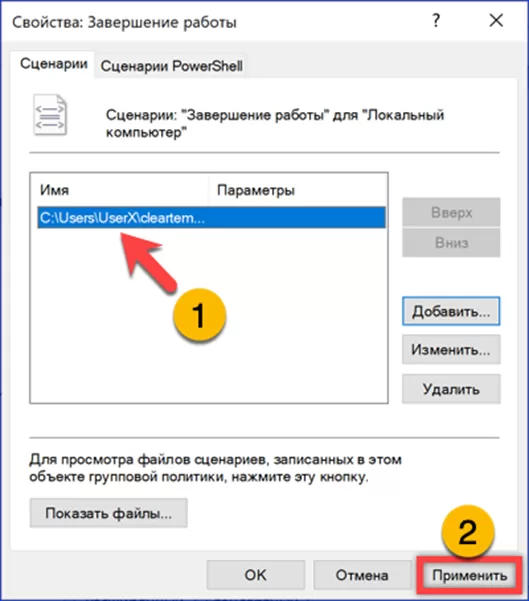
В заключение
Приведенные нашими экспертами способы позволяют очищать содержащие временные файлы папки «Temp», как в ручном, так и в автоматическом режиме. Выбирайте наиболее удобный вариант и используйте его для поддержания порядка в операционной системе.
Оцените статью |
|







