Установка Windows 10 с жесткого диска
В некоторых случаях пользователь попадает в ситуацию, когда Windows устанавливать надо, а под рукой не оказалось чистого DVD или флешки подходящего размера. Наши эксперты рассказывают, как выйти из этой ситуации и инсталлировать операционную систему непосредственно с жесткого диска.
Подготовительные операции
На первом, подготовительном этапе, потребуется создать новый раздел на системном накопителе и перенести на него файлы из загруженного дистрибутива Windows.
Вызываем расширенное меню «Пуск» клавиатурным сочетанием «Win+X». Кликаем по выделенной рамкой строке запуская апплет консоли ММС, предназначенный для управления дисками.
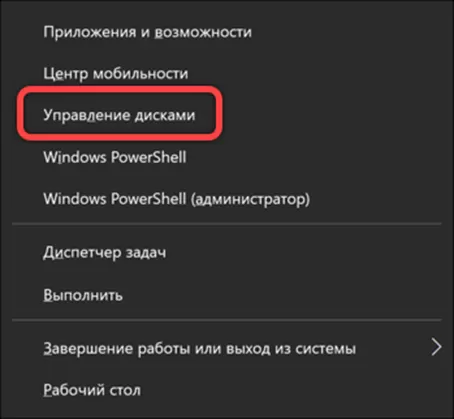
В области графического представления щелкаем правой кнопкой мыши по разделу «С», на котором установлена операционная система. В развернувшемся контекстном меню выбираем операцию сжатия тома.
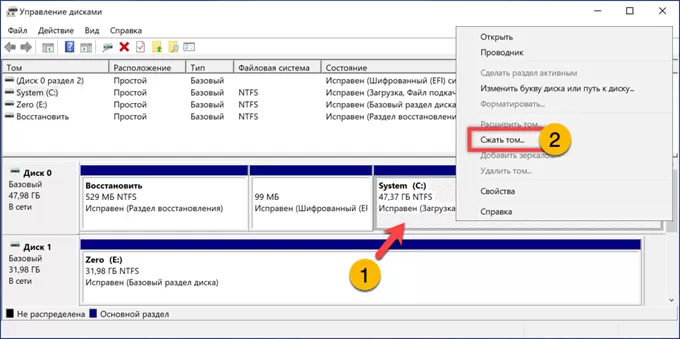
Дожидаемся окончания анализа дискового пространства и появления показанного на следующем снимке экрана всплывающего окна. Объем доступного для сжатия места указан в отмеченной единицей графе. Используя подсвеченное зеленым маркером поле задаем размер нового раздела. При объеме дистрибутива 4,7 Гб достаточно «отрезать» от диска 6 Гб. Нажимаем кнопку «Сжать» запуская процедуру разбиения накопителя.
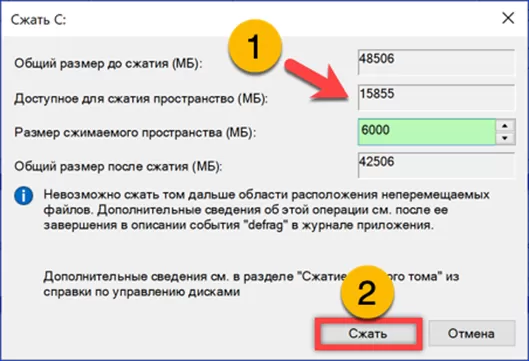
В области графического представления справа от диска «С» появляется неразмеченное пространство. Щелкаем по нему правой кнопкой разворачивая меню действий. Выбираем операцию создания простого тома.
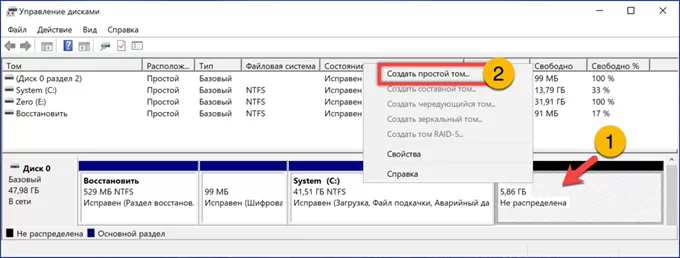
Используя обозначенное стрелкой выпадающее меню присваиваем новому разделу свободную букву латинского алфавита.
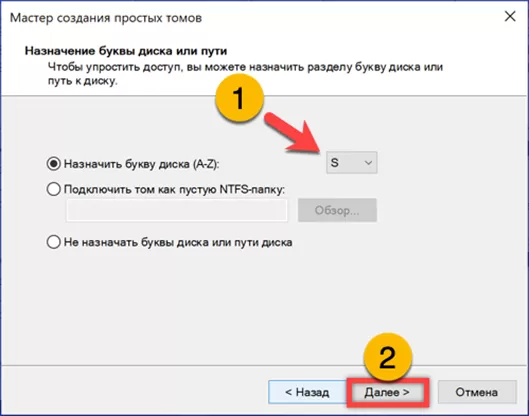
Выбираем файловую систему NTFS, оставляя стандартный размер кластера. В подсвеченном зеленым маркером поле задаем удобную метку тома вместо используемой по умолчанию.
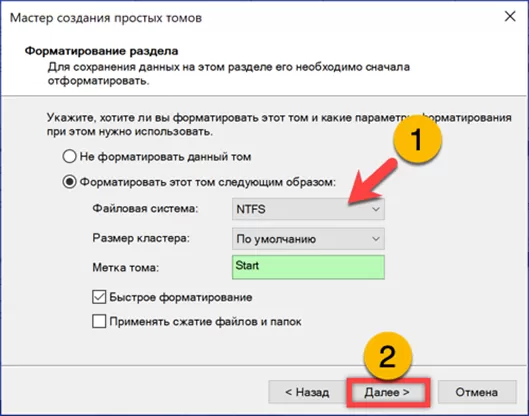
Нажимаем «Готово» завершая работу мастера. Параметры нового тома выведены в области указанной стрелкой.
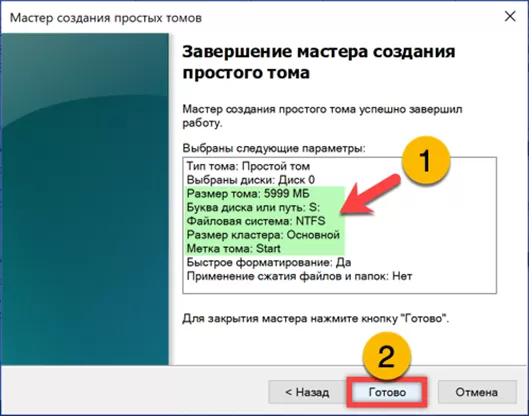
В результате проделанной операции получаем показанную на следующем скриншоте структуру. Работающая ОС находится на разделе «System». Созданный том «Start» используем для распаковки дистрибутива. Меткой «Zero» отмечен чистый диск, предназначенный для установки Windows.
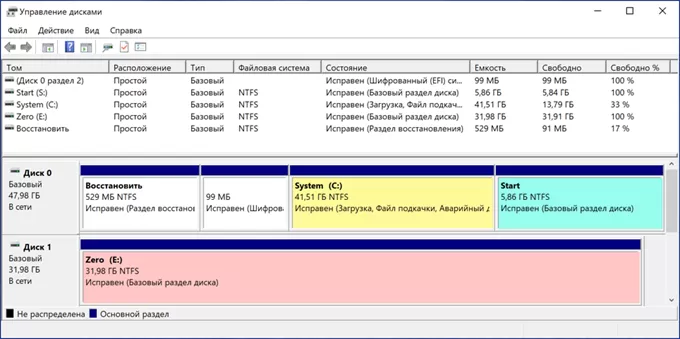
Монтируем в систему ISO-образ дистрибутива. Щелкаем правой кнопкой мышки по его иконке на рабочем столе вызывая контекстное меню. Выбираем пункт «Подключить», обозначенный двойкой.
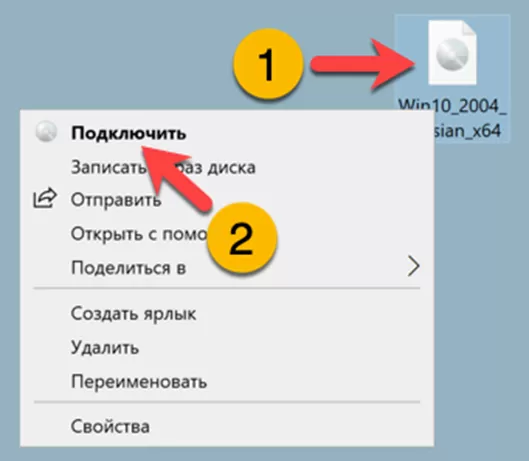
Выделяем все содержимое смонтированного образа и копируем его в раздел «Start».
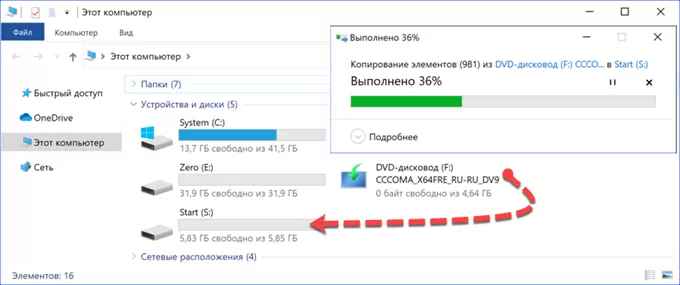
EasyBCD
Завершив предварительные операции воспользуемся утилитой EasyBCD, бесплатной для частного применения и имеющей русскоязычное меню.
Запустив программу после установки на ПК, выбираем в боковом меню отмеченный единицей раздел. Верхнюю часть меню оставляем без изменений. В нижней переключаемся на вкладку «WinPE». В подсвеченном зеленым маркером поле указываем имя конфигурации. Оно будет отображаться в меню загрузки при запуске компьютера. В следующем поле, выделенном желтым цветом, указываем путь к загрузочному образу, распакованному в раздел «Start». Нажимаем обозначенный тройкой символ «плюс» в конце последней строки добавляя новую запись в загрузочную конфигурацию.
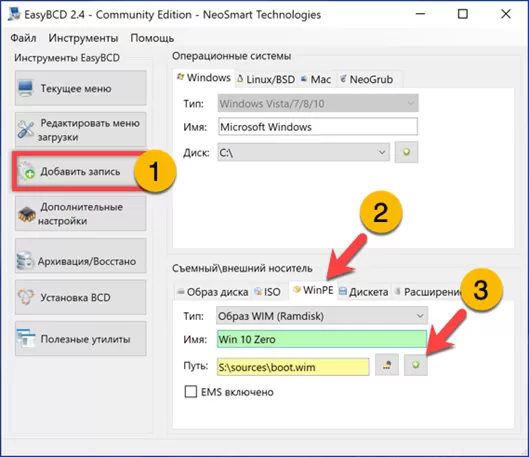
В боковом меню переключаемся на раздел, отмеченный единицей. Убеждаемся, что созданная нами запись «Win 10 Zero» внесена в загрузочную конфигурацию и перезагружаем компьютер.
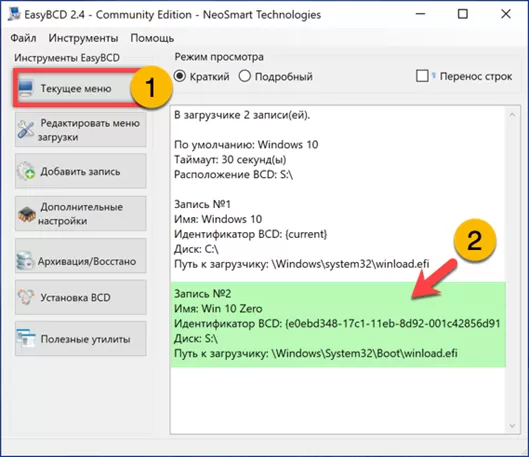
При запуске ПК попадаем в меню выбора. Перемещаем курсор в выделенную рамкой позицию и запускаем мастер установки Windows.
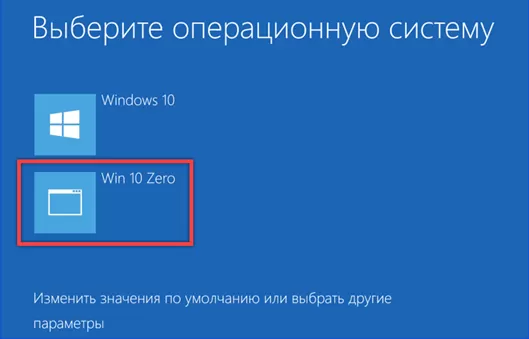
На этапе выбора типа щелкаем по области «Выборочная», отменяя предлагаемое по умолчанию обновление существующей операционной системы.
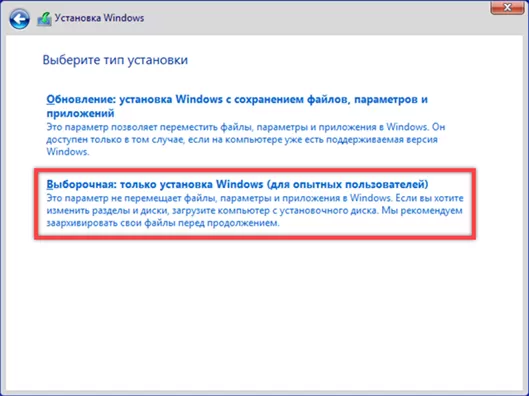
Мастер откроет список дисков предлагая указать раздел, на котором будет размещена новая копия Windows. Находим в перечне том обозначенный нами ранее как «Zero» и выделяем его мышкой. Жмем кнопку «Далее» запуская процедуру установки ОС и следуем дальнейшим указаниям мастера.
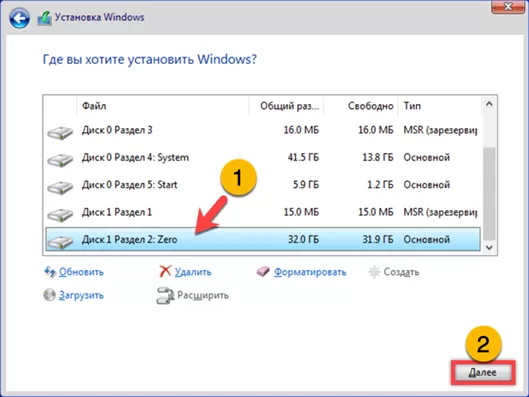
Завершающие операции
Завершив установку Windows, наведем в системе порядок. Необходимо отредактировать меню загрузчика и вернуть «отрезанный» от системного диска раздел на место.
При финальной перезагрузке список доступных для выбора операционных систем выглядит так, как показано на скриншоте. Цифрами «1» и «2» показаны новая и старая Windows 10. Тройкой обозначен инсталлятор дистрибутива. Загружаемся в старую систему выбрав среднюю строку меню.
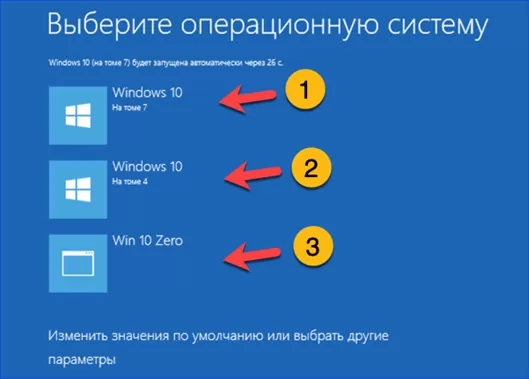
Вызываем диалоговое окно «Выполнить» сочетанием клавиш «Win+R». Набираем в текстовом поле «msconfig». Жмем Enter на клавиатуре или виртуальную кнопку «ОК» запуская редактор конфигурации.
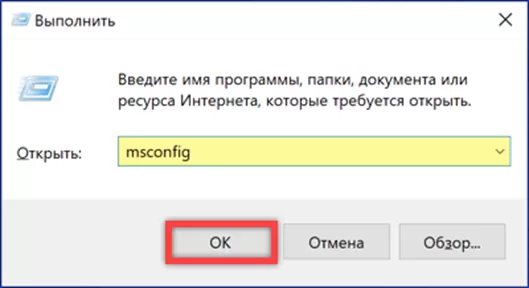
Заходим на вкладку «Загрузка» и перемещаем курсор на строку со старой операционной системой. Нажимаем обозначенную тройкой кнопку вернув ее в качестве загружаемой по умолчанию.
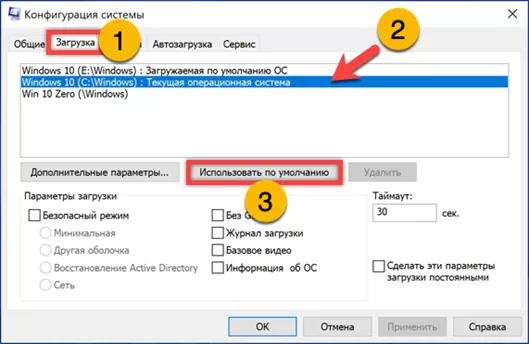
Перемещаем курсор на строку с инсталлятором Windows. Удаляем ее из загрузочной конфигурации. Если диск с новой системой предполагается перенести на другой ПК можно удалить и верхнюю строку. Жмем кнопку «Применить» сохраняя внесенные изменения.
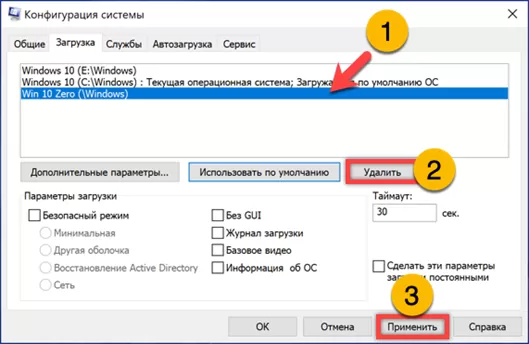
Запускаем апплет консоли ММС, предназначенный для управления дисками. В области графического представления щелкаем правой кнопкой по разделу «Start», в который распаковывали дистрибутив. Выбираем операцию удаления тома.
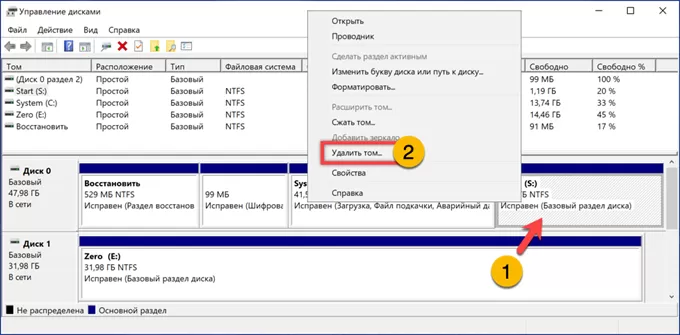
Подтверждаем решение во всплывающем окне. Файлы установочного образа автоматически удалятся при уничтожении тома.
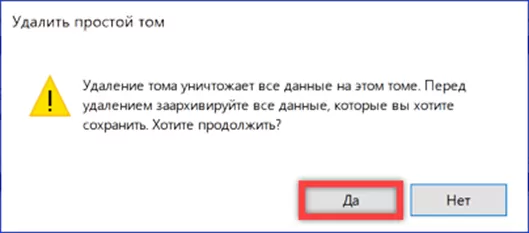
Вызываем контекстное меню для системного раздела. Выбираем строку, обозначенную двойкой, чтобы присоединить обратно подсвеченное зеленым цветом нераспределенное пространство.
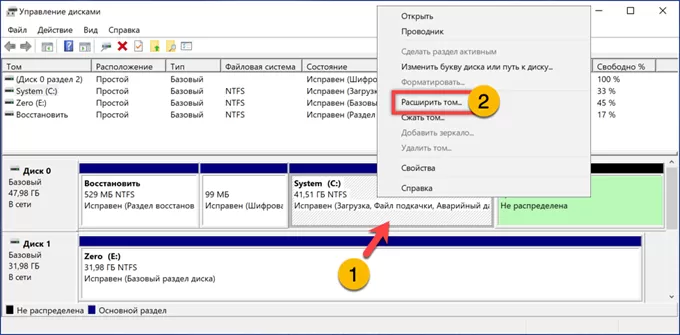
В открывшемся окне мастера расширения проверяем, чтобы указанный стрелкой размер соответствовал максимально доступному пространству и жмем «Далее».
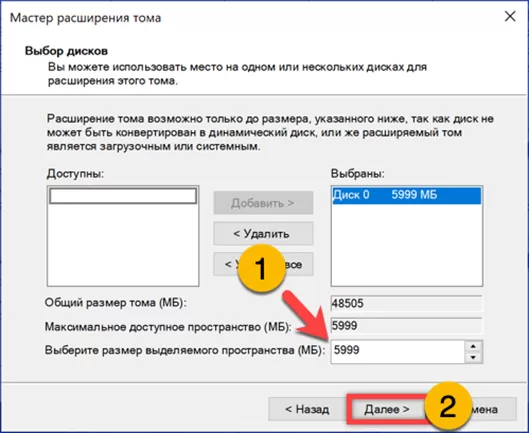
Завершаем операцию нажатием кнопки «Готово». В результате получаем диск «С» прежнего размера и диск «Е» со свежей системой.
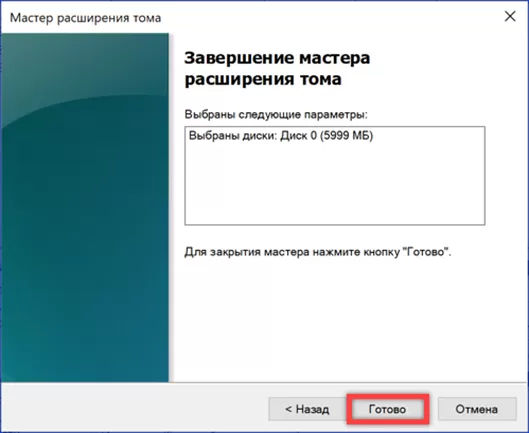
В заключение
Следу приведенной нашими экспертами пошаговой инструкции вы сможете установить Windows 10 непосредственно с жесткого диска, не прибегая к изготовлению загрузочного носителя.
Оцените статью |
|
















