Fixboot отказано в доступе на Windows 10
Проблемы с загрузкой операционной системы можно исправить в командной строке, запущенной из среды восстановления. В Windows 10 при выполнении этой операции пользователь может столкнуться с ошибкой доступа к диску. При ее появлении не удается выполнить команду fixboot восстанавливающую загрузчик. Наши эксперты рассказывают, как устранить ошибку и завершить операцию восстановления.
Перезапись загрузочного сектора
Загружаем компьютер с установочного носителя Windows. Щелкаем по указанной в нижнем левом углу стартового окна ссылке активируя среду восстановления.
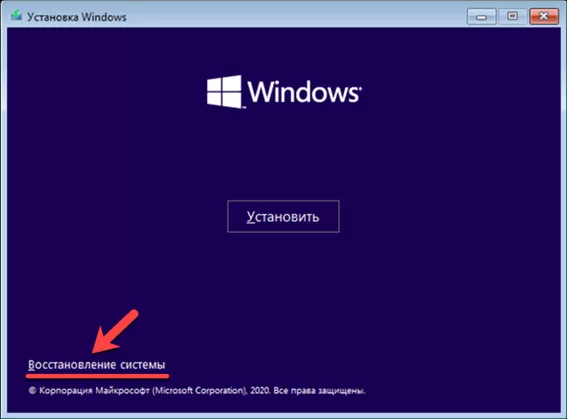
На начальном экране заходим в раздел поиска и устранения неисправностей.
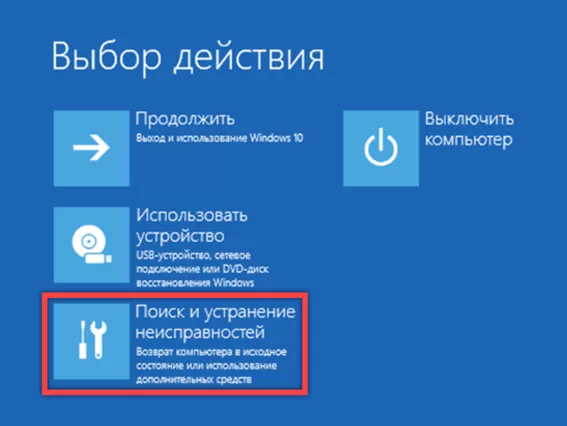
Запускаем командную строку щелчком по выделенной рамкой области.
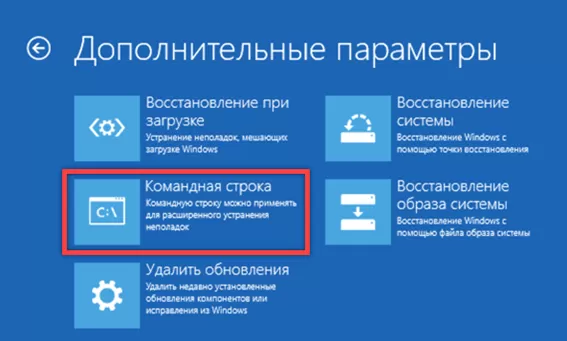
В обозначенной единицей позиции показано как выглядит ошибка «отказано в доступе» при использовании команды fixboot. Для ее устранения перезапишем загрузочный сектор системного диска. Набираем «bootsect/nt60 sys» и жмем клавишу Enter. Дожидаемся вывода подтверждения успешного обновления загрузочного кода. Вводим повторно команду «bootrec /fixboot». В обозначенной тройкой позиции видно, что на этот раз операция выполняется без ошибок.
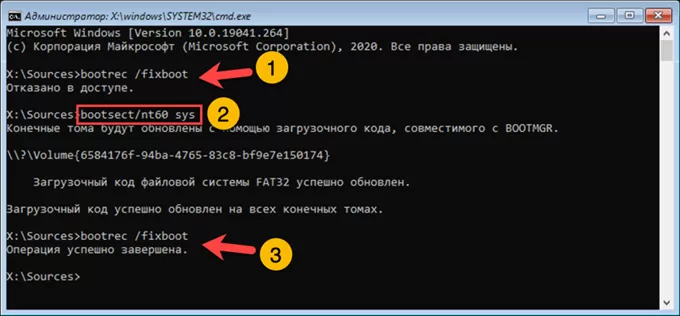
Обновление загрузочной конфигурации
Загрузившись с установочного носителя, запускаем командую строку в среде восстановления. Обновим данные загрузочной конфигурации командой «bootrec /rebuildbcd». Нажав клавишу Enter, запускаем сканирование жесткого диска. Утилита обнаружит установленную Windows и запросит подтверждение для добавления ее в список загружаемых систем. Вводим латинскую «Y» в указанной двойкой области и нажимаем Enter.
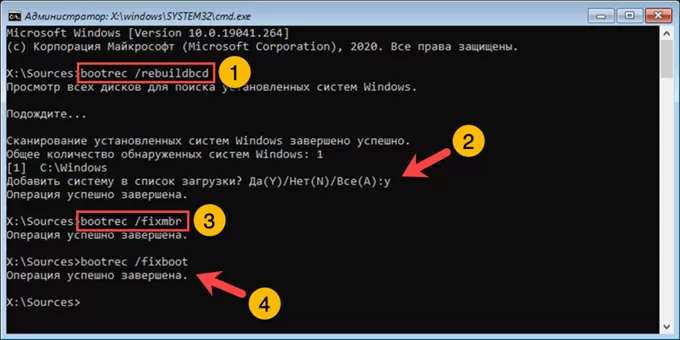
После обновления конфигурации последовательно вводим команды «bootrec /fixmbr» и «bootrec /fixboot». Первая создает новую загрузочную запись, а вторая восстанавливает загрузчик.
Редактирование загрузочного раздела
Последний рассматриваемый метод позволяет перезаписать загрузчик без использования команды fixboot. В среде восстановления запускаем консольную утилиту управления дисками командой «diskpart». В изменившейся строке-приглашении набираем «list disk». Если на компьютере используется несколько накопителей данных находим тот, на котором установлена Windows. В приведенном примере это «диск 0». Выбираем его командой «select disk N» используя вместо «N» нужную цифру. Выводим список разделов набрав в строке-приглашении «list volume». Находим том имеющий метку «скрытый». На скриншоте он показан стрелкой.

Выбираем том указывая командой «select volume N». Заменяем «N» цифрой которой он обозначен в списке разделов. В рассматриваемом примере это тройка. Форматируем выбранный раздел используя ту же файловую систему, которая на нем уже имеется. В примере это FAT32, поэтому команда выглядит так показано в отмеченной цифрой «2» области. Для NTFS используем «format fs=ntfs». Получив уведомление об окончании операции присваиваем разделу буквенное обозначение. Для верности выбираем букву, расположенную ближе к концу алфавита. Наши эксперты остановились на латинской «U». Набираем «assign letter=U». Получаем уведомление о выполнении операции и завершаем работу консольной утилиты.
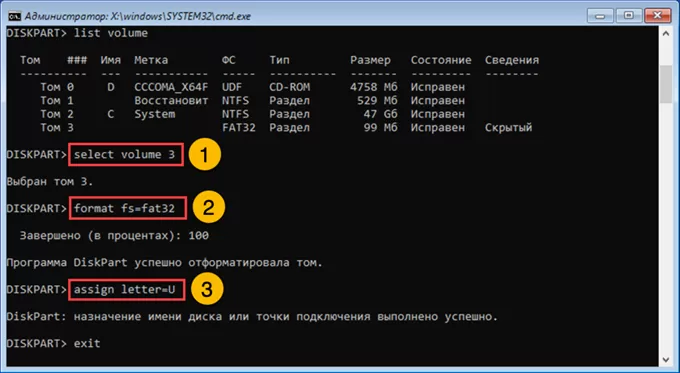
Набираем команду перезаписи загрузочного сектора «bсdboot C:\Windows /s U: /f all». Вместо буквы «U» подставляем ту, которую присвоили скрытому разделу системного диска. Получаем уведомление об успешном завершении операции.

Чтобы загрузочный сектор не отображался в Проводнике при повседневном использовании операционной системы снова запускаем консольную утилиту Diskpart. Повторяя приведенную на скриншоте последовательность команд, добираемся до списка разделов. Набираем в строке-приглашении «remove letter=U», чтобы удалить ранее назначенную скрытому тому букву.
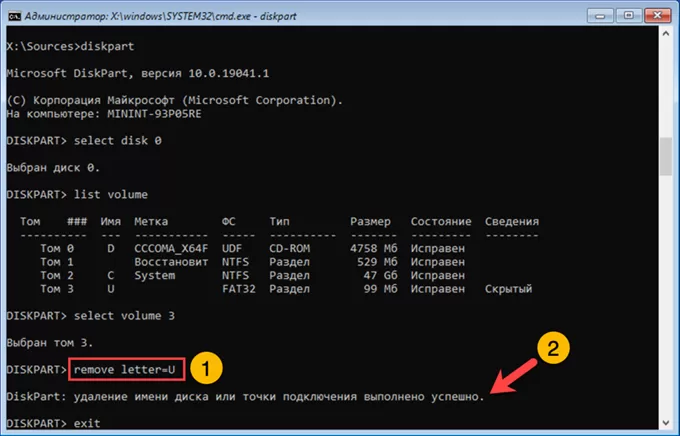
В заключение
Методы, приведенные нашими экспертами, позволяют гарантированно восстановить поврежденный загрузчик операционной системы избежав ее переустановки и потери данных.
Оцените статью |
|







