Зависло обновление Windows 10
Пользователи Windows 10 регулярно сталкиваются с различными проблемами при получении обновлений. Одним из наиболее распространенных случаев является зависание загрузки. Процесс скачивания обновления замирает при достижении определенного процентного значения и часами не двигается дальше. Наши эксперты рассказывают о методах позволяющих устранить подобные зависания и восстановить нормальную работу системы.
Устранение неполадок
Диагностировать причину возникновения неисправности и устранить ее автоматически можно при помощи входящих в состав Windows инструментов. Открываем панель параметров сочетание клавиш «Win+i». Заходим в раздел, выделенный рамкой на снимке экрана.

Выделяем в боковом меню строку, обозначенную единицей. В правой части панели опускаемся вниз и щелкаем по указанной стрелкой ссылке.
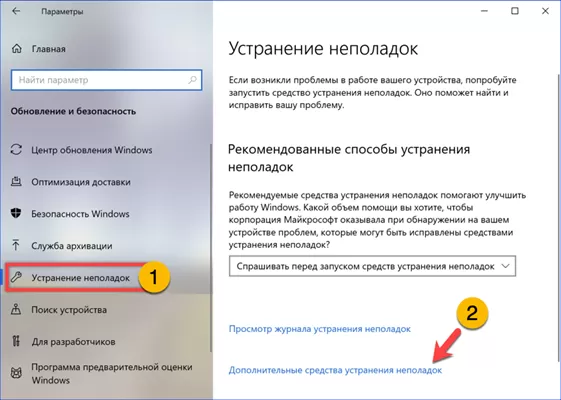
В разделе дополнительных средств находим пункт «Центр обновления». Щелкаем мышкой по области описания раскрывая элементы управления. Жмем обозначенную двойкой кнопку запуская мастер диагностики.
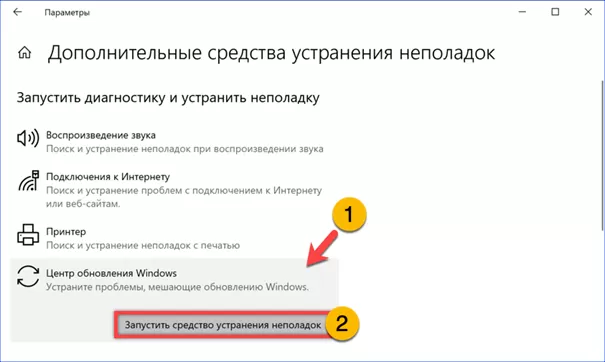
Дожидаемся окончания проверки системы. Если мастер сумел выявить неисправность следуем инструкциям для ее устранения. В противном случае закрываем окно и переходим к другим вариантам.
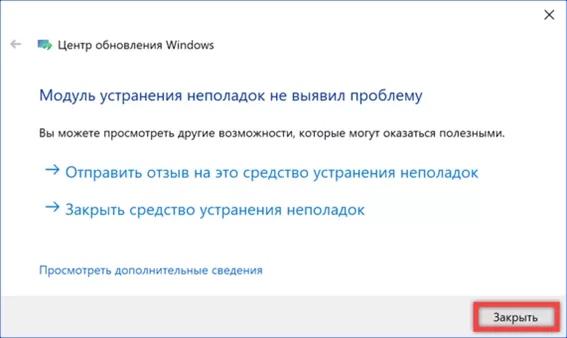
Проверка на ошибки
Зависание обновлений может быть вызвано повреждением защищенных файлов. Выполним проверку и автоматическое восстановление при помощи консольных утилит диагностики. Вызываем расширенное меню «Пуск» комбинацией клавиш «Win+X». Щелкаем по выделенной рамкой строке запуская оболочку PowerShell в режиме административных привилегий.
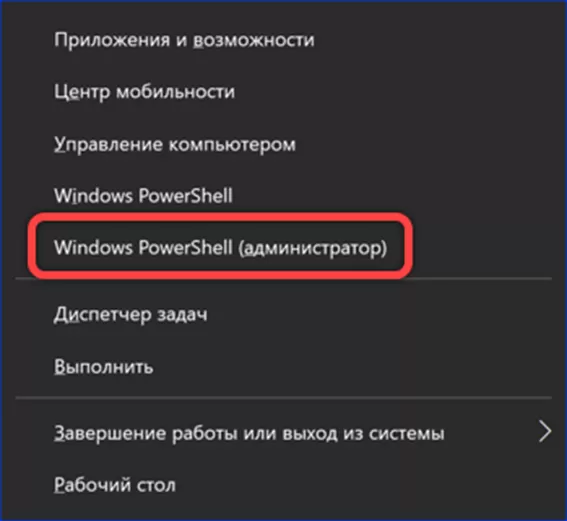
Набираем в строке-приглашении команду «sfc /scannow». Нажав клавишу ввода на клавиатуре ПК запускаем сканирование целостности системных файлов. При обнаружении повреждений утилита автоматически восстановит их из защищенного хранилища.
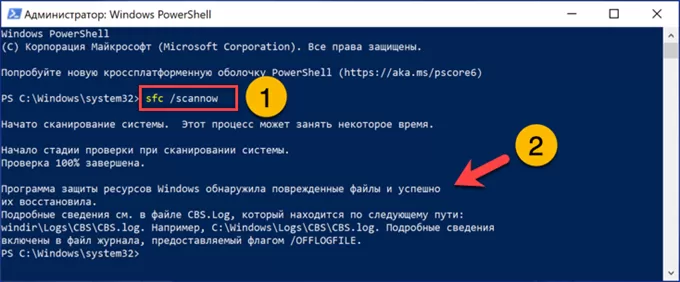
Второй вариант потребуется если SFC не смогла выявить проблемы или устранить их. Набираем «dism /online /cleanup-image /restorehealth» и жмем Enter. Утилита DISM восстановит поврежденные файлы использовав для этого оригинальный образ на удаленном сервере.
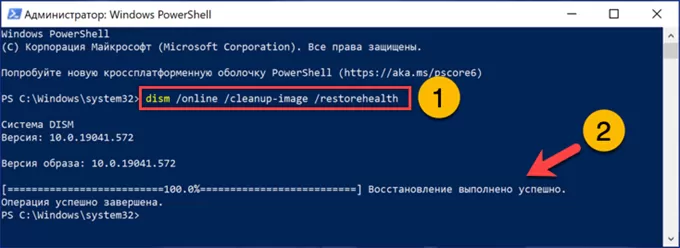
Очистка системы
Использование встроенных механизмов очистки Windows позволяет избавиться от сохраненных копий ранее установленных обновлений, тем самым решив проблему зависания их загрузки.
Автоматическая
Вызвав на экран панель параметров заходим в обозначенный рамкой раздел.
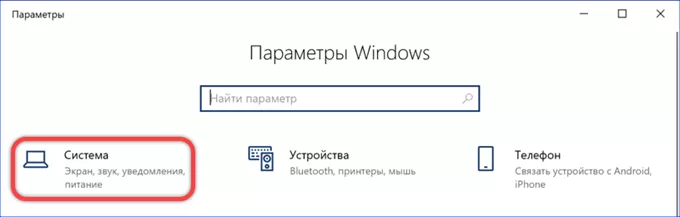
Выделяем в боковом меню строку «Память». В правой части окна щелкаем мышкой по указанной стрелкой области.
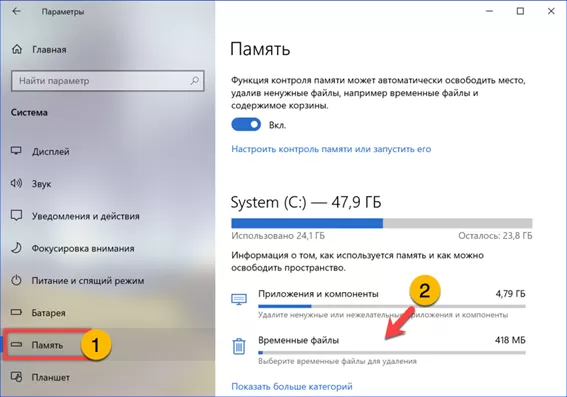
В отрывшемся апплете проверяем наличие галочки в обозначенной стрелкой позиции. Проставляем ее, если пункт очистки обновлений оказался не отмеченным. Жмем кнопку «Удалить», избавляясь от копий уже установленных обновлений.
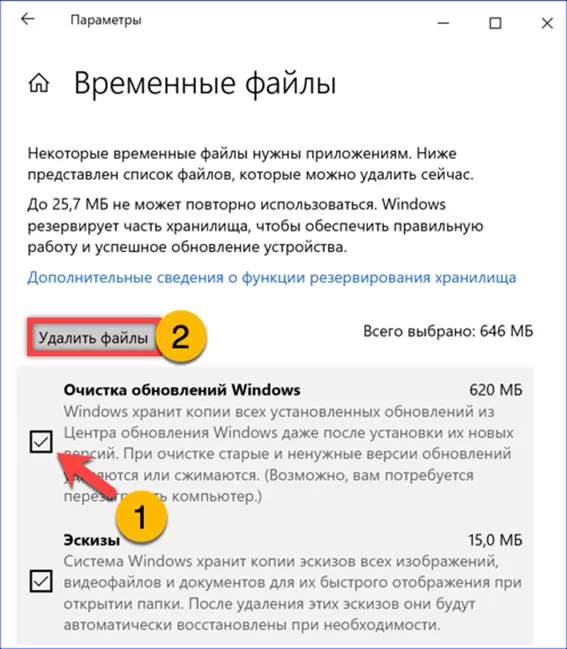
В качестве альтернативы используем классическое приложение «Очистка диска». Вызвав системное меню поиска, начинаем набирать в обозначенном единицей поле его название. В отмеченной двойкой области Windows предложит наиболее подходящее запросу соответствии. В правой части панели поиска из списка возможных действий выбираем запуск с правами администратора.

Устанавливаем галочку в строке, указанной на скриншоте стрелкой. Жмем «ОК» запуская удаления с накопителя ненужных данных.
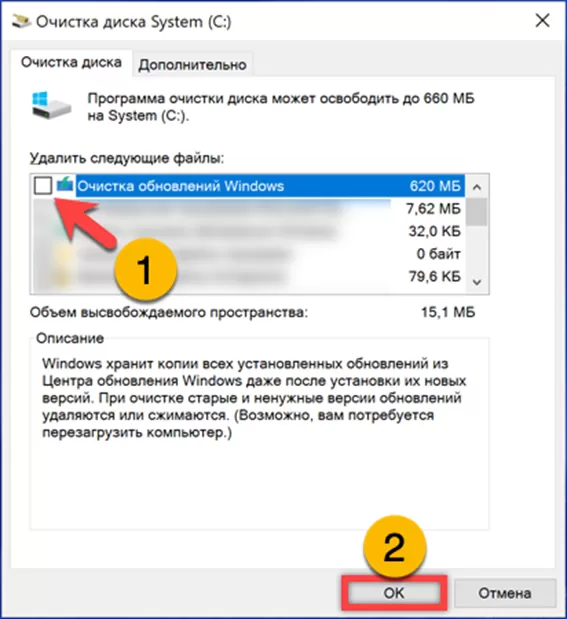
Ручная
Ручная очистка дает возможность не только избавиться от копий старых обновлений. При ее применении сбрасывается кэш Windows Update и перезапускаются службы, отвечающие за загрузку. Запускаем оболочку PowerShell с правами администратора. Последовательно набираем в строке-приглашении команды «net stop wuauserv» и «net stop bits». В результате их выполнения останавливаются службы Windows Update и интеллектуальной передачи.

Прерываем текущее соединение с интернетом и открываем Проводник. Проходим по пути, подсвеченному в адресной строке файлового менеджера маркером. Выделяем содержимое конечной директории сочетанием клавиш «Ctrl+A». Вызвав щелчком правой кнопки контекстное меню, удаляем файлы. Очищаем корзину и восстанавливаем сетевое соединение.
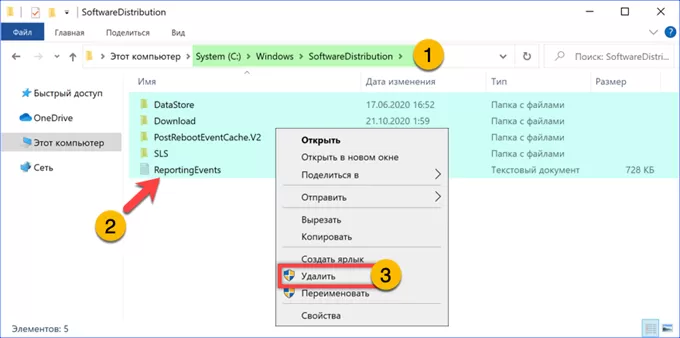
Возвращаемся в оболочку PowerShell. Запускаем остановленные ранее службы в обратном порядке. Последовательно вводим команды «net start bits» и «net start wuauserv». Заходим в панель параметров и проверяем работу Центра обновления.
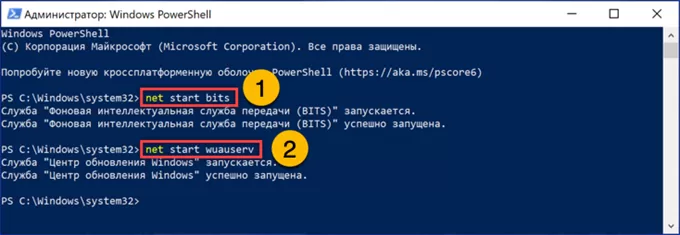
В заключение
Методы, описанные нашими экспертами, позволяют восстановить правильную работу Центра обновления Windows 10 и избавиться от зависаний при их загрузке на компьютер.
Оцените статью |
|
















