Как установить Linux рядом с Windows 10
Наличие на компьютере двух операционных систем расширяет круг решаемых с его помощью задач. Появляется возможность использовать сильные стороны каждой ОС, переключаясь между ними по мере необходимости. Наши эксперты рассказывают, как установить на одном жестком диске Linux рядом с Windows 10.
Выделение свободного места
Определившись с кругом задач, которые предстоит решать при помощи второй операционной системы подготовим место для ее размещения.
Вызываем панель параметров Windows сочетанием клавиш «Win+i». Заходим в раздел, обозначенный на снимке экрана рамкой.
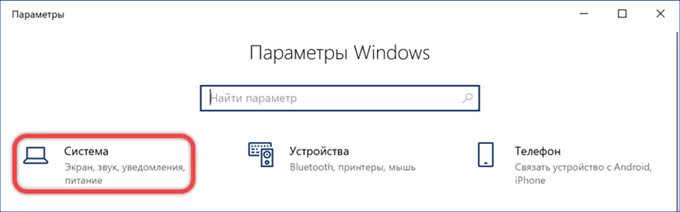
В боковой панели выделяем отмеченную единицей строку «Память». Переходим в правую половину окна и щелкаем мышкой по указанной стрелкой области описания.
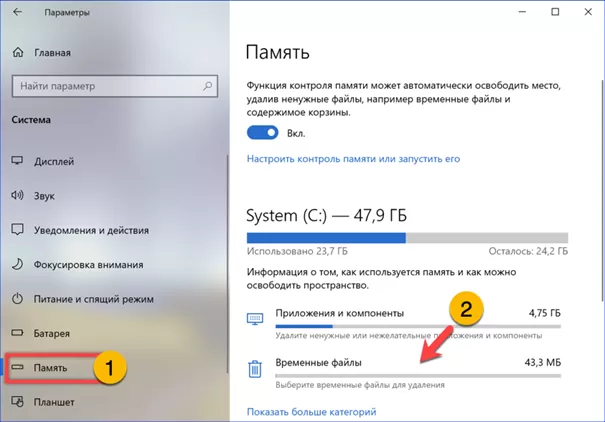
Проверяем наличие галочки в пункте «Очистка обновлений». Общий размер освобождаемого дискового пространства показан в подсвеченной зеленым маркером строке. В давно эксплуатируемой и нерегулярно очищаемой системе это значение может составлять десяток гигабайт. Жмем кнопку, обозначенную двойкой избавляясь от ненужных файлов и увеличивая полезное пространство.

Вызываем расширенное меню «Пуск» комбинацией клавиш «Win+X». Щелкаем по выделенной рамкой строке запуская апплет консоли MMC предназначенный для управления дисками.
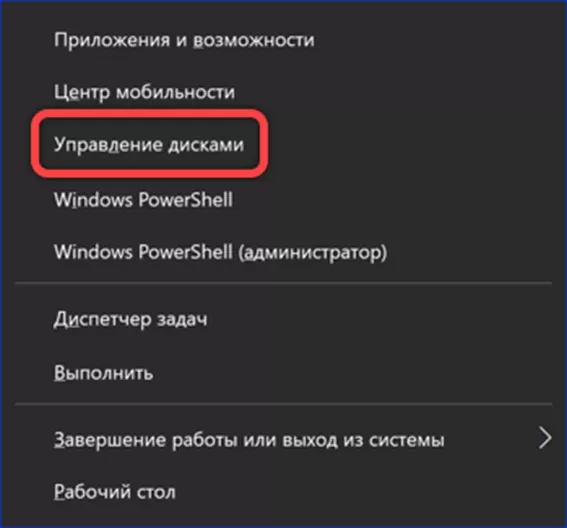
Правкой кнопкой мыши вызываем контекстное меню для системного раздела. По умолчанию он всегда обозначается латинской буквой «С». Жмем обозначенную двойкой строку.
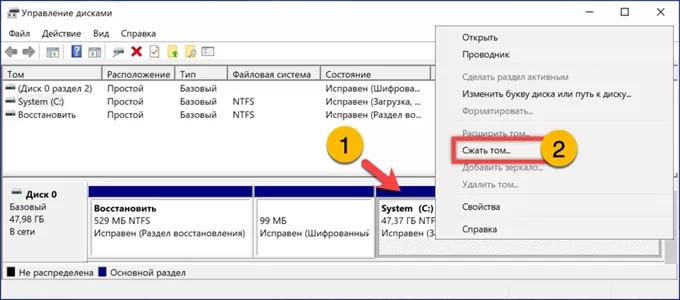
В указанной стрелкой области регулируем выделяемое пространство исходя из системных требований выбранного дистрибутива Linux. Жмем обозначенную двойкой кнопку запуская процесс сжатия накопителя.
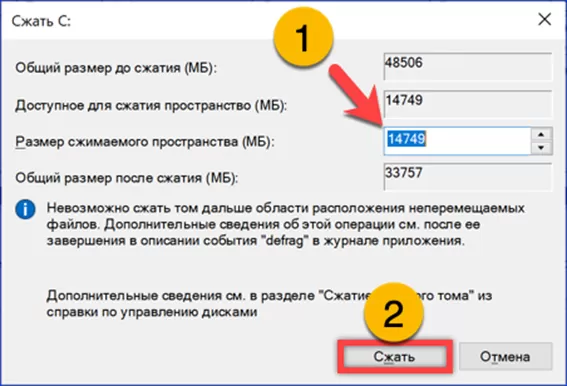
В области графического представления получаем подсвеченную маркером нераспределенную область, которую будем использовать для установки Linux.
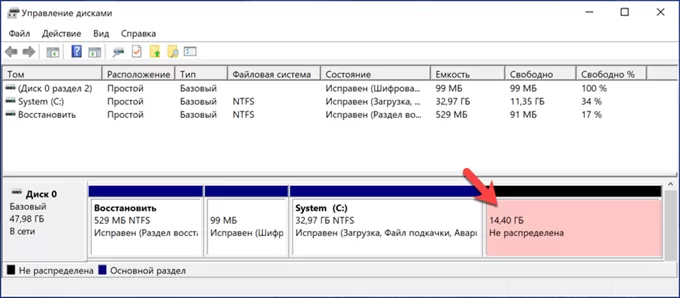
Установка Linux на выделенный раздел
Подготовив свободное место на жестком диске, переходим к процедуре установки второй системы. Загружаемся с предварительно созданного установочного носителя с выбранным дистрибутивом Linux.
В начальном меню загрузчика GRUB выбираем верхнюю строку запуская операционную систему в режиме Live CD.
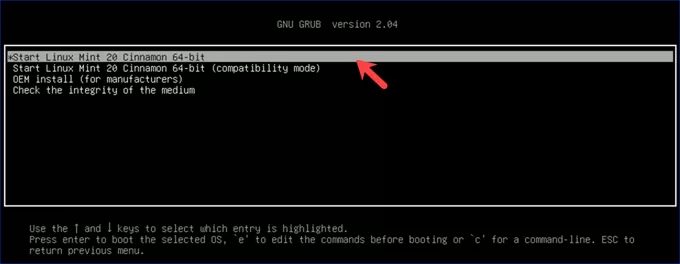
Попав на рабочий стол, дважды щелкаем по выделенной рамкой иконке активируя пошаговый мастер установки.
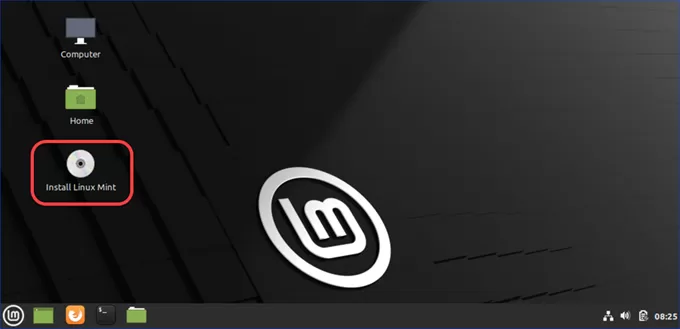
На начальном экране выбираем локализацию. В расположенном слева списке отмечаем мышкой язык, на котором в дальнейшем будет работать система и мастер установки.
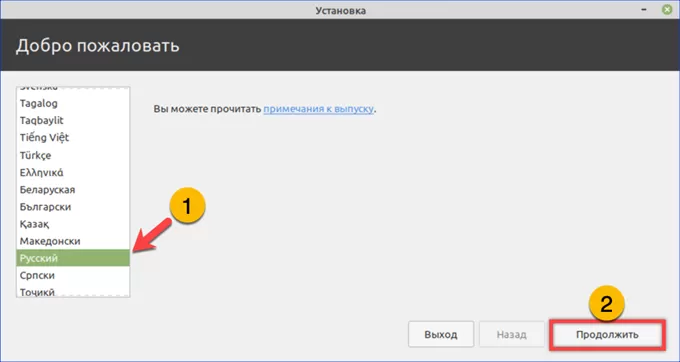
Определяем раскладку клавиатуры. В левой части окна указываем основной язык. В правой выбираем базовую или национально адаптированную раскладку.
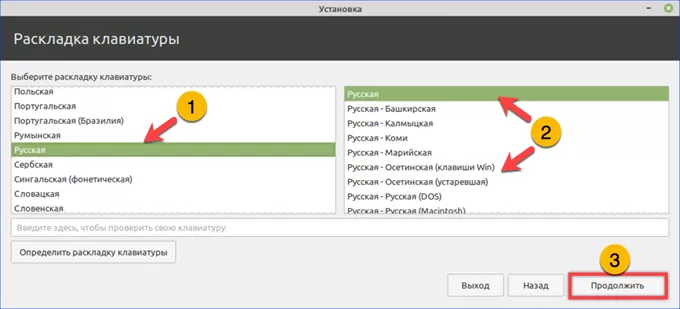
В дистрибутивах, поддерживающих работу проприетарных компонентов, отмечаем галочкой пункт, разрешающий использование несвободных кодеков и драйверов.
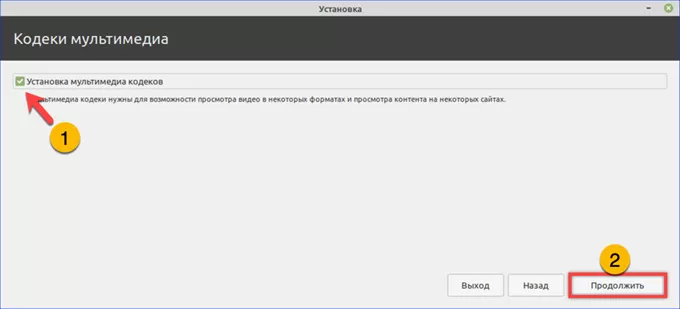
На этапе выбора типа установки переносим радиокнопку в указанное стрелкой положение.
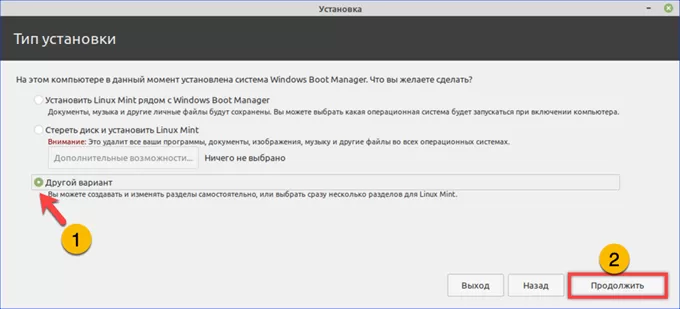
В списке обнаруженных мастером установки разделов находим выделенное на диске свободное место. Отметив строку мышкой, щелкаем по обозначенному двойкой символу «плюс».
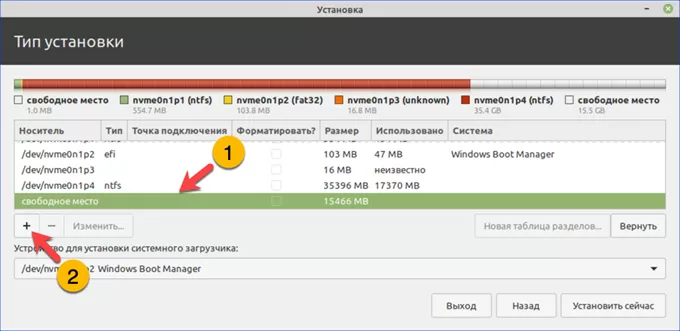
Выбираем для выбранного раздела файловую систему Ext4. Задаем корневую точку монтирования, обозначаемую в выпадающем списке символом «/». Завершаем подготовку тома к установке нажав «ОК».
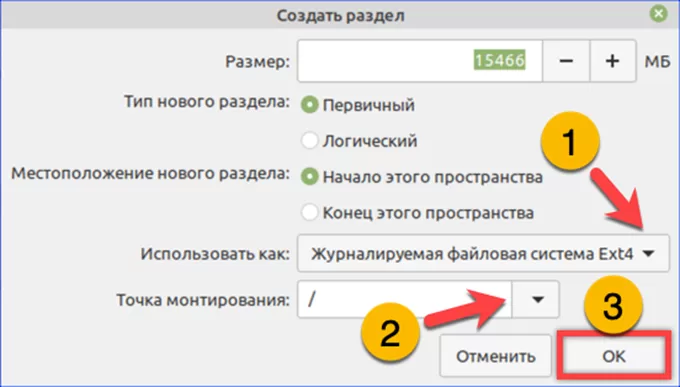
Вернувшись к окну со списком томов, видим, что свободное место теперь отмечено как раздел с файловой системой Ext4. Находим строку с меткой «Windows Boot Manager». Смотрим наименование носителя и выставляем его при помощи отмеченного двойкой выпадающего меню, как место размещения загрузчика GRUB. Нажимаем кнопку «Установить».
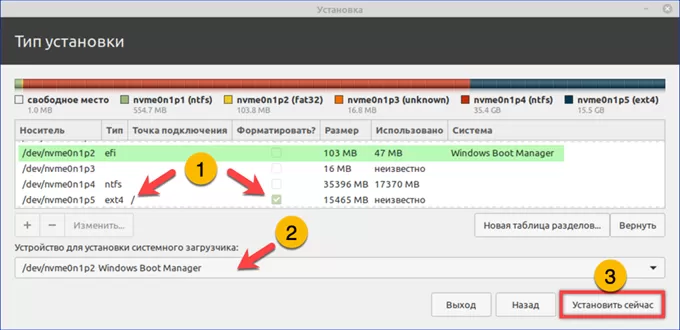
Во всплывающем уведомлении подтверждаем желание изменить таблицу разделов на жестком диске и отформатировать выбранный для установки Linux том.
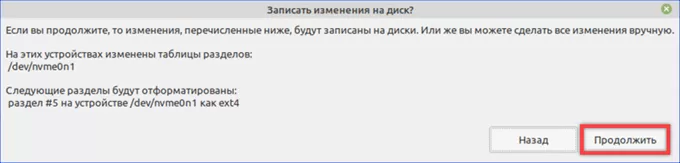
Выбираем подходящий часовой пояс перемещая указанную стрелкой булавку в нужное место карты.
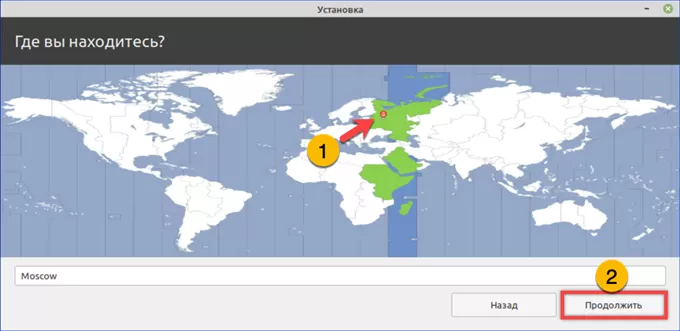
На завершающем этапе задаем имя компьютера, с которым он будет отображаться в сети, а также логин и пароль пользователя. Жмем «Продолжить» начиная установку Linux на жесткий диск.
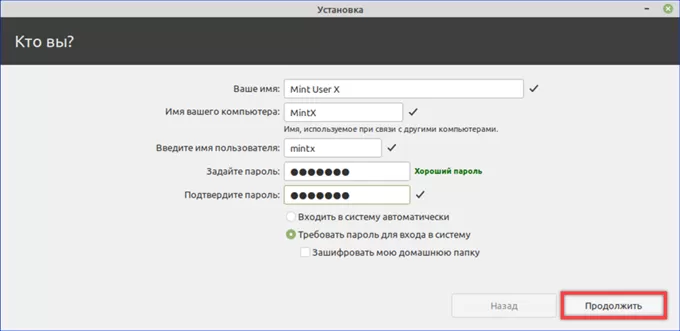
Разметка диска под Linux
Выделить дисковое пространство для размещения второй операционной системы можно непосредственно в мастере установки.
Выполняя описанные выше операции, добираемся до списка разделов. Выделяем том с файловой системой NTFS на котором установлена Windows. Щелкаем мышкой по отмеченному двойкой символу «минус».
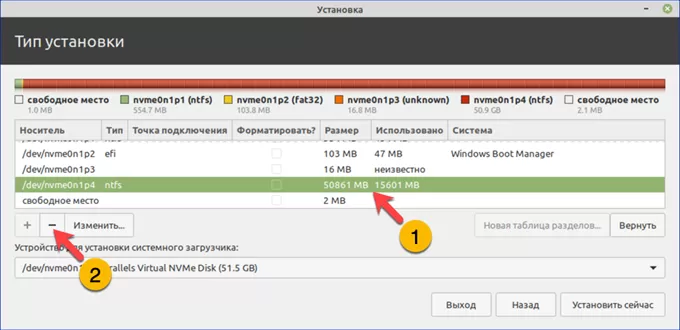
Во всплывающем окне изменяем размер раздела который занимает Windows указав его в подсвеченном маркером поле.
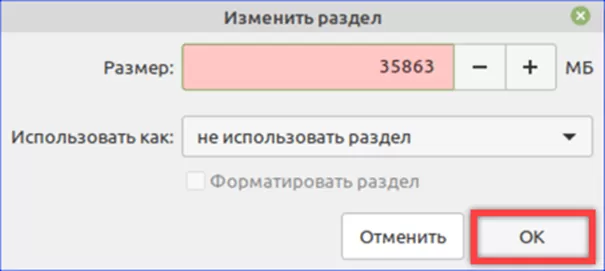
Подтверждаем решение об изменении существующего тома нажав кнопку «Продолжить».
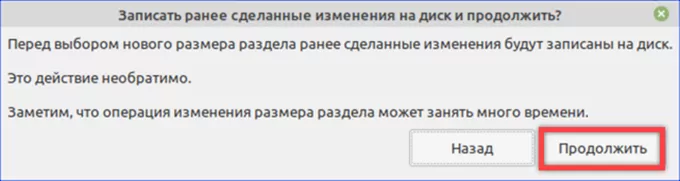
После появления в списке разделов строки «свободное место», повторяем рассмотренные вышел действия с седьмого пункта.
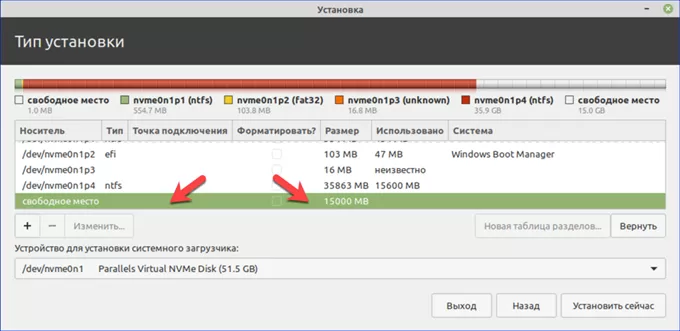
Загрузочное меню
При завершении установки появляется всплывающее меню. Пользователю предлагается продолжить использовать Linux в режиме Live CD или перезагрузить компьютер для входа в новую операционную систему.
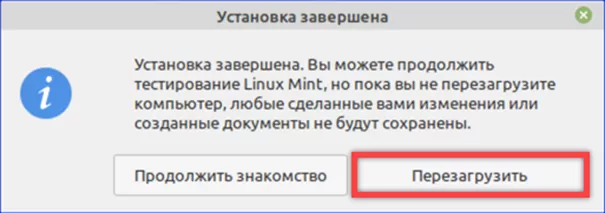
При запуске ПК появляется загрузчик GRUB. Единицей показана используемая по умолчанию система, в приведенном примере – Linuх Mint. Переведя курсор в отмеченную двойкой позицию, пользователь запускает Windows. Задержка запуска составляет десять секунд, счетчик времени сбрасывается при нажатии на клавиатуре стрелок перемещения курсора.
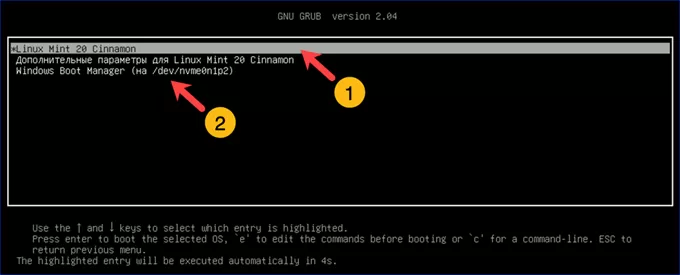
В заключение
Приведенная нашими экспертами пошаговая инструкция позволит вам самостоятельно установить Linux на компьютере с Windows 10, создав конфигурацию с двойной загрузкой.
Оцените статью |
|







