14 горячих клавиш Windows для ускорения работы на ПК
Многие из повседневно выполняемых при помощи мышки операций привязаны в Windows к клавиатурным комбинациям. Освоив даже некоторые из них, можно существенно ускорить взаимодействие с ПК. Наши эксперты приводят в этом материале 14 горячих клавиш, которые пригодятся в повседневной работе.
Параметры Windows
Панель параметров, в которой собрано большинство настроек операционной системы, может потребоваться пользователю в любое время. Вызвать ее на экран, не прибегая к меню «Пуск» можно при помощи комбинации «Win+i».

Свойства системы
Для быстрого просмотра характеристик компьютера и установленной операционной системы используем сочетание клавиш «Win+Break». При его нажатии открывается страница «О программе» из панели параметров.
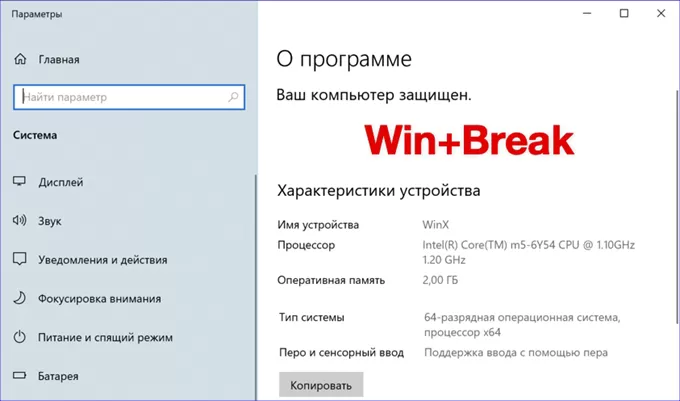
Проводник
Файловый менеджер Windows используется практически каждый день. Для его запуска или открытия второго окна для копирования используем сочетание клавиш «Win+E».
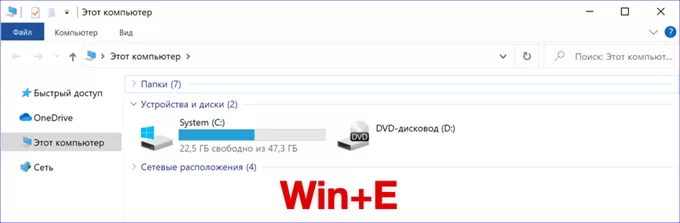
Приложения на панели задач
Многие пользователи выносят на панель задач ярлыки часто используемых приложений. Ускорить их запуск можно при помощи клавиши «Win» и верхнего ряда клавиатуры с цифрами. Нумерация идет слева направо. Единица присвоена первому приложению, расположенному справа от кнопки «Пуск». В приведенном на скриншоте примере «Win+1» запускает Проводник и «Win+3» обозреватель Edge.
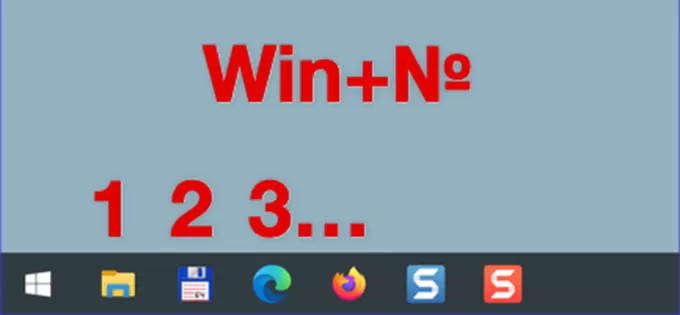
Центр уведомлений
Центр уведомлений представляет собой выдвигающуюся с правой части экрана панель. В нижней ее части собраны кнопки быстрых действий, а в верхней выводятся сообщения от выбранных пользователем приложений. Для быстрого доступа используем комбинацию «Win+A».
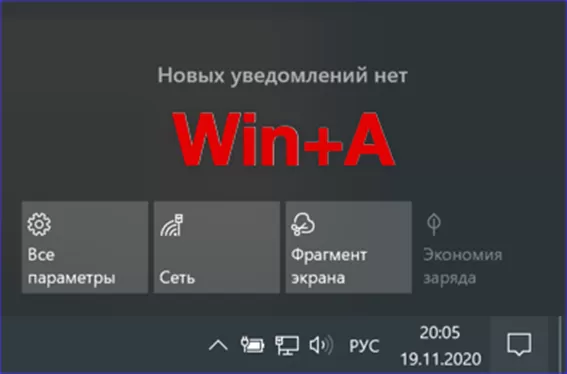
Буфер обмена
В Windows 10 реализована возможность визуального контроля и управления содержимым буфера обмена операционной системы. После включения этой функции в параметрах вызов панели осуществляется сочетанием «Win+V».

Расширенное меню «Пуск»
Щелчок правой кнопки мыши по кнопке «Пуск» вызывает расширенное меню. В нем собраны прямые ссылки на важнейшие элементы управления системой. При помощи клавиатуры оно выводится на экран сочетанием клавиш «Win+X».
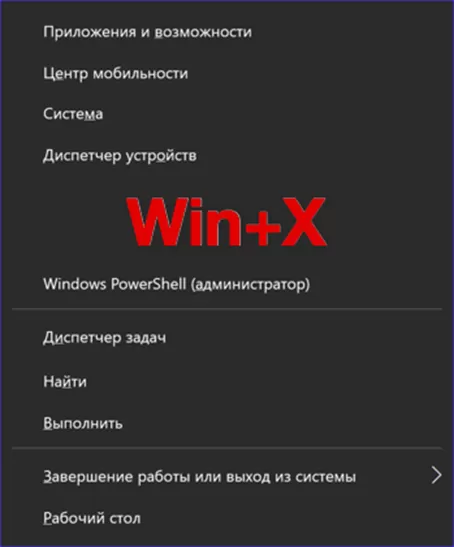
Окно «Выполнить»
Диалоговое окно «Выполнить» предназначено для ввода команд в графическом интерфейсе, а также дает возможность напрямую получать доступ к апплетам контрольной панели или консоли ММС. Вызывается комбинацией «Win+R».
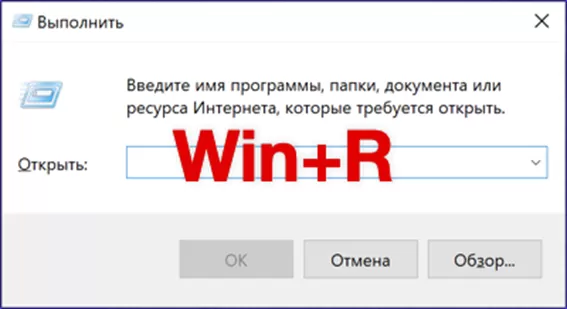
Панель эмодзи
Современный пользователь часто использует эмодзи в переписке или при общении в социальных сетях. В Windows общая для всех программ панель со смайликами вызывается сочетанием «Win+.».

Снимки экрана
Чтобы сделать скриншот стандартным средствами системы используем комбинацию клавиш «Win+Shift+S». При ее нажатии затемняется все пространство рабочего стола, а в верхней его части открывается небольшое управляющее меню.
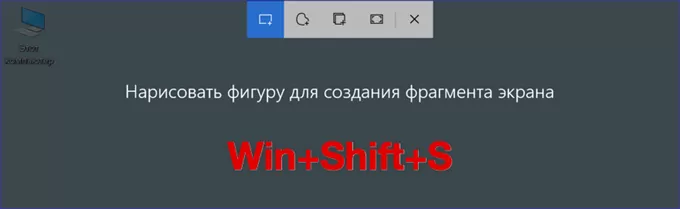
Прикрепление окна
Для одновременной работы с двумя программами их окна в Windows можно прикрепить к краям экрана. При этом приложения автоматически масштабируются так, чтобы занимать ровно половину полезной площади монитора. Вместо перетаскивания мышкой удерживаем клавишу «Win» и стрелками цифрового блока отправляем активное окно к правой или левой границе экрана.
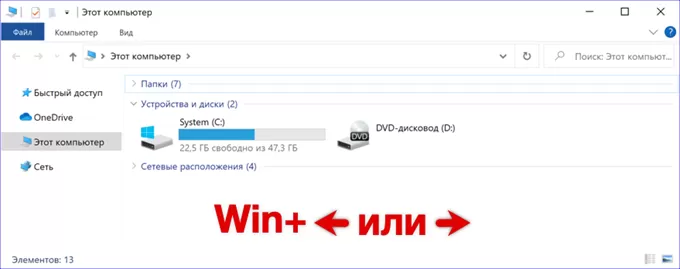
Закрытие активного окна
В некоторых случаях активное окно быстрее закрыть клавиатурной комбинацией чем привычным щелчком по крестику в правом верхнем углу. Выполняется эта операция при помощи клавиш «Alt+F4».
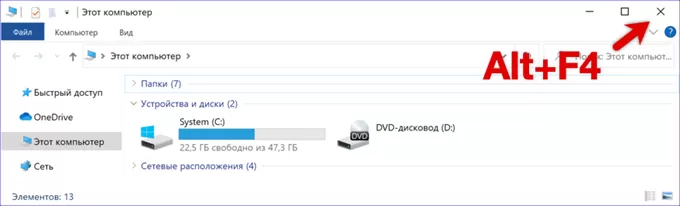
Удаление без Корзины
При удалении файлов в Проводнике Windows предварительно помещает их в Корзину. Если пользователь выполнил эту операцию ошибочно документ можно восстановить, вернув его в прежнее расположение. При полной уверенности в правильности выполняемых действий удаляем выделенные файлы минуя Корзину при помощи сочетания «Shift+Delete». Завершение операции потребует подтверждения во всплывающем окне.
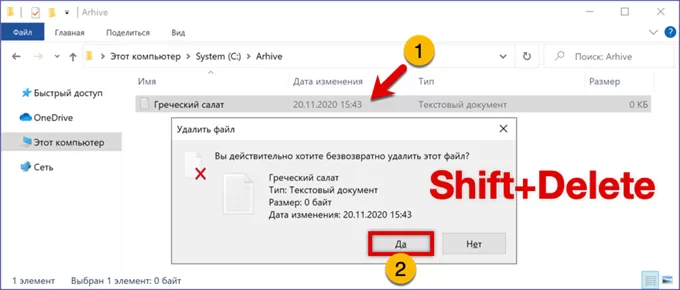
Доступ к рабочему столу
Когда в процессе работы возникает необходимость свернуть одновременно несколько окон используем сочетание клавиш «Win+D». Повторное нажатие этой комбинации разворачивает их обратно.
В заключение
Наши эксперты описали действия некоторых горячих клавиш в графическом интерфейсе Windows. Используйте их в процессе работы за компьютером, чтобы ускорить выполнение повседневных операций.
Оцените статью |
|







