Как изменить курсор мыши на Windows 10
Каждый пользователь стремится придать системе какую-то индивидуальность. Большинство при этом ограничивается настройкой меню «Пуск» и сменой обоев рабочего стола. Наши эксперты рассказывают, как изменить курсор в Windows 10.
Стандартные указатели
Установленный по умолчанию набор указателей мыши пользователь может изменить в старом или новом интерфейсе операционной системы.
Новый интерфейс
Вызываем панель параметров Windows клавиатурной комбинацией «Win+i». Одиночным щелчком мыши заходим в раздел, выделенный рамкой на снимке экрана.
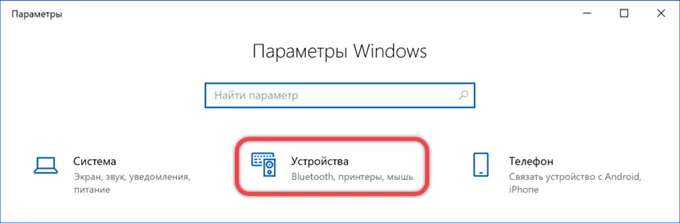
В боковом меню выделяем строку, отмеченную единицей. В правой части окна прокручиваем настройки до области с сопутствующими параметрами. Кликаем по указанной стрелкой ссылке.
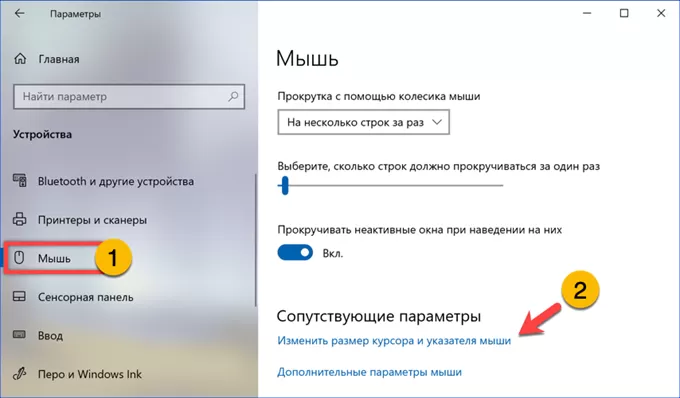
В окне панели откроется обозначенный единицей блок настройки указателей. Ползунок, отмеченный двойкой предназначен для изменения размера указателя. Ниже расположены цветовые схемы. Первые три представляют собой предустановленные варианты оформления. При выборе крайней справа пользователь получает возможность самостоятельно выбрать цвет курсора подстраивая его под общее оформление рабочего стола, заданное в разделе персонализации.
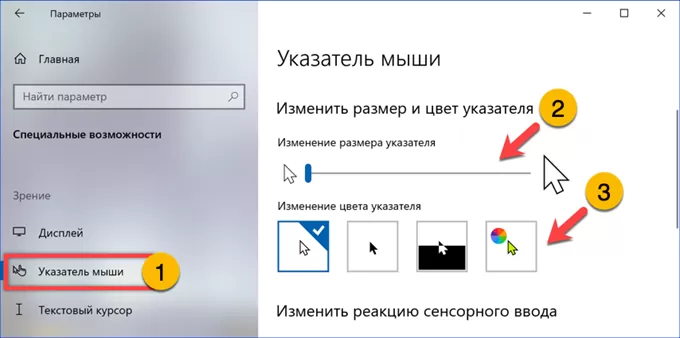
Панель управления
Вызываем диалоговое окно «Выполнить» сочетанием клавиш «Win+R». Набираем в текстовом поле «main.cpl». Жмем «ОК» или клавишу ввода на клавиатуре запуская апплет классической панели управления.
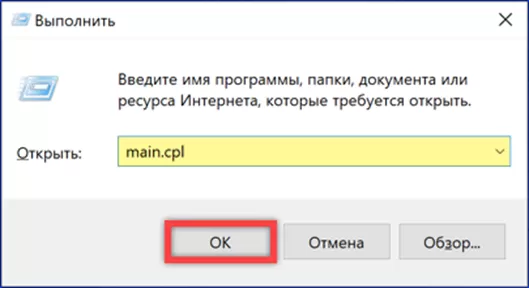
Переходим на вкладку «Указатели». С помощью отмеченного стрелкой выпадающего меню меняем используемую по умолчанию схему на одну из предустановленных. Жмем «Применить» записывая внесенные изменения.
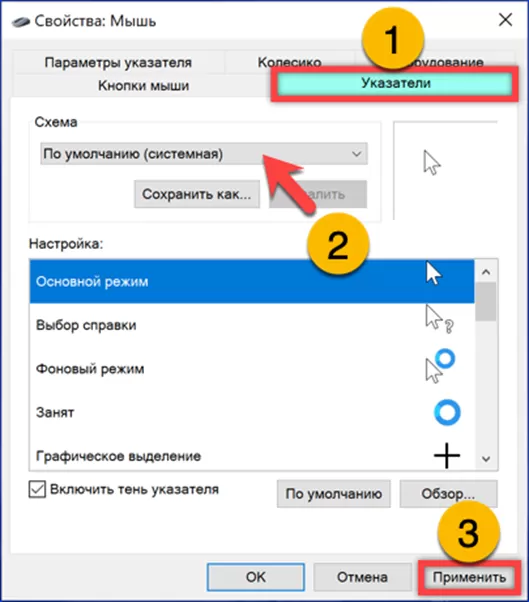
Сторонние указатели
Кроме стандартных указателей пользователь может установить один из множества разработанных энтузиастами наборов курсоров.
Открываем описанным выше способом апплет классической панели управления операционной системой. На вкладке «Указатели» жмем обозначенную рамкой кнопку.
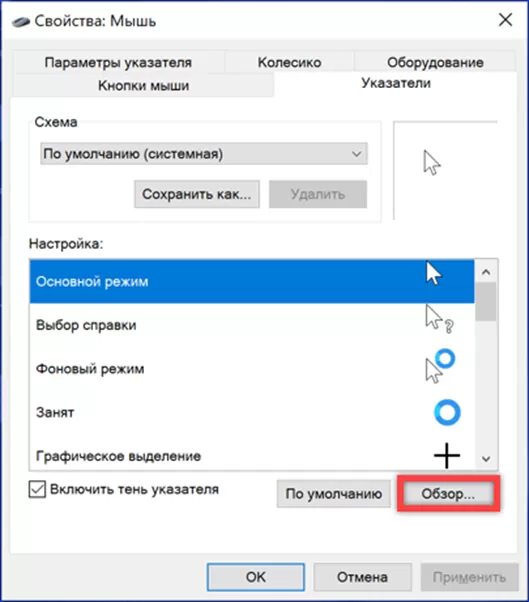
Заходим в папку с загруженным набором указателей. Выбираем изображение основного указатель. Жмем обозначенную двойкой кнопку «Открыть». Последовательно повторяем операцию для всех режимов отображения курсора. Закончив ручное изменение, сохраняем схему задав ей название.
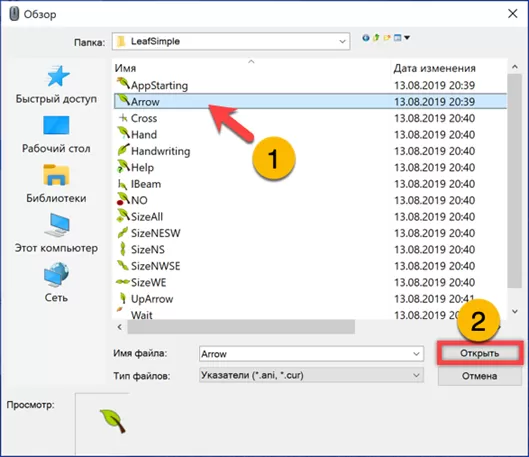
Для упрощения задачи некоторые разработчики включают в состав пакета автоматический инсталлятор. Открываем в Проводнике директорию, в которой хранится загруженная схема. Ищем в ней файл Install.inf. При желании его содержимое можно изучить с помощью текстового редактора Блокнот. Выделив файл, щелкаем по нему правой кнопкой мышки. В контекстном меню выбираем пункт, обозначенный на скриншоте двойкой.
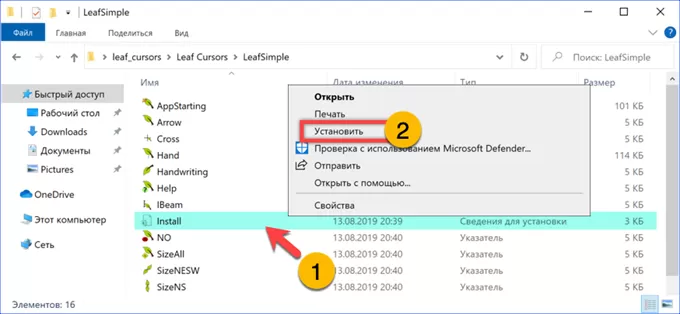
Система автоматически откроет апплет панели управления с установленным набором указателей. Пользователю остается только задать ему имя с помощью обозначенной единицей кнопки.
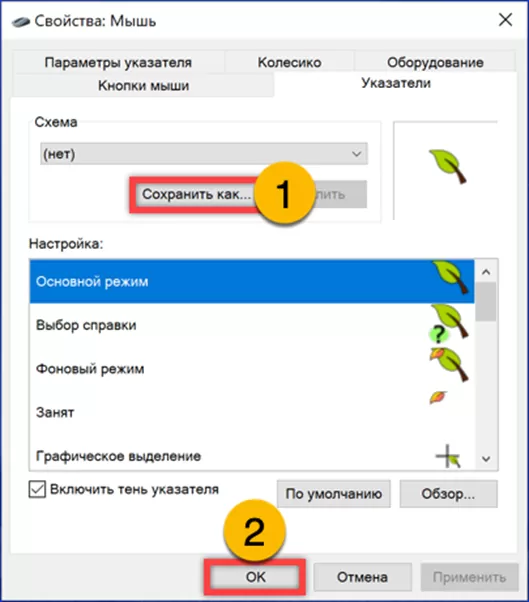
В заключение
Следуя советам наших экспертов, вы можете в несколько кликов кардинально изменить указатель мыши в Windows 10 придав систему неповторимую индивидуальность.
Оцените статью |
|







