Как создать загрузочную флешку с Ubuntu
Ubuntu считается одним из наиболее простых и дружелюбных дистрибутивов Linux. Являясь одной из веток развития Debian он замыкает первую пятерку в мировом рейтинге популярности. Наши эксперты рассказывают, как создать загрузочную флешку для установки Ubuntu в различных операционных системах.
Windows
В Windows для записи ISO-образа операционной системы на флешку удобнее всего использовать бесплатную программу Rufus с открытым исходным кодом.
Подключаем к ПК флешку объемом не менее 8 Гб. Запустив Rufus, видим, что накопитель определился в поле, обозначенном единицей. Жмем кнопку «Выбрать», чтобы указать программе расположение загруженного с официальной страницы образа Ubuntu.
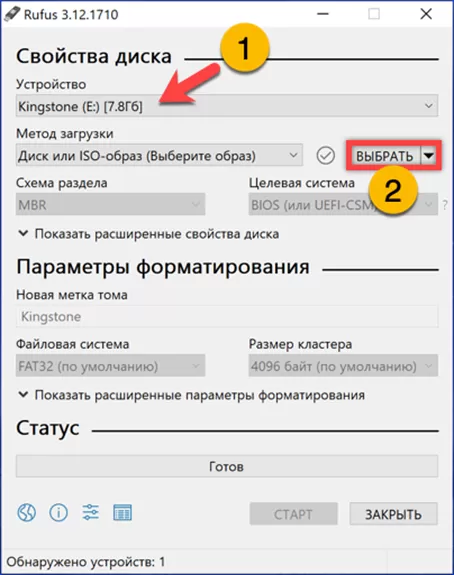
Получив данные из ISO-файла, программа выставит необходимые параметры записи автоматически. Убеждаемся, что в обозначенном двойкой выпадающем меню выбрана схема разделов MBR. Это позволит использовать флешку для установки на компьютеры как с UEFI, так и с BIOS. Жмем отмеченную тройкой кнопку «Старт».
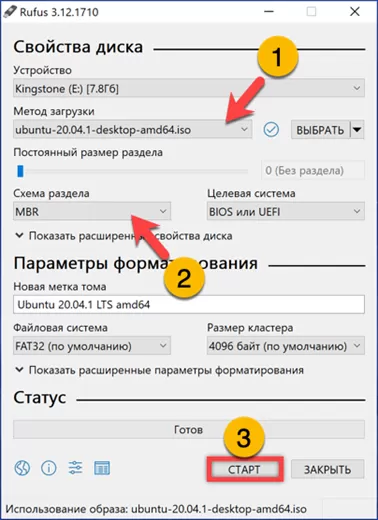
Соглашаемся с загрузкой и добавлением в образ двух дополнительных файлов конфигурации.
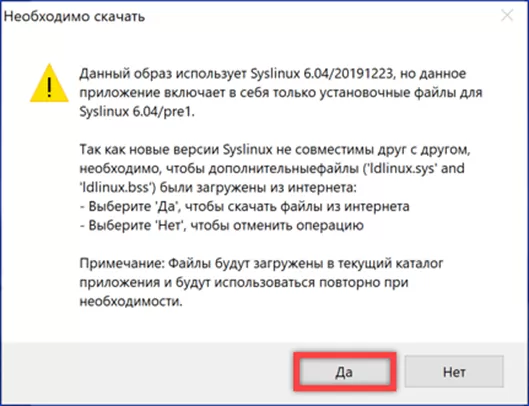
Используем предлагаемый по умолчанию вариант записи в режиме ISO-образа.
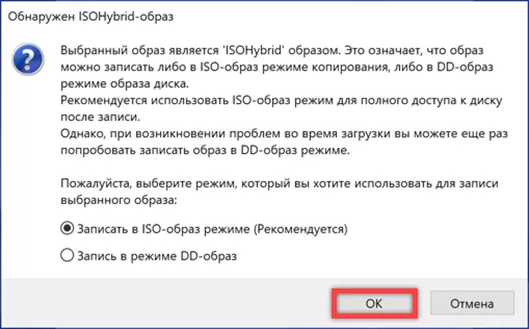
Даем согласие на форматирование подключенного к ПК USB-накопителя, нажав «ОК».
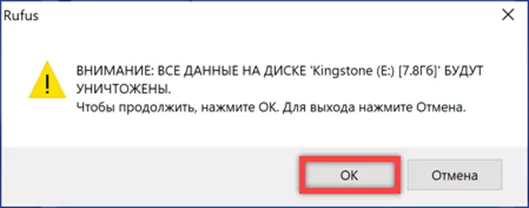
Дожидаемся окончания записи файлов образа на флешку и появления в прогресс-баре статуса «Готов». Завершаем работу программы обозначенной цифрой «2» кнопкой.
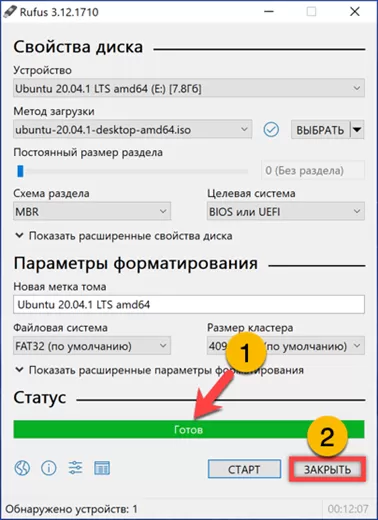
macOS
В macOS для записи образа на флешку воспользуемся входящими в состав дистрибутива приложениями «Дисковая утилита» и «Терминал».
Вызвав панель Launchpad, заходим в папку «Другие». Одиночным щелчком мыши запускаем приложение обозначенной на скриншоте рамкой.

В боковой панели находим флешку и выделяем строку с ее полным описанием. Щелкаем на панели инструментов по отмеченной двойкой кнопке «Стереть».
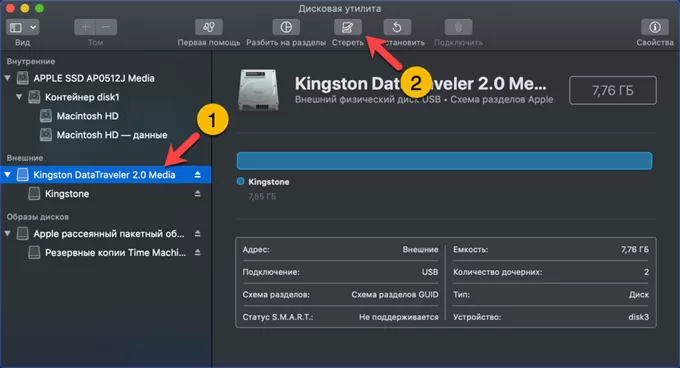
Во всплывающем окне параметров форматирования выбираем с помощью указанных стрелкой выпадающих меню файловую систему и схему разделов. Выставляем значения «MS-DOS (FAT)», соответствующее файловой системе FAT32 и «MBR», как показано на снимке экрана. Жмем кнопку «Стереть».
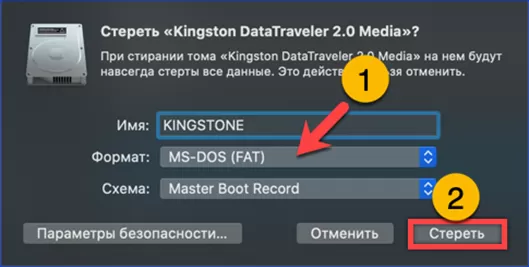
Дожидаемся отчета об успешном завершении операции. Нажимаем «Готово», закрывая окно параметров.
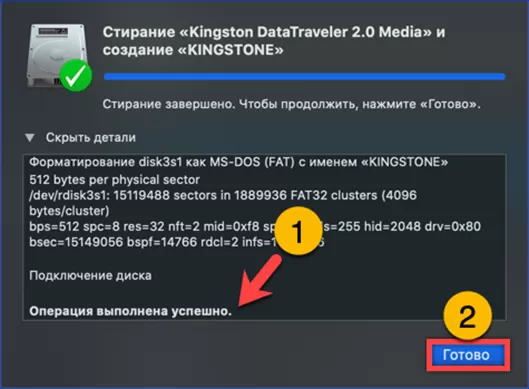
Запускаем Терминал из той же директории «Другие» в панели Launchpad. Набираем в строке-приглашении команду «diskutil list». По нажатию клавиши Enter в окно консоли выводится список дисков. Ищем в нем флешку и запоминаем ее точку монтирования, указанную на скриншоте стрелкой.
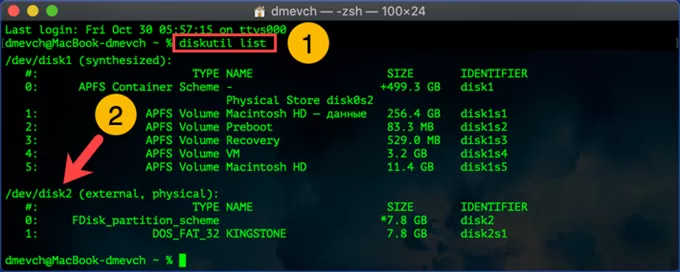
Переходим в файловый менеджер Finder. Находим и выделяем мышкой загруженный образ. Удерживая на клавиатуре кнопку «Option», в верхнем меню раскрываем пункт «Правка». Копируем путь к файлу ISO щелчком по выделенной рамкой строке.
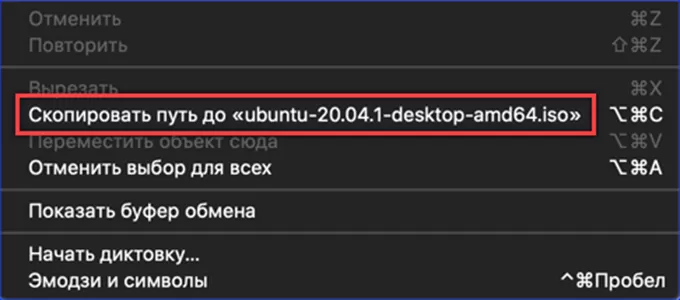
Вернувшись в окно Терминала, размонтируем диск командой «diskutil unmountdisk /dev/disk2». Вместо «/dev/disk2» подставляем свою точку монтирования, найденную ранее в списке подключенных к Mac дисков. Набираем команду записи: «sudo dd if=path_to_image of=/dev/disk2 bs=4k». Вставляем в ней вместо «path_to_image» скопированный в Finder путь. Нажимаем Enter и подтверждаем права паролем. Повторное нажатие клавиши ввода запускает процесс записи образа на флешку. Индикация выполнения в окно консоли не выводится. По окончании процедуры в Терминал выводятся служебные строки, отмеченные тройкой.
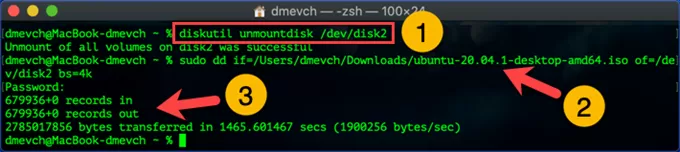
Одновременно с завершением записи появляется всплывающее окно. Жмем кнопку, обозначенную рамкой извлекая готовую к употреблению на обычном ПК установочную флешку.
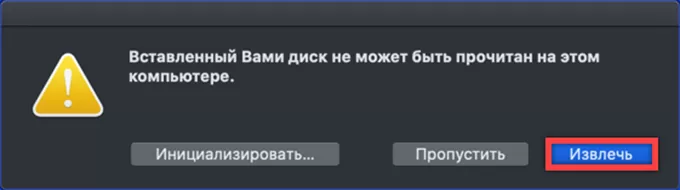
Linux
В Linux пользователь имеет возможность воспользоваться как графическим интерфейсом, так и командной строкой.
Etcher
Универсальной утилитой, работающей без установки во всех дистрибутивах Linux, является Etcher. Загружаем с официальной страницы, архив нужной разрядности. Распаковав его, запускаем находящийся внутри файл с расширением AppImage. Первый шаг представляет собой определение источника. Щелкаем по указанной стрелкой области открывая диалог выбора.
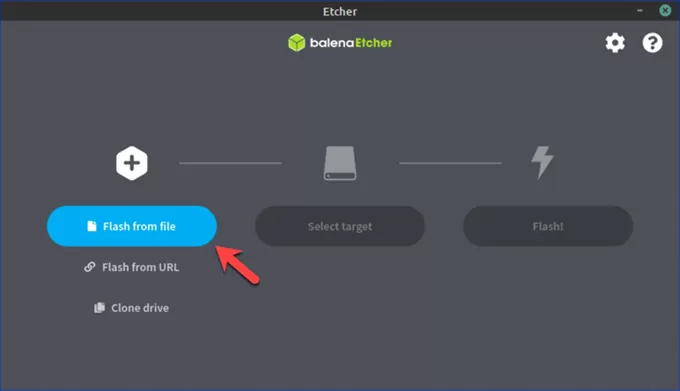
Выделяем загруженный ISO-файл с дистрибутивом Ubuntu. Жмем обозначенную двойкой кнопку «Открыть».
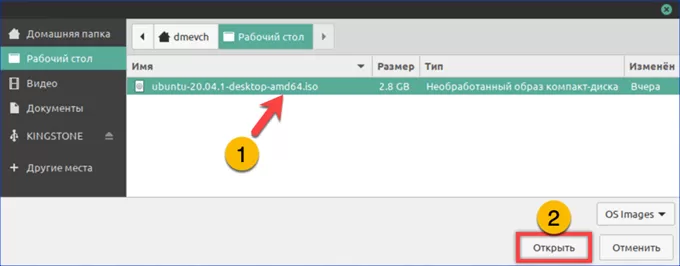
После того как в программу добавлен образ активируется второй шаг – выбор носителя. Щелкаем по области «Select target».
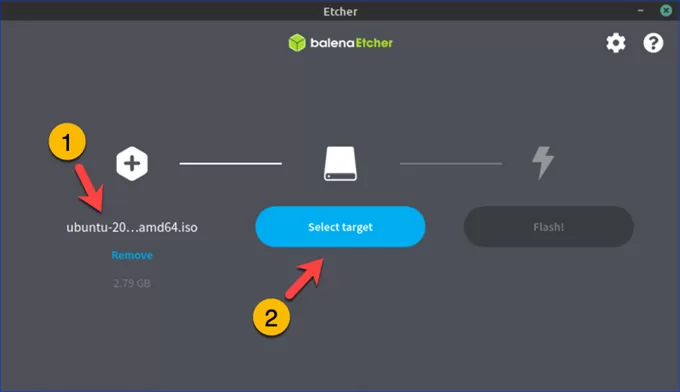
Отмечаем галочкой USB-накопитель, предназначенный для записи. Жмем обозначенную двойкой кнопку добавляя его в программу.
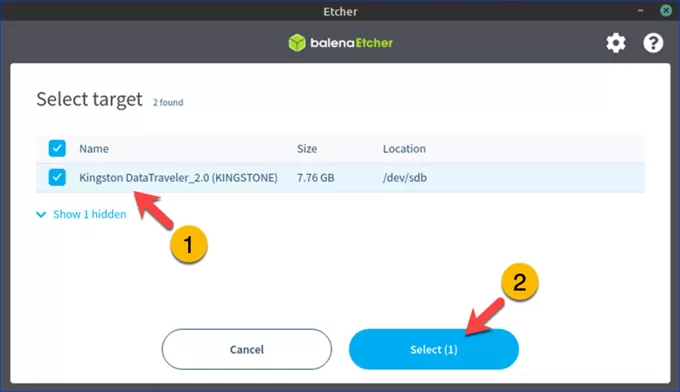
Указав источник и получатель запускаем процедуру записи щелкнув мышкой по области «Flash!».
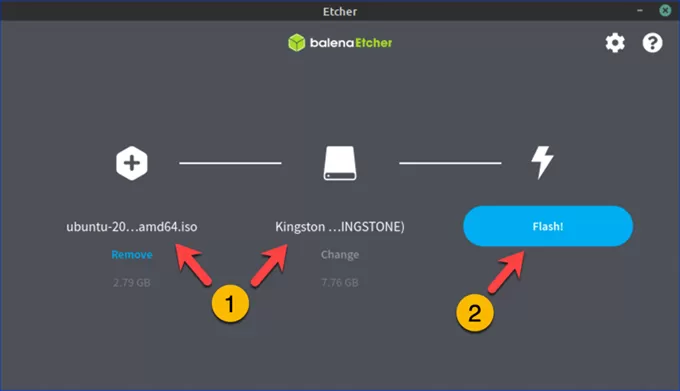
Дожидаемся пока Etcher закончит подготовку загрузочной флешки и выдаст итоговое уведомление.
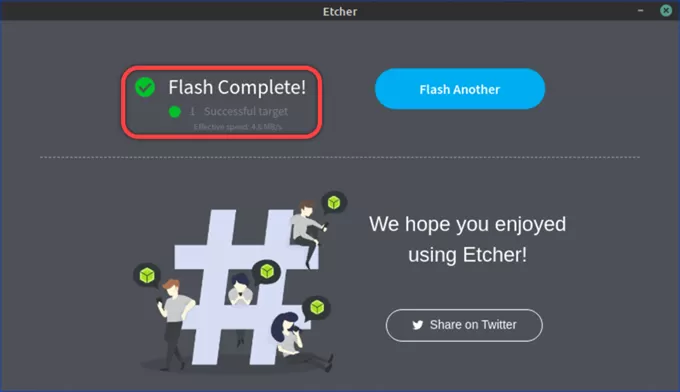
Терминал
Запустив Терминал, набираем в строке-приглашении команду «sudo fdisk -l». Нажатие на клавишу ввода выведет в окно список подключенных к компьютеру дисков. Находим в нем флешку и запоминаем точку подключения, приведенную в начале указанной двойкой строки.
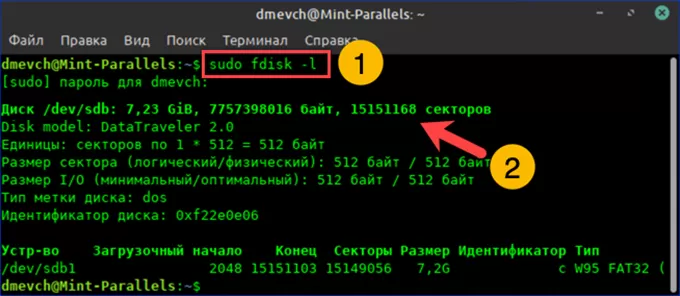
Вводим команду записи «sudo dd if=path_to_image of=/dev/sdb». Вместо фразы «path_to_image» указываем полный путь к файлу ISO, а «/dev/sdb» заменяем на обнаруженную точку подключения. Чтобы не набирать путь вручную после ввода в команде первого символа равенства переносим образ дистрибутива в окно консоли мышкой. Подтверждаем административные права паролем. Как и в Терминале macOS, никакой индикации записи в окно не выводится. Дожидаемся пока появятся строчки служебной информации, после чего готовую флешку можно извлекать из ПК.
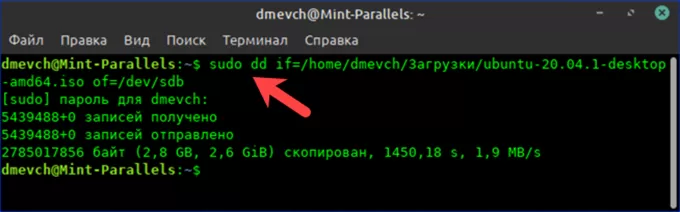
В заключение
Следуя приведенным нашими экспертами пошаговым инструкциям, вы сможете подготовить загрузочную флешку с дистрибутивом Ubuntu в любой десктопной операционной системе.
Оцените статью |
|







