Как удалить Xbox в Windows 10
В состав Windows 10 входит сервис Xbox DVR предназначенный для цифровой видеозаписи и фиксации игровых моментов в виде скриншотов. По утверждению Microsoft добавлен он по «просьбам» геймеров. В реальности многие пользователи жалуются на падение производительности системы в игровых приложениях из-за фоновой работы DVR. Наши эксперты рассказывают, как отключить или полностью удалить из Windows 10 интегрированный сервис Xbox.
Временное отключение
С помощью корректировки реестра или правил групповой политики можно запретить автоматический запуск Xbox DVR, не удаляя само приложение.
Реестр Windows
Вызываем диалоговое окно выполнить комбинацией клавиш «Win+R». Вводим в текстовое поле «regedit». Жмем клавишу Enter или виртуальную кнопку «ОК» запуская редактор реестра.
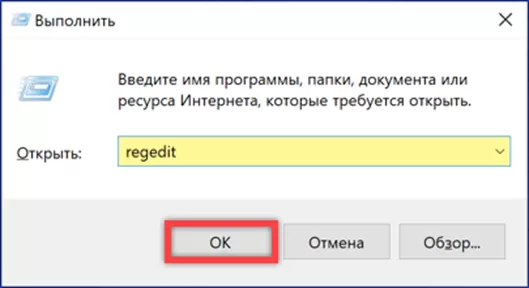
Разворачиваем ветку HKCU и проходим по пути, подсвеченному маркером в адресной строке. Выделяем в левой части редактора конечную директорию, отмеченную на скриншоте двойкой. С правой стороны отроются входящие в нее параметры. Находим обозначенную цифрой «3» строку и дважды щелкаем по ней мышкой. Во всплывающем окне меняем значение выставляя «0». Записываем изменения кнопкой «ОК».
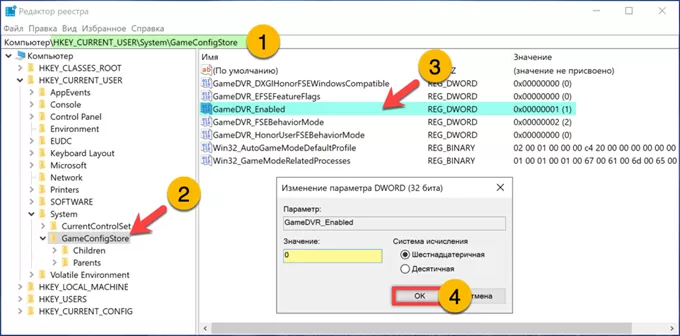
Переключаемся на ветку HKLM и проходим по подсвеченному в адресной строке пути. Щелкаем правой кнопкой мыши по конечной директории разворачивая контекстное и вложенное меню. Выбираем обозначенную тройкой строку.
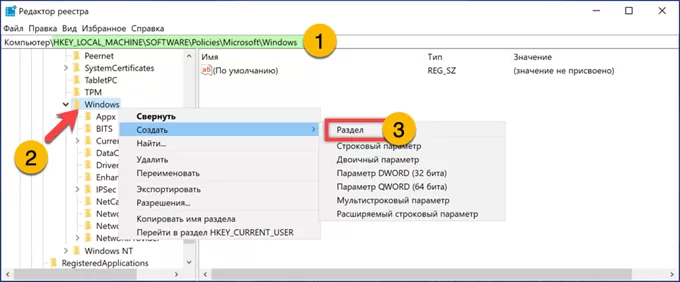
Присваиваем созданному разделу имя «GameDVR» и выделяем его мышкой. Перейдя в правую половину окна вызываем меню «Создать». Выбираем в списке параметр DWORD.
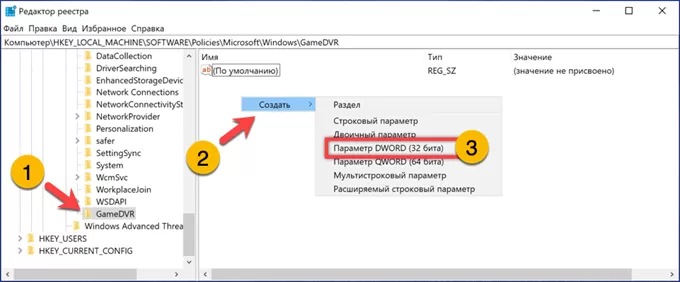
Присваиваем параметру имя «AllowGameDVR». Дважды щелкаем мышкой по названию вызывая область редактирования. Убеждаемся, что значение в подсвеченном зеленым маркером поле равно нулю. Закрываем редактор и перезагружаем ПК для применения новых настроек.
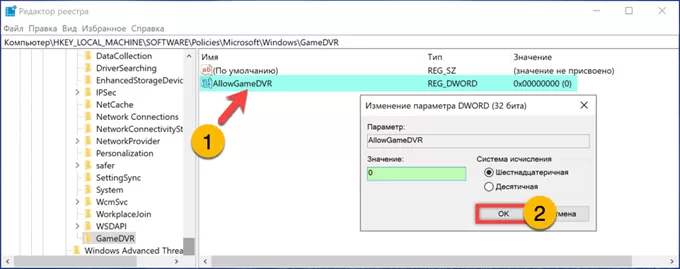
Правило групповой политики
Набираем «gpedit.msc» в текстовом поле диалогового окна «Выполнить». Нажимаем «ОК» или клавишу ввода запуская редактор групповой политики.
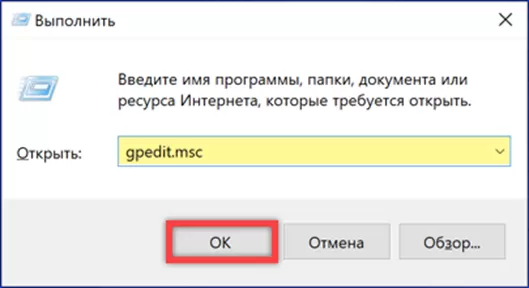
Разворачиваем в левой части консоли ММС, подсвеченные зеленым маркером директории. Выделяем папку, отмеченную цифрой «1». В правой половине окна отобразится ее содержимое. Дважды щелкаем по области с описанием единственного пункта открывая диалог редактирования.
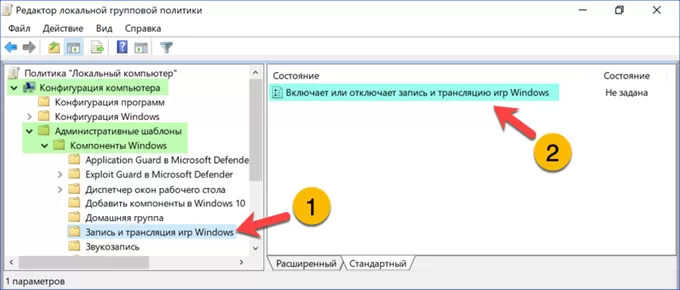
Переносим радиокнопку в отмеченную стрелкой позицию. Записываем изменения нажав «Применить» и закрываем диалог редактирования кнопкой «ОК». Перезагружаем ПК для вступления в силу заданных параметров.
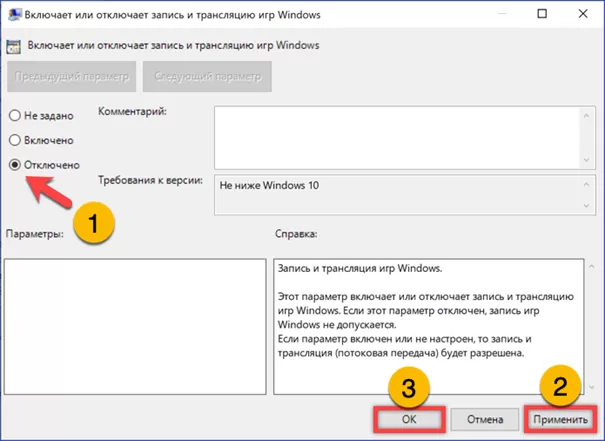
Оболочка PowerShell
Для удаления игровой панели Xbox из операционной системы воспользуемся оболочкой PowerShell пришедшей на смену классической CMD.
Вызываем расширенное меню «Пуск» клавиатурной комбинацией «Win+X». Щелкаем по выделенной рамкой строке запуская оболочку командной строки в режиме повышенных привилегий.
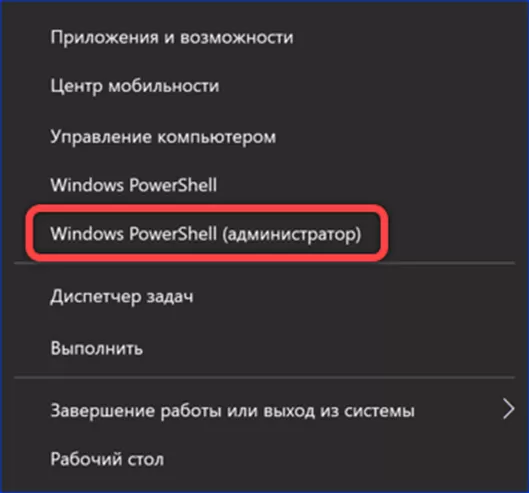
При появлении строки-приглашения набираем команду удаления всех компонентов Xbox: «get-appxpackage *xbox* | remove-appxpackage». Жмем клавишу ввода. На финальной стадии ее выполнения в окне консоли иногда выводится сообщение об ошибке которое можно игнорировать.
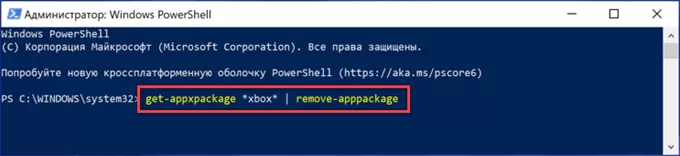
Для проверки результата вызываем параметры Windows сочетанием клавиш «Win+i». Заходим в раздел, выделенный рамкой на снимке экрана.
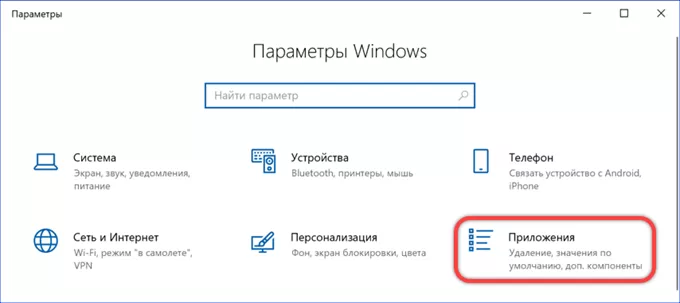
В боковом меню выбираем строку, отмеченную единицей. Находим в правой части окна поисковое поле. Набираем в нем «xbox» и убеждаемся, что все компоненты игровой панели удалены из системы.
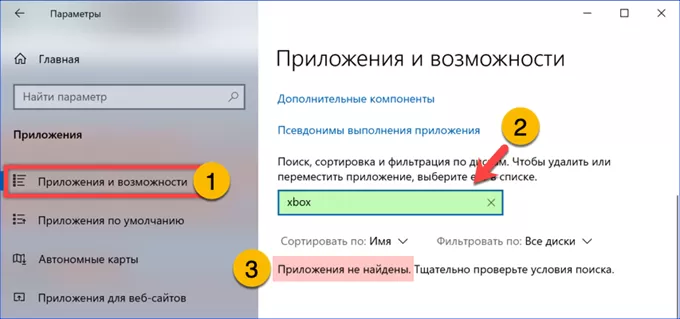
В заключение
Наши эксперты привели несколько вариантов отключения и полного удаления компонентов Xbox в Windows 10. Выбирайте наиболее подходящий и возвращайте потерянную в играх производительность.
Оцените статью |
|







