Как перезапустить «Проводник» в Windows 10
Знакомый всем «Проводник» является не только файловым менеджером, но и приложением, обеспечивающим работу графического интерфейса системы. При его зависании пользователи обычно сразу перезагружают компьютер, теряя при этом несохраненные файлы. Наши эксперты рассказывают, о способах позволяющих безболезненно перезапустить «Проводник» вернув Windows 10 работоспособность.
Меню панели задач
Столкнувшись с проблемами в работе графического интерфейса, нажимаем одновременно клавиши «Shift» и «Ctrl» на физической клавиатуре ПК. Удерживая их щелкаем по свободному месту панели задач правой кнопкой мыши. В нижней части развернувшегося контекстного меню появляется новый пункт. Щелкаем по нему мышкой завершая работу «Проводника». Рабочий стол при этом становится полностью черным, пропадает панель задач и все иконки.
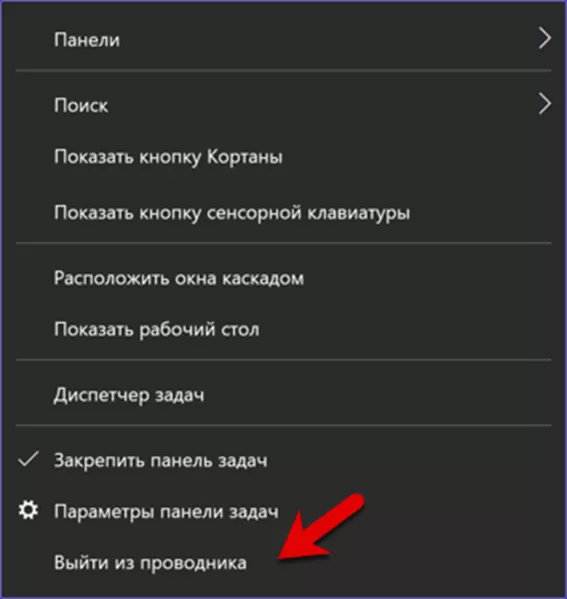
Используем клавиатурную комбинацию «Ctrl+Shift+Esc» для запуска диспетчера задач. В открывшемся окне щелкаем мышкой по пункту «Файл» разворачивая меню из двух пунктов. Используем верхний, обозначенный на снимке экрана рамкой, вызывая диалог запуска новой задачи.
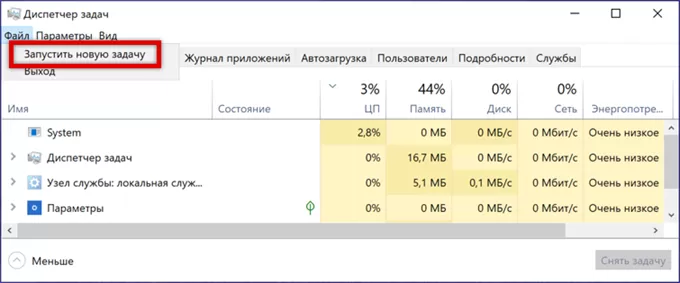
В текстовом поле диалогового окна набираем «explorer». Жмем «ОК» или клавишу Enter восстанавливая работу графической оболочки Windows.
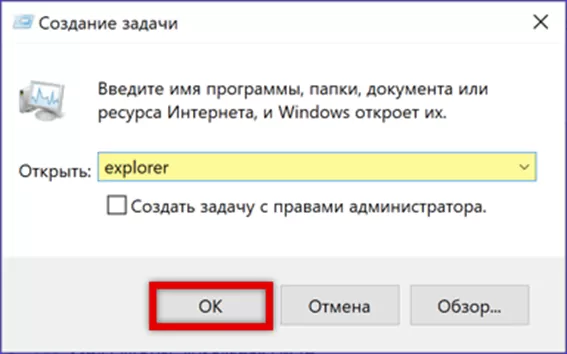
Диспетчер задач
При сильном «зависании» вызов контекстного меню панели задач может быть затруднен или невозможен. Блокируем экран при помощи безотказно работающей комбинации «Ctrl+Alt+Delete». В появившемся списке операций щелкам по выделенной рамкой строке.
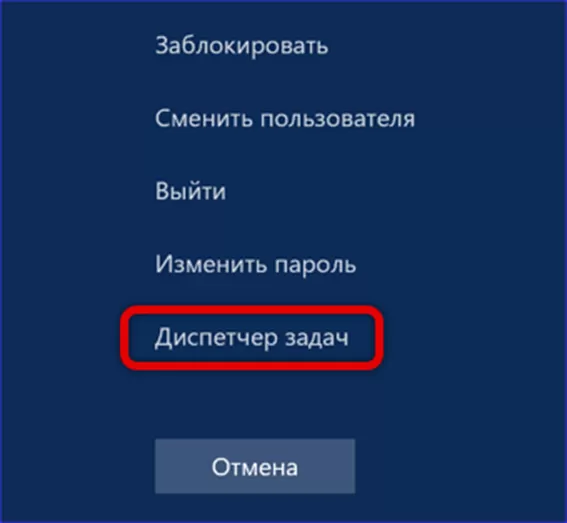
Получив доступ к диспетчеру задач, находим в нем процесс «Проводник». Правой кнопкой мыши вызываем для него контекстное меню. В списке действий выбираем верхний пункт для плавного перезапуска графической оболочки или следующий за ним, для ее завершения. Использовав вариант «Снять задачу» повторяем описанные выше действия с пунктом «Файл» повторно запуская процесс «explorer».
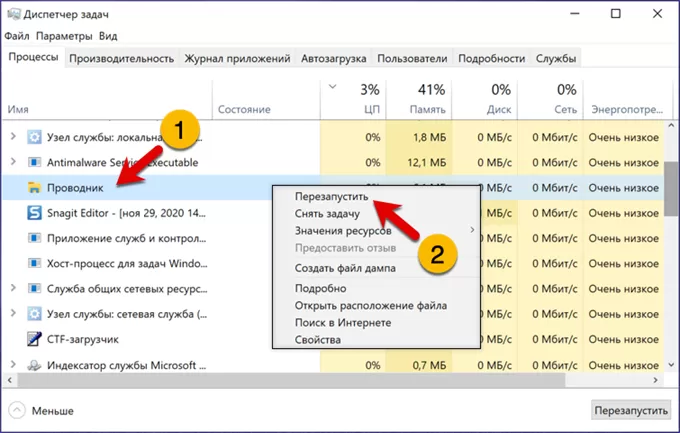
Командная строка
В Windows 10 стартовое меню системы выделено в отдельный процесс. При зависании «Проводника» это позволяет сохранить к нему доступ. Используем сочетания «Win+X» вызывая расширенное меню «Пуск». Запускаем оболочку PowerShell с административными привилегиями.
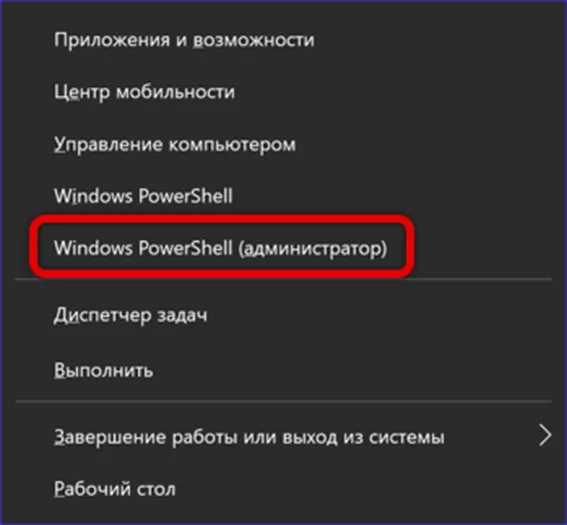
В строке-приглашении вводим команду «taskkill /f /im explorer.exe». Жмем Enter принудительно завершая процесс, отвечающий за работу графической оболочки системы. Успешное выполнение задачи подтверждается рапортом, указанным стрелкой в окне консоли, а рабочий стол становится черным. Вводим во вновь появившейся строке-приглашении «explorer.exe». Нажав Enter, восстанавливаем работу графического интерфейса.
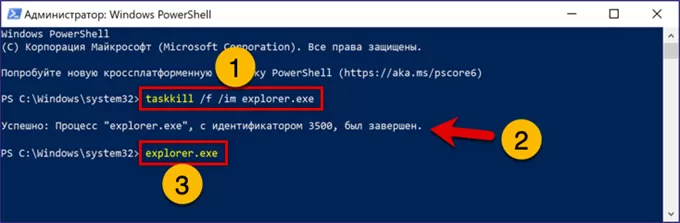
В заключение
Приведенные нашими экспертами способы позволяют быстро перезапустить «Проводник» Windows 10, не прибегая к полной перезагрузке компьютера.
Оцените статью |
|







