Как создать резервную копию Windows 10
Резервная копия операционной системы представляет собой снимок текущего состояния со всеми установленными программами и настройками. Использовать ее можно для восстановления после аппаратного сбоя или для отката изменений. Наши эксперты рассказывают, как сделать ее имеющимися в Windows 10 средствами.
Панель управления
В графическом интерфейсе создание резервной копии выполняется с помощью специального апплета классической панели управления.
Вызываем диалоговое окно «Выполнить» сочетанием клавиш «Win+R». Набираем в текстовом поле «control». Жмем «ОК» или клавишу ввода открывая панель управления системой.
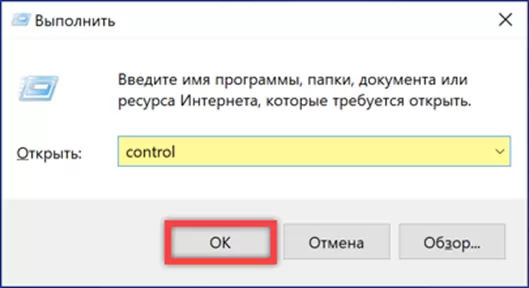
Заходим в раздел, выделенный рамкой на снимке экрана.
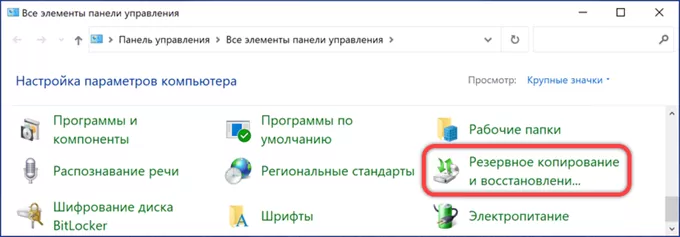
Щелкаем мышкой по подсвеченной маркером ссылке запуская мастер создания образа.
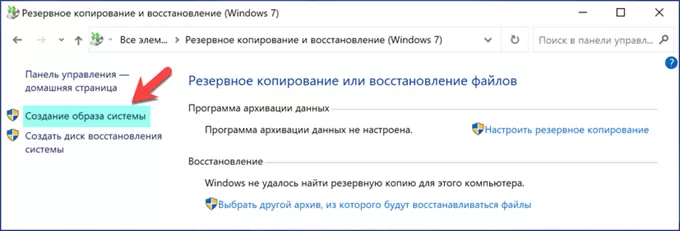
В открывшемся окне выбираем вариант размещения резервной копии. В данном случае используем дополнительный жесткий диск. Поскольку размер копии соответствует занимаемому системой носитель должен быть способен ее вместить.
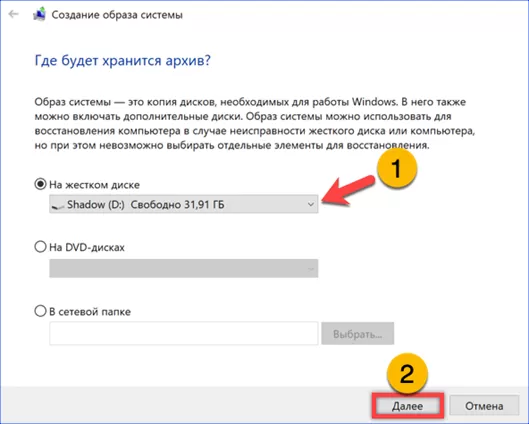
На следующем этапе мастер выводит итоговые параметры образа. В подсвеченной маркером области показан общий размер копии. Ниже нее перечислены диски, которые будут включены в создаваемый архив. Жмем выделенную рамкой кнопку запуская архивацию.
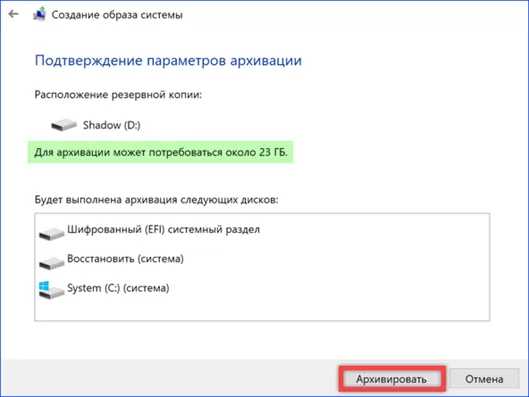
По окончанию копирования Windows предложит создать диск восстановления. Отказываемся, нажав «Нет» и закрываем окно мастера.
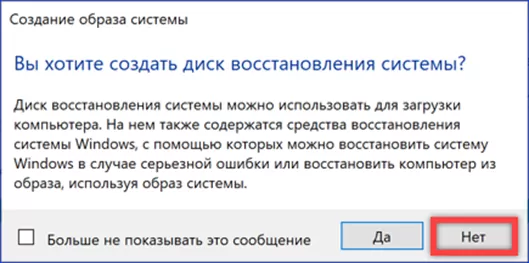
Командная строка
Процедуру создания резервной копии пользователь также может выполнить с помощью командной строки.
Вызываем расширенное меню «Пуск» сочетанием клавиш «Win+X». Щелкаем по выделенной рамкой строке запуская оболочку PowerShell в режиме повышенных привилегий.
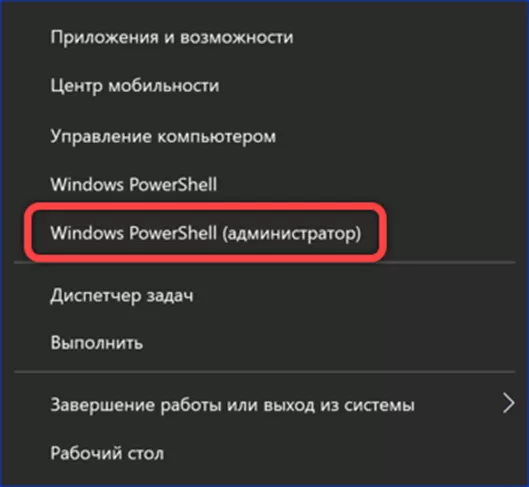
Набираем в строке приглашении команду «wbadmin start backup -backuptarget:D: -include:C: -quiet -allcritical». Соответственно буква «D» указывает накопитель, на котором создается копия, а «C» – источник, жесткий диск с установленной системой. Нажимаем клавишу Enter запуская процесс архивации. На снимке экрана двойкой отмечена последовательность выполнения команды. Тройкой обозначен итоговый отчет, выводимый по завершению процедуры резервного копирования.
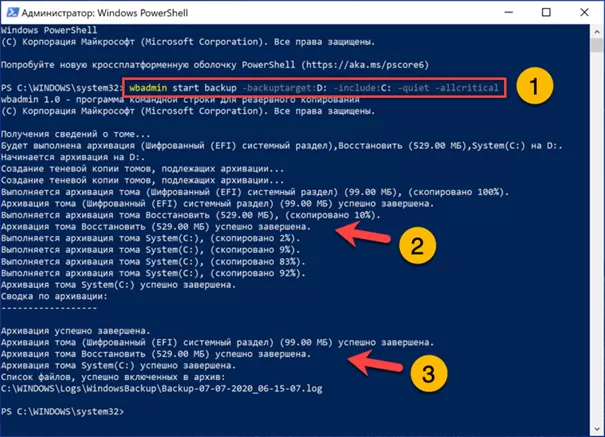
Образ DISM
Кроме описанных выше способов для создания снимка системы пользователь может воспользоваться консольной утилитой DISM.
Вызываем панель параметров Windows сочетанием клавиш «Win+i». Заходим в выделенный на снимке экрана рамкой раздел.
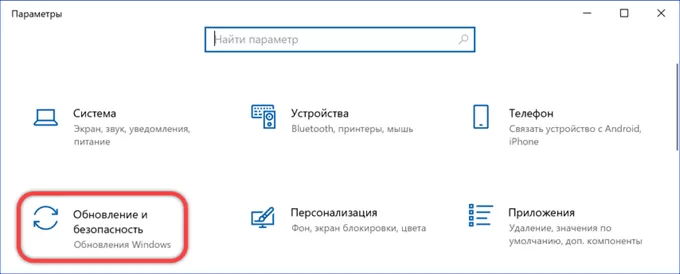
В боковом меню выбираем пункт «Восстановление». В правой части окна находим подсвеченный маркером блок. Жмем отмеченную двойкой кнопку отправляя ПК в перезагрузку.
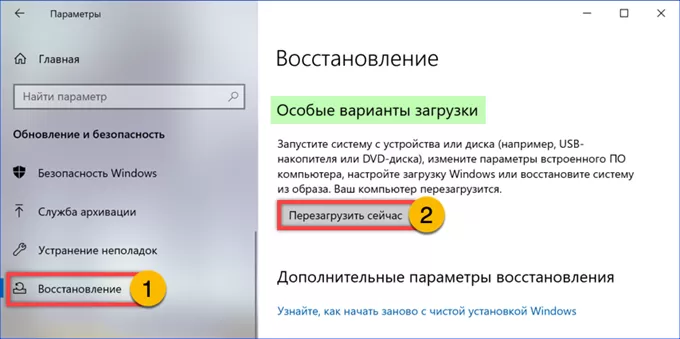
Компьютер запустится в режиме восстановления операционной системы. Находим в блоке дополнительных параметров обозначенный рамкой раздел. Щелкаем по области описания мышкой запуская командую строку.
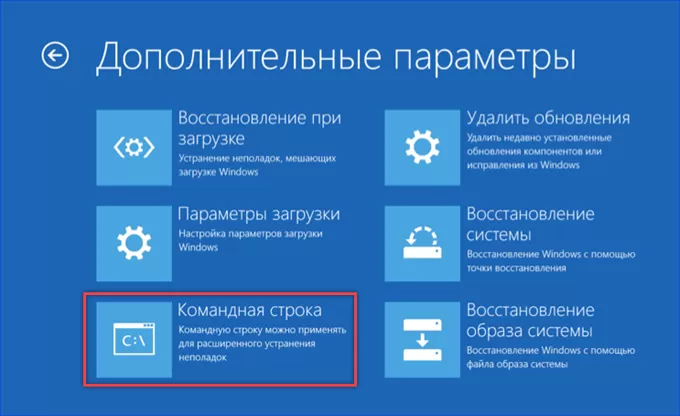
В строке-приглашении набираем «diskpart». Жмем Enter запуская консольную утилиту управления дисками. Вводим команду «list volume» обозначенную двойкой. В списке подключенных накопителей находим системный раздел (C, System) и диск, предназначенный для хранения копий (D, Shadow). Запоминаем буквенные обозначения и завершаем консольную утилиту набрав «exit».
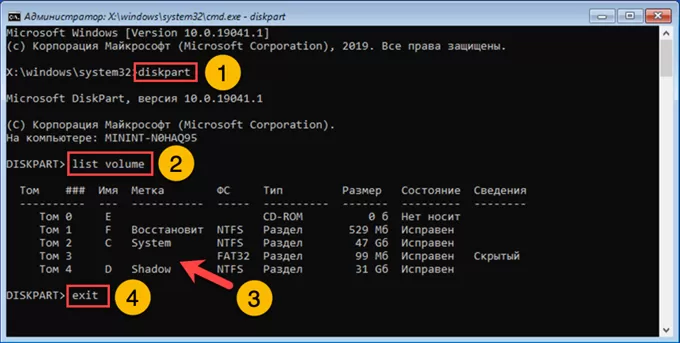
Вводим команду «dism /capture-image /imagefile:D:\WinXbackup.wim /capturedir:C:\ /name “Windows 10”». Переменной величиной в ней является блок «imagefile». В нем указываем букву диска, выделенного для хранения копии и ее имя. В приведенном примере это «D:\WinXbackup.wim». Жмем клавишу ввода и дожидаемся заполнения на 100% отмеченного двойкой графического индикатора. Завершаем работу командной строки командной «exit» и перезагружаем ПК в обычный режим.
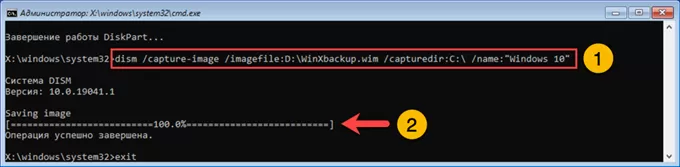
В заключение
Наши эксперты привели три способа позволяющих создать резервную копию в Windows 10, не прибегая к помощи сторонних программ. Выбирайте наиболее удобный и храните пригодный для восстановления снимок операционной системы.
Оцените статью |
|







