Настройки брандмауэра в Windows 10
Брандмауэр предназначен для защиты компьютера от несанкционированного доступа путем фильтрации входящего и исходящего трафика. По умолчанию он всегда включен, и работает с базовыми предустановками. В большинстве случаев брандмауэр не требует вмешательства пользователей и работает в фоновом режиме. В этом материале наши эксперты рассказывают, какие настройки предусмотрены для сетевого экрана Windows 10.
Расположение
Доступ к управлению брандмауэром можно получить из новой или из классической панели управления.
Открываем «Параметры Windows» клавиатурной комбинацией «Win+i». Входим в раздел, выделенный рамкой на снимке экрана.
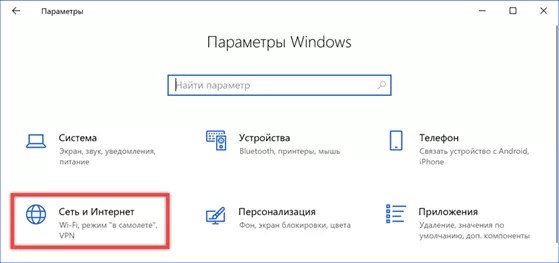
По умолчанию в боковом меню откроется вкладка, обозначенная единицей. В основном поле прокручиваем параметры до конца вниз, добираясь до подсвеченного зеленым маркером блока. Нажимаем гиперссылку, выделенную рамкой.
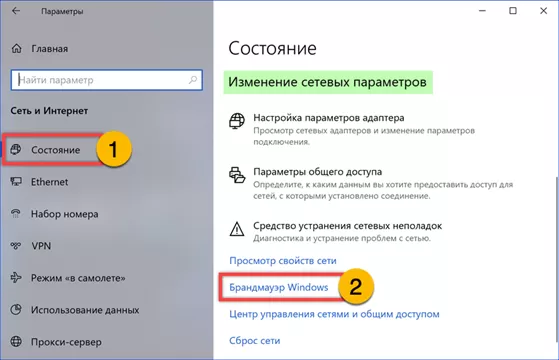
В открывшейся панели цифрой «1» показан текущий режим работы сетевого экрана. Ниже, двойкой отмечены гиперссылки ведущие в разделы настроек.

Для доступа к классическому интерфейсу вызываем диалоговое окно «Выполнить» использовав сочетание клавиш «Win+R». Набираем в текстовом поле «firewall.cpl». Жмем «ОК» или клавишу Enter на физической клавиатуре компьютера.
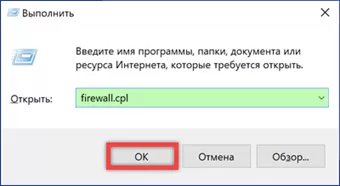
Статус подключения в классической панели отображается в строке отмеченной единицей. Боковая панель содержит ссылки на разделы настроек брандмауэра.
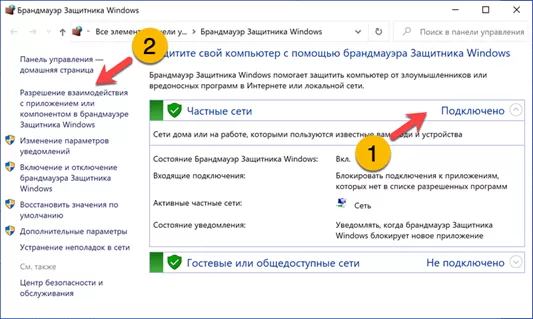
Параметры ОС
В новом интерфейсе параметров Windows 10 для сетевого экрана доступны только настройки уведомлений. Остальные гиперссылки переводят пользователя в классическую панель управления. Единицей на приведенном ниже скриншоте показана область управления информационными сообщениями о действияx брандмауэра. В блоке, обозначенном цифрой «2» пользователь может отключить уведомления от неиспользуемых секций.
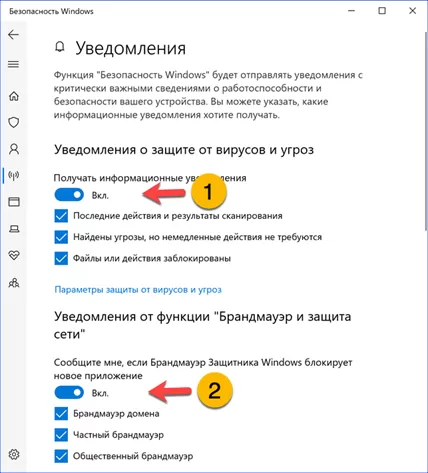
Классическая панель
Основные настройки сетевого фильтра Windows сосредоточены в классической панели управления. Заходим в нее описанным выше способом с использованием диалогового окна «Выполнить».
В боковой области переходов маркерами выделены базовые элементы управления. Цифрой «4» показана ссылка на расширенные настройки.
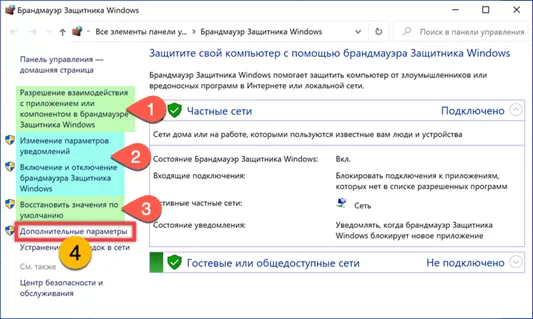
Заходим в раздел, обозначенный единицей. Здесь собраны параметры взаимодействия приложений и компонентов операционной системы с сетевыми ресурсами. По умолчанию все пункты в списке неактивные. Нажимаем кнопку, выделенную рамкой, чтобы получить доступ к редактированию значений.
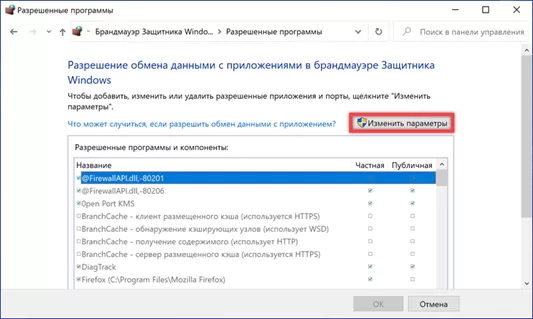
Для каждого приложения или компонента ОС галочками отмечается сегмент сети, в котором ему разрешается обмен данными с внешними источниками. Выбрать можно публичные или частные сети. К первым относится Wi-Fi в метро, аэропортах, кафе и прочих общественных местах. Под частной понимается домашняя или доверенная сеть. К примеру, это могут быть сети небольших организаций, не имеющие доменной структуры.
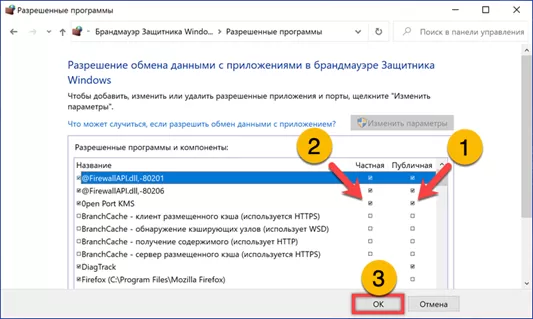
Следующие две гиперссылки ведут в один раздел. Управление разделено на два блока с идентичными настройками. Первый отвечает за политику уведомлений и входящие подключения в частных сетях, второй в публичных. Настройки, используемые по умолчанию показаны на скриншоте. Устанавливая или снимая галочки в области отмеченной единицей пользователь выбирает события, о которых будет получать извещения от сетевого фильтра или полностью блокирует входящий трафик. Установка радиокнопки в положение, отмеченное цифрой «2» выключает брандмауэр для определенного сегмента.
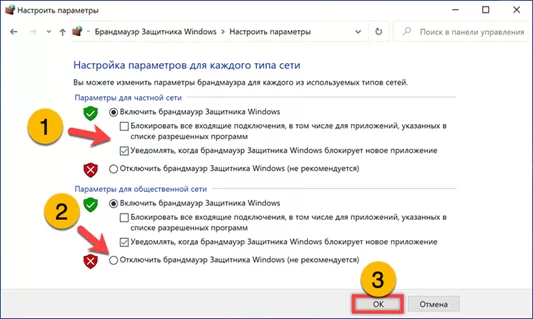
Последний из отмеченных маркерами разделов предназначен для сброса настроек. Нажимая обведенную рамкой кнопку, пользователь удаляет собственные правила возвращая сетевой фильтр к работе по заданным начальным предустановкам.
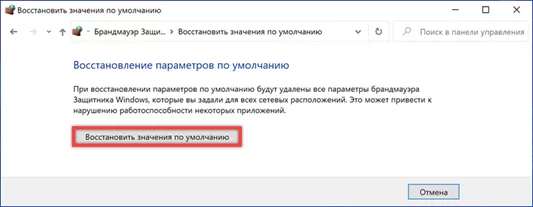
Расширенные настройки
Ссылка «Дополнительные параметры» открывает консоль MMC с расширенными настройками брандмауэра Windows. Здесь пользователь может создавать подробные правила для каждого приложения.
Окно консоли разделено на три части. В левой выбирается блок, с которым пользователь будет работать. В правой выводится меню действий. Центральное поле занимают информационные сообщения или список приложений. Для настройки общих свойств подключения выбираем в левом поле «Монитор брандмауэра». Щелкаем в центральном поле по обозначенной двойкой гиперссылке.
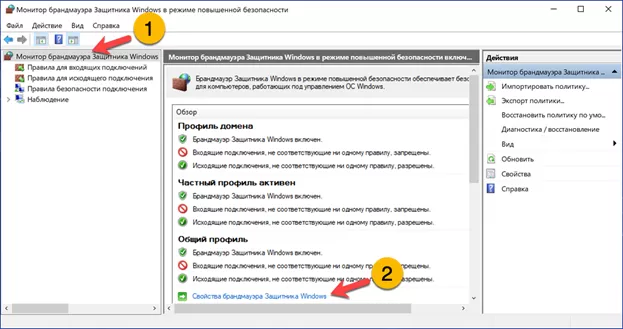
В открывшемся окне переключаемся на вкладку «Общий профиль». Цифрой «2» указана на снимке экрана область с тремя выпадающими меню. С их помощью устанавливается статус сетевого экрана и политика блокировки входящего и исходящего трафика. Обозначенная тройкой кнопка «Настроить» позволяет выбрать сетевой интерфейс, для которого будут действовать заданные пользователем значения. К примеру, можно указать, что правила фильтрации должны применять только для Wi-fi или Ethernet соединения. Любое изменение параметров на вкладке фиксируется кнопкой «Применить». Для ноутбуков аналогичные действия необходимо проделать и с вкладкой «Частный профиль», чтобы задать правила сетевого экрана при работе в общедоступных сетях.
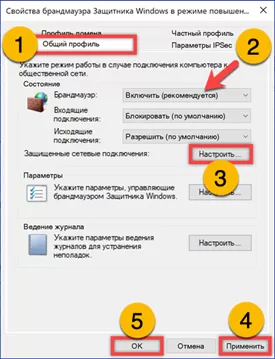
Переключаемся в левой части окна на блок управления входящими подключениями. В центральной части находим приложение, для которого требуется отредактировать сетевые правила. Двойным щелчком мышки открываем окно параметров.
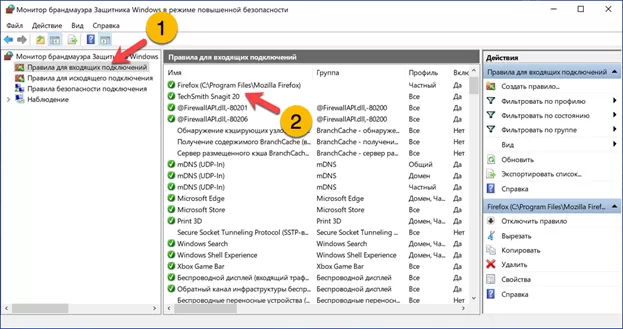
На вкладке «Общие» разрешаем или запрещаем программе доступ к сетевым ресурсам. Радиокнопка, отмеченная двойкой, имеет три позиции. По умолчанию она помещена в положение «Разрешено». Крайнее нижнее запрещает любую сетевую активность, а среднее позволяет задать подключению параметры безопасности. Внесенные изменения записываются кнопкой «Применить».
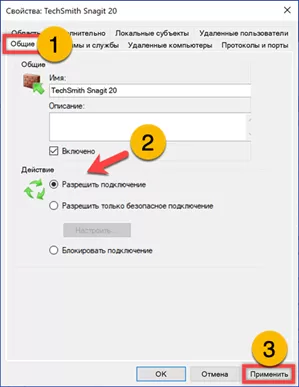
Вкладка «Дополнительно» предназначена для настройки сегмента сети и типа подключения. Первый выбирается в области отмеченной двойкой. По умолчанию приложению разрешается работать в любом сегменте сети. Нажав кнопку «Настроить» выбираем тип подключения, по аналогии с общими параметрами сетевого экрана.
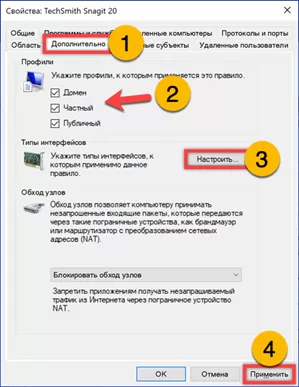
Для некоторых программ, к примеру клиентов онлайн-сервисов, может потребоваться настройка протокола и порта, по которому разрешен доступ. Переходим на вкладку, отмеченную единицей. Выпадающее меню, отмеченное цифрой «2» предназначено для выбора интернет-протокола. Ниже пользователь указывает локальный, а при необходимости и удаленный порт для установки подключения. Рекомендуемые параметры соединения для таких приложений, как правило, приводятся на сайте разработчика.
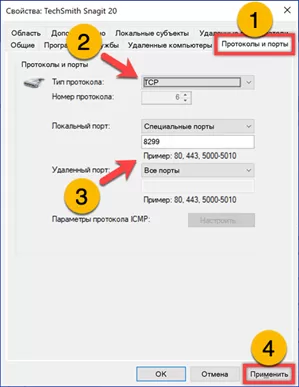
Перенос профиля
Настроенный на одном компьютере профиль брандмауэра может быть экспортирован для использования на другом.
Заходим в раздел управления дополнительными параметрами сетевого экрана. Выделяем в левой части консоли MMC пункт «Монитор». В правой части, в области действий появляются пункты, обозначенные на скриншоте двойкой.
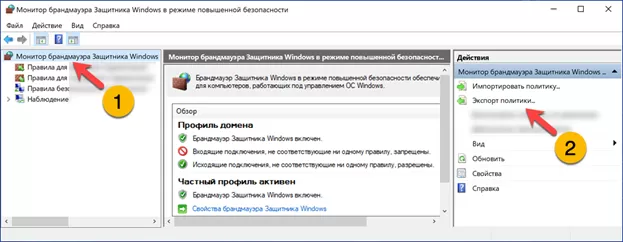
Для сохранения выполненных настроек выбираем пункт «Экспорт». В диалоговом окне Проводника указываем конечную директорию и задаем имя файла. Заканчиваем операцию нажатием кнопки «Сохранить».
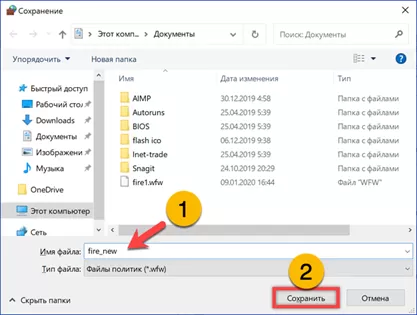
При выборе в меню действий пункта «Импортировать» появится системное предупреждение. Windows напоминает, что настройки сетевого экрана будет заменены новыми без сохранения текущих значений. Нажимаем «Да», подтверждая решение о переносе параметров с другого ПК.
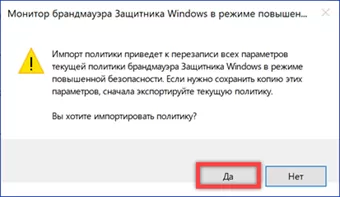
В диалоговом окне Проводника указываем расположение файла политики с расширением WFW. Выделяем его мышкой и кликаем «Открыть» для применения параметров.
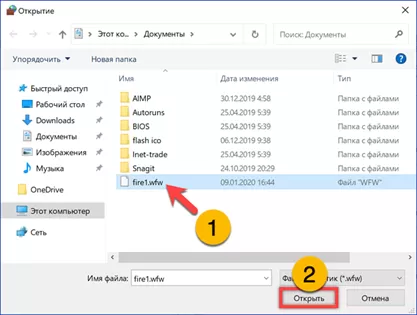
В заключение
Наши эксперты привели подробное описание базовых операций, которые могут пригодиться при настройке сетевого экрана Windows 10. Не забывайте, что Microsoft не рекомендует его полное отключение даже при использовании сторонних решений.
Оцените статью |
|







