Как добавить на рабочий стол ярлык «Мой компьютер» в Windows 10
В Windows 10 Microsoft убрал значок «Мой компьютер» с рабочего стола. По умолчанию он не отображается и доступен только в настройках. Как вернуть иконку на привычное место рассказывают наши эксперты.
Персонализация
Управление всеми параметрами оформления рабочего стола, в том числе и размещением на нем системных значков, собрано в разделе «Персонализация» параметров ОС. Попасть в него можно несколькими способами, но наиболее быстрый заключается в использовании контекстного меню.
Правой кнопкой мыши щелкаем по свободному от значков участку рабочего стола. Развернув выпадающее меню, заходим в пункт, указанный на скриншоте стрелкой.
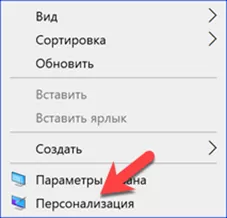
Оказавшись в панели параметров, выделяем в боковом меню раздел «Темы». В правой части окна прокручиваем список настроек до конца вниз. Нажимаем на отмеченную цифрой «2» гиперссылку в блоке «Сопутствующие параметры».
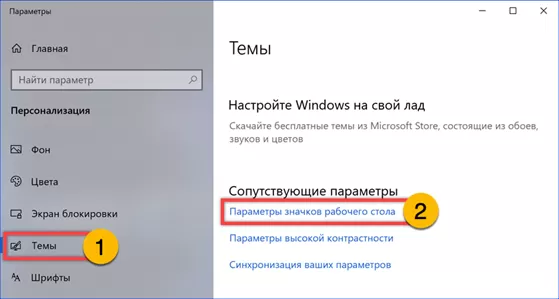
В открывшемся окне проставляем галочку в указанном стрелкой пункте «Компьютер». Жмем «Применить» записывая изменения. Иконка «Этот компьютер» должна сразу отобразиться на рабочем столе. Закрываем настройки кнопкой «ОК».
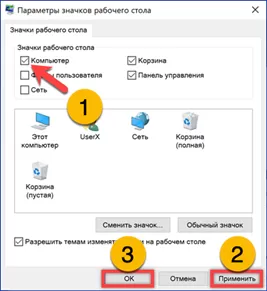
К показанному на предыдущем скриншоте апплету можно получить прямой доступ. Выводим на монитор диалоговое окно «Выполнить» клавиатурным сочетанием «Win+r». Копируем в текстовое поле строку «Rundll32 shell32.dll,Control_RunDLL desk.cpl,,5». Нажав «ОК» повторяем действия, рассмотренные в описанном выше шаге, отмечая галочкой нужную иконку.
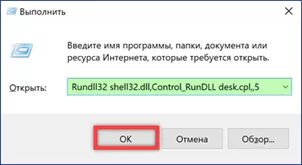
Создания ярлыка
Следующий вариант размещения значка «Этот компьютер» предполагает копирование ярлыка из файлового менеджера.
Открываем Проводник и переключаемся в строке инструментов на вкладку «Вид». Нажимаем расположенную крайней слева кнопку «Область навигации». Во всплывающем списке устанавливаем галочку в пункте, отмеченном цифрой «3».
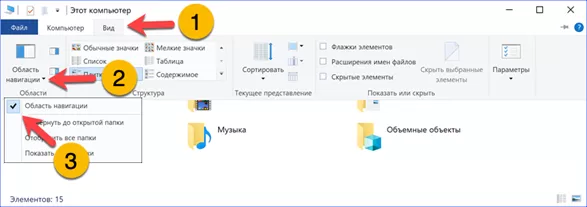
В развернувшей слева области «подцепляем» мышкой иконку «Этот компьютер». Перетягиваем ее за границу окна файлового менеджера на свободный участок рабочего стола. Отпускаем иконку, когда рядом появляется строка «Создать ссылку» видимая на скриншоте.
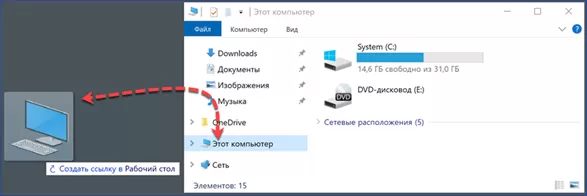
Правка реестра
Если пользователь не изменял настройки персонализации Windows касающиеся системных значков их можно вынести на десктоп, отредактировав реестр.
Вызвав диалоговое окно «Выполнить» вводим в текстовое поле «regedit». Нажимаем «ОК» или клавишу Enter запуская редактор реестра.
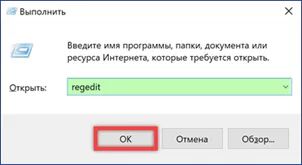
Заходим в ветку HKCU и проходим по пути, подсвеченному зеленым маркером на снимке экрана. Открываем папку «Advanced» обозначенную на снимке экрана цифрой «2». Находим в списке параметр «HideIcons». Двойным щелчком по нему раскрываем меню редактирования. Выставляем в отмеченном четверкой поле значение «0». Нажимаем «ОК» записывая внесенные изменения и завершаем работу редактора. В результате проделанной операции на десктопе вместе со значком «Мой компьютер» отобразятся «Сетевое окружение» и ссылка прямого доступа к директории пользователя.
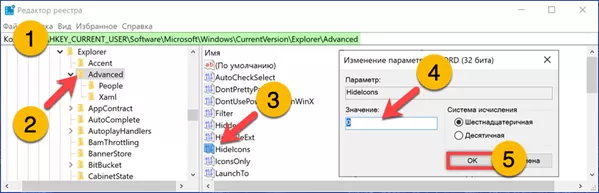
В заключение
Наши эксперты привели варианты размещения на рабочем столе Windows 10 системной иконки компьютера. Выбирайте подходящий и возвращайте себе привычное рабочее окружение.
Оцените статью |
|







