Как освободить место на диске C в Windows 10
Для поддержания Windows в работоспособном состоянии периодически нужно проводить очистку системного диска. Если этого не делать, со временем свободное место заполняется неактуальными копиями установленных обновлений, временными файлами и прочим рабочим «мусором». Наши эксперты рассказывают, как освободить место на диске С в Windows 10.
Контроль памяти
Управление настройками операционной системы сосредоточено в панели параметров. С каждой сборкой Microsoft добавляет в нее новые элементы перенося функции из классического интерфейса.
Вызываем панель «Параметры Windows» сочетанием клавиш «Win+i». Заходим в раздел «Система», выделенный на скриншоте рамкой.
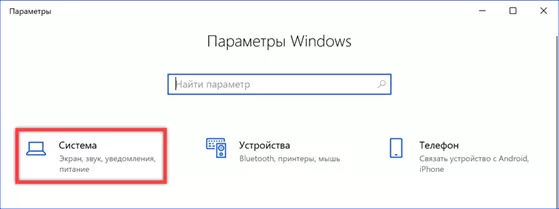
В области переходов находим и выделяем мышкой строку, обозначенную единицей. В правой части окна откроются опции управления дисковым пространством. Нажимаем на отмеченную цифрой «2» область, чтобы просмотреть временные файлы накопленные Windows. Если на начальном экране она не отображается используем ссылку «Показать больше категорий». В верхней части окна располагаются настройки автоматизации. Переключатель, указанный цифрой «4» включает автоматическую очистку. Расположенная ниже гиперссылка предназначена для настройки ее параметров.
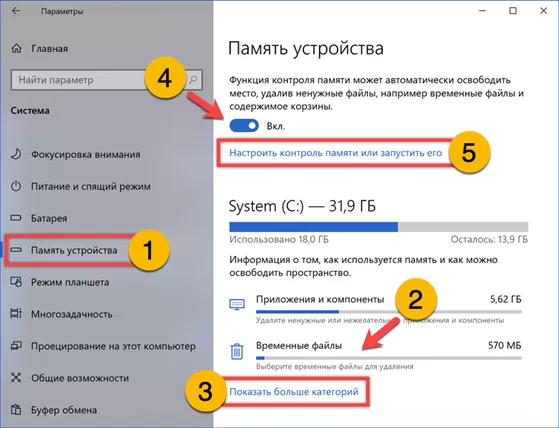
Панель «Временные файлы» используется для ручной очистки дискового пространства. После ее запуска система выполняет анализ и выдает сгруппированные по типам результаты. Общий размер выбранных для стирания файлов выводится в подсвеченной зеленым маркером области. Завершив анализ, Windows сразу отмечает галочками группы доступные для безопасного удаления. При желании, снимая их или проставляя в неотмеченных пунктах, пользователь может уменьшить размер очищаемого пространства или незначительного его увеличить. Завершив выбор элементов, нажимаем отмеченную двойкой кнопку.
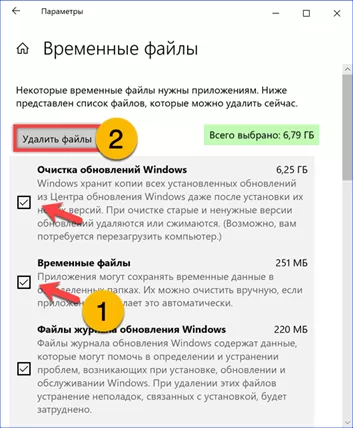
В верней части панели управления контролем памяти расположен переключатель активации и выпадающее меню настройки периодичности. На снимке экрана оно обозначено цифрой «2» и вынесено в сторону.
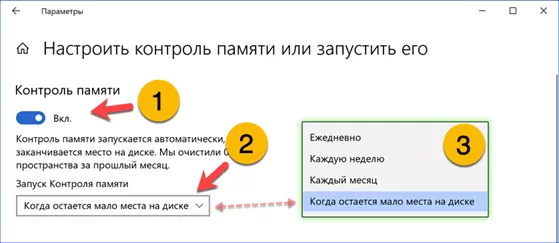
Ниже на этой же панели находятся два меню управления сроками сохранения файлов в папке загрузок и корзине. Чтобы начать их использовать устанавливаем галочку в позицию, отмеченную на снимке экрана цифрой «1». Сроки очистки аналогичны в обоих меню и изменяются от 1 до 60 дней. Кнопка «Очистить сейчас» в нижней части экрана запускает удаление из системы всего объема временных файлов, которые были автоматически определены Windows в третьем пункте этого раздела.
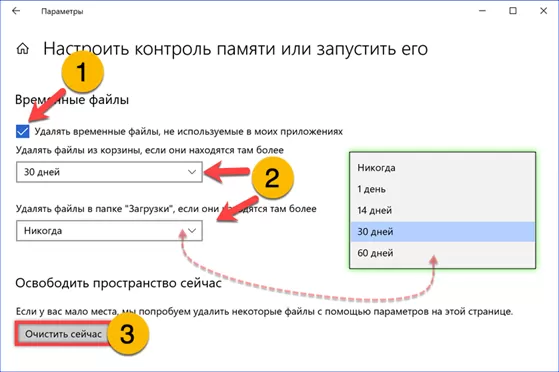
Очистка диска
«Контроль памяти» дублируется классическим приложением «Очистка диска». В дистрибутивах Windows оно предназначено для ручного удаления ненужных файлов.
Заходим в поисковое меню операционной системы и начинаем набирать название приложения в отмеченном единицей поле. При появлении совпадения запустить его можно щелчком по области указанной цифрой «2». Чтобы сразу получить полный доступ к диску и иметь возможность работать с системными файлами используем меню действий. Выбираем в нем строку «Запуск от имени администратора».
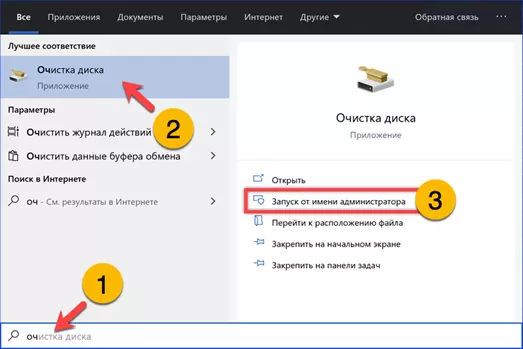
Во всплывающем окне проверяем диск, с которым будет работать приложение, при необходимости выставляем «С». Нажимаем «ОК» подтверждая запуск.
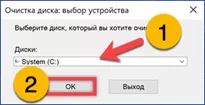
В подсвеченной маркером области выводится максимально возможный для освобождения объем дискового пространства. Отмечаем галочками необходимые для удаления пункты. Жмем «ОК» запуская очистку диска.
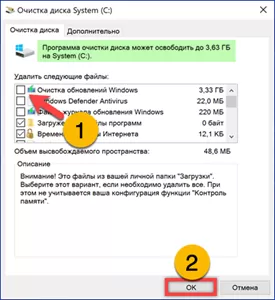
В этом же приложении на вкладке «Дополнительно» можно очистить контрольные точки восстановления системы. После автоматической активации под теневое копирование Windows выделяет 5% от объема диска. Щелкнув по кнопке отмеченной двойкой, пользователь удаляет все точки кроме последней, освобождая таким образом необходимое пространство.
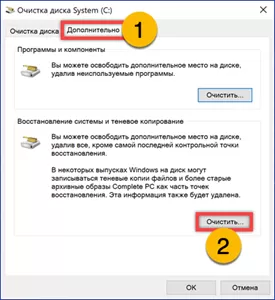
Операция потребует дополнительного подтверждения. Во всплывающем окне нажимаем кнопку, выделенную рамкой.
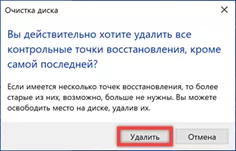
Удаление неиспользуемых программ
У каждого пользователя может найтись на компьютере несколько программ которые были когда-то установлены для решения конкретной задачи и больше не использовались.
Вызываем клавиатурным сочетанием «Win+R» диалоговое окно «Выполнить». Набираем в текстовом поле «appwiz.cpl». Нажимаем «ОК» открывая раздел управления программным обеспечением классической панели управления Windows.
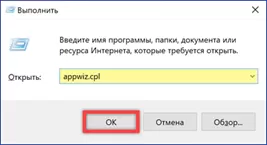
Проверяем список установленных приложений выбирая неиспользуемые. Выделив мышкой строку с описанием, нажимаем кнопку «Удалить» на панели инструментов.
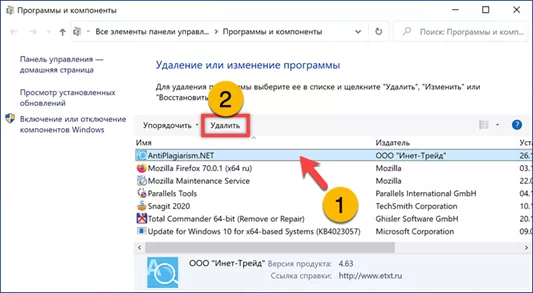
Перенос мест хранения
Для освобождения необходимого пространства на диске «С» можно изменить место сохранения файлов, перенеся их на второй установленный на ПК накопитель.
Открываем параметры Windows и заходим в рассмотренный в начале статьи раздел «Память устройства». Прокручиваем список настроек до блока, подсвеченного на скриншоте маркером. Нажимаем на гиперссылку, обозначенную двойкой.
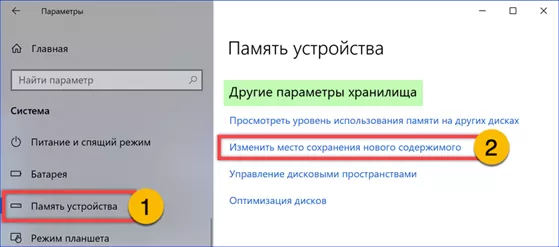
В открывшейся панели показаны папки, используемые по умолчанию для хранения контента в пользовательской директории. Рядом с каждой выводится меню выбора, отмеченное единицей. Выставляем в нем диск «D» для каждой папки, которую хотим перенести и затем жмем «Применить». Наши эксперты для примера выбрали раздел «Музыка». Проделанная операция создаст на диске «D» директорию с именем текущего пользователя и правами доступа аналогичными имеющимся в учетной записи. Внутри нее разместятся поддиректории с названиями на английском.
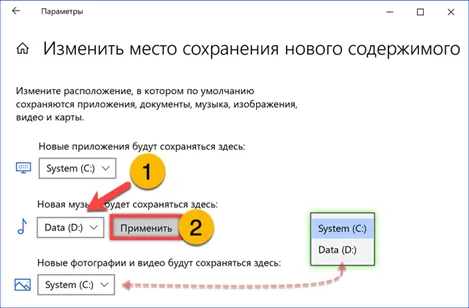
Открываем Проводник и вызываем в нем контекстное меню для папки «Музыка». Выбираем в нем пункт «Свойства», выделенный рамкой на снимке экрана.
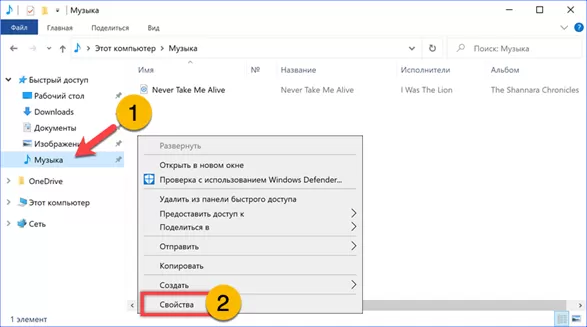
Переключаемся на вкладку «Расположение». Нажимаем «Переместить» открывая дополнительное диалоговое окно.
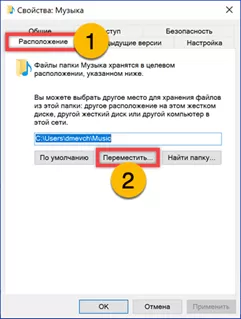
Заходим на диск «D» в директорию пользователя и отмечаем в ней мышкой папку «Music». Жмем кнопку, обозначенную двойкой, подтверждая выбор и одновременно закрывая диалоговое окно.
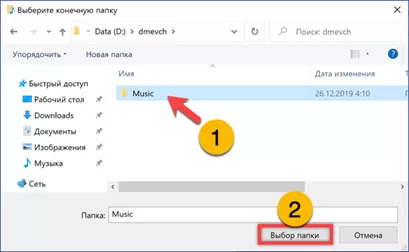
Вернувшись к основному окну «Свойства» убеждаемся, что путь в подсвеченной зеленым маркером строке начинается с буквы «D». Жмем «Применить» записывая изменения.
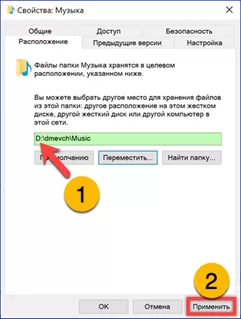
Windows предложит перенести в новую директорию хранения все записи из используемой ранее. Запускаем процедуру кнопкой «Да». В результате проделанных действий вся музыка будет перенесена на другой накопитель освободив место на диске «С».
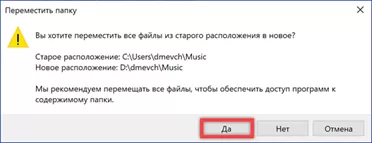
Оптимизации файла гибернации
Файл hiberfil.sys, используемый Windows для хранения информации в режиме гибернации, имеет размер от 30 до 75% от установленной оперативной памяти и постоянно размещается на системном диске. Если эта технология не используется его можно отключить.
Вызываем расширенное меню кнопки «Пуск» с помощью клавиатурной комбинации «Win+X». Запускаем установленный по умолчанию интерпретатор командной строки в режиме повышенных привилегий.

Для полного отключения гибернации набираем «powercfg -h off». Команда удаляет файл hiberfil.sys с жесткого диска. Такую меру можно использовать как временное решение и при необходимости вернуть его назад. Включение гибернации выполняется командой «powercfg -h on».

Кроме сохранения информации в режиме энергосбережения hiberfil.sys используется для реализации функции быстрого запуска ПК. Сохранить ее, отключив на компьютере только режим сна, можно выполнив модификацию файла гибернации командой «powercfg -h /type reduced».

Для восстановления режима полного использования набираем «powercfg -h /type full». На следующем скриншоте показан результат выполнения обеих команд. Размеры модифицированного и полноразмерного файла гибернации подчеркнуты.

В заключение
В этом материале наши эксперты привели несколько способов позволяющих освободить полезное пространство на системном диске «С». Для достижения нужного результата вы можете комбинировать их по своему усмотрению.
Оцените статью |
|







