Как создать нового пользователя на Windows 10
Когда одним компьютером с Windows 10 пользуется несколько человек его можно настроить для работы в многопользовательском режиме. Отдельные учетные записи позволяют задавать индивидуальные параметры рабочего окружения и хранить защищенные личные файлы. Наши эксперты рассказывают, как добавить на ПК нового пользователя.
Параметры ОС
В Windows 10 блок управления учетными записями находится в новой панели параметров. Добавить в нем можно локальный или сетевой профиль. Последний подразумевает наличие у пользователя подтвержденной и действующей учетной записи Microsoft.
Открываем панель «Параметры Windows» клавиатурной комбинацией «Win+i». Входим в раздел, обозначенный на скриншоте рамкой.

Выбираем в меню переходов пункт, отмеченный единицей. Переместившись в правую часть окна прокручиваем настройки до блока «Другие пользователи», подсвеченного на снимке экрана маркером. Нажимаем указанный стрелкой символ «+» запуская мастер настроек.
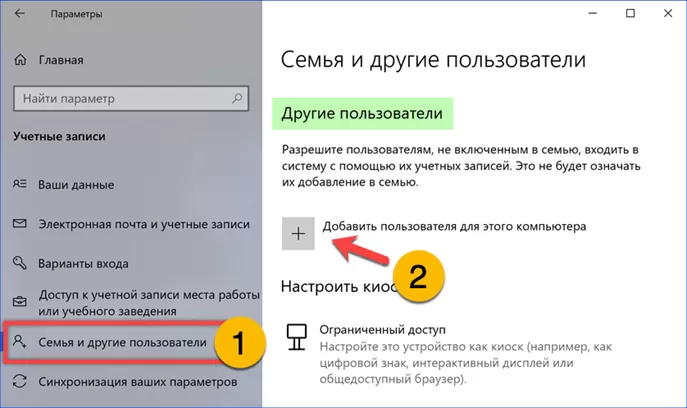
Учетная запись Microsoft
Учетная запись является единой для всех продуктов компании. У пользователя которого нужно добавить на компьютер должен быть логин в Xbox, Office 365, Skype или другом программном продукте Microsoft.
В указанное стрелкой поле вбиваем e-mail или номер мобильного с которым пользователь проходил регистрацию в одном из перечисленных в окне мастера сервисов. Нажимаем «Далее».
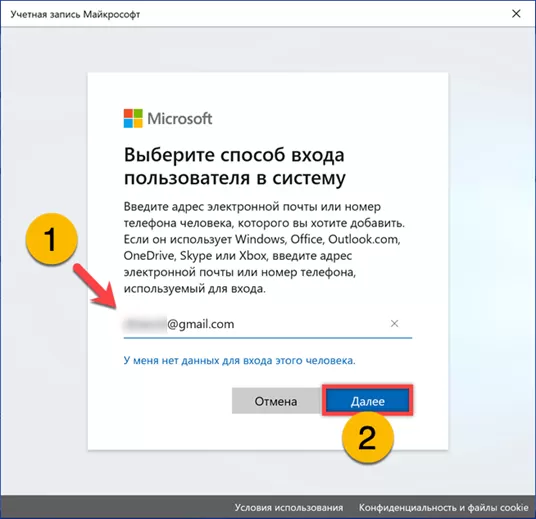
Получаем уведомление о готовности системы и закрываем его кнопкой «Готово».
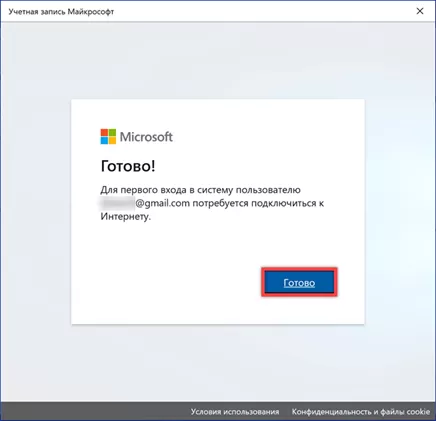
Под знаком «+» видим строку с новой учетной записью. Чтобы начать пользоваться компьютером ее владельцу достаточно указать свои регистрационные данные на экране приветствия. При наличии подключения к интернету Windows проверит их на серверах Microsoft и автоматически загрузит настройки рабочего окружения.
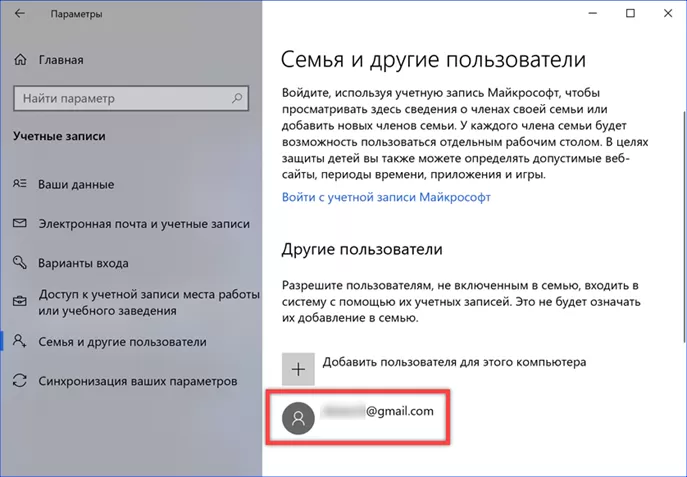
Локальный пользователь
Для добавления локального пользователя подключение к сети не требуется. Повторяем описанные выше действия заходя в параметры Windows.
Запустив мастер учетных записей кликаем по отмеченной рамкой гиперссылке.
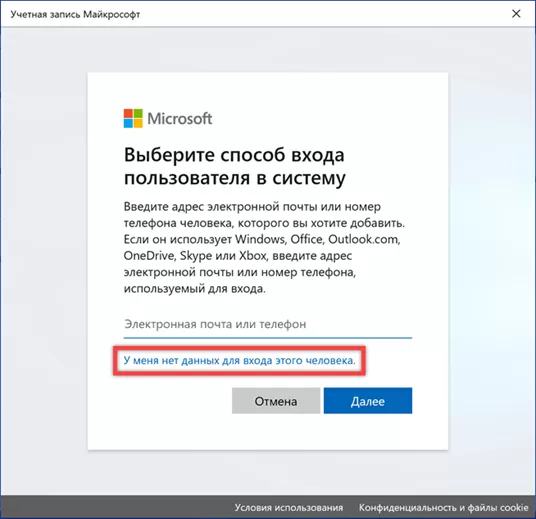
Заполняем подсвеченные зеленым маркером поля. Вносим в них логин для нового пользователя и задаем пароль. В области показанной стрелкой выбираем три контрольных вопроса. Они потребуются для входа в том случае, если пользователь забудет пароль. Нажимаем «Далее».
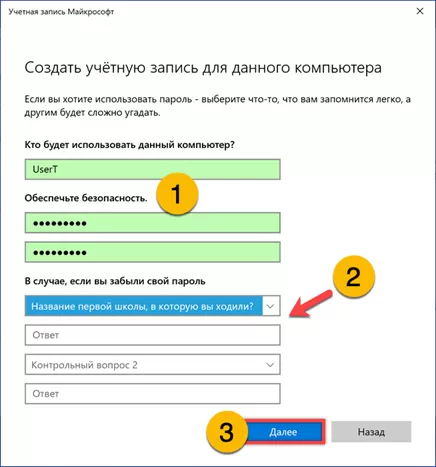
В отмеченной рамкой области видим строку с новой локальной учетной записью.
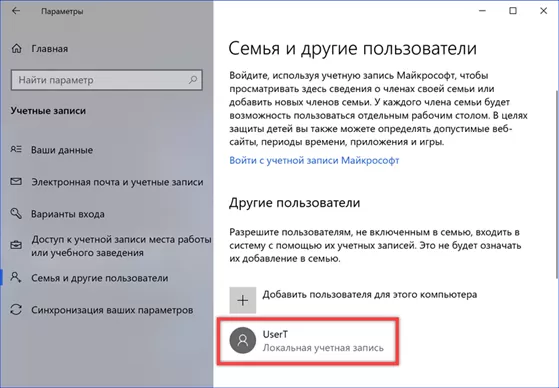
Панель учетных записей
В Windows 10 Microsoft убрала из классической панели управления возможность добавления пользователей. Она осталась только в расширенном меню, напрямую из нее недоступном.
Вызываем диалоговое окно «Выполнить» комбинацией клавиш «Win+R». Набираем в текстовом поле «control userpasswords2» и жмем «ОК».
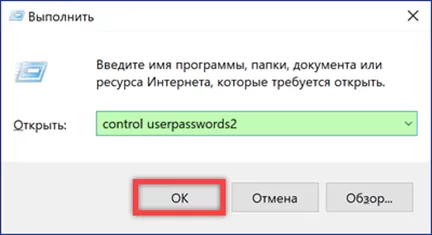
В появившейся панели нажимаем кнопку «Добавить» под списком активных учетных записей.
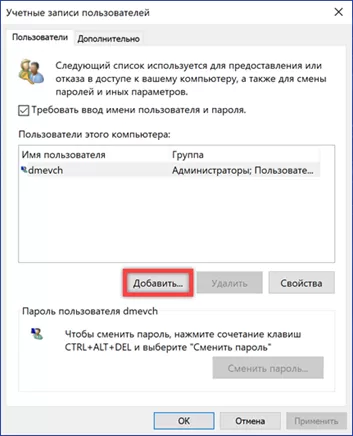
На первом этапе система предлагает использовать учетную запись Microsoft. E-mail использованный для ее регистрации вводится в отмеченной единицей поле, после чего нужно будет нажать кнопку «Далее». Для создания локального пользователя щелкаем по гиперссылке указанной на скриншоте цифрой «3».
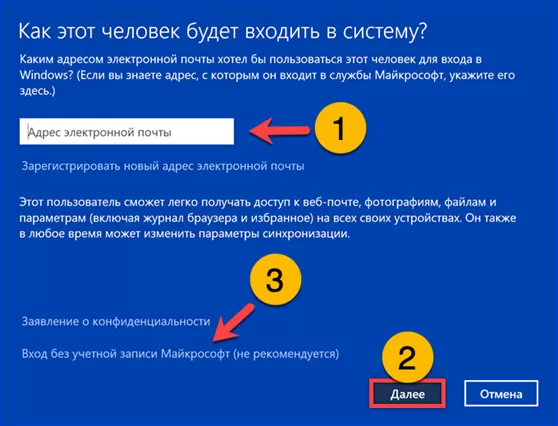
В окне следующего этапа приводится описание возможностей для различных типов учеток. Продолжаем настаивать на своем и выбираем создание локальной записи.
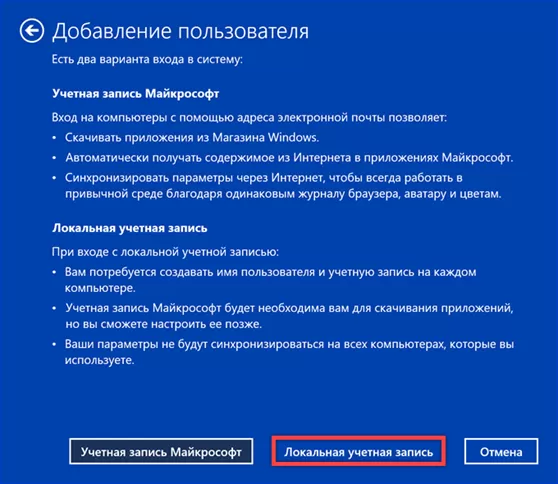
Заполняем графы, указанные стрелкой. Вводим логин, задаем и подтверждаем пароль. В последней строке набираем подсказку, которая при необходимости поможет вспомнить комбинацию символов, используемую для входа в систему. Завершаем действия нажав «Далее».
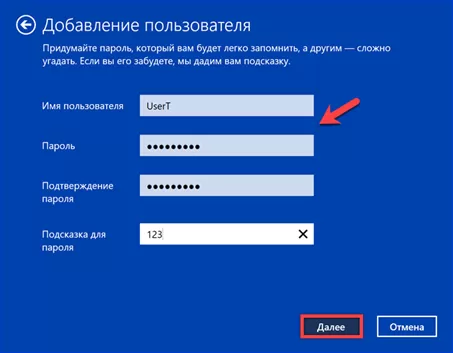
На финальном этапе видим заготовку новой учетки, с указанием ее типа. Жмем «Готово» завершая работу мастера.
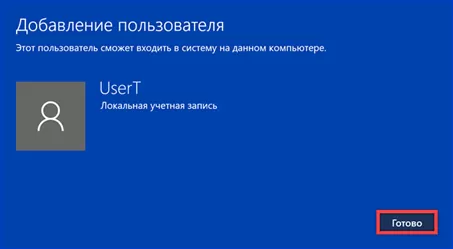
Вернувшись к начальному окну, видим, что в списке пользователей ПК появилась новая запись. Закрываем окно настроек кнопкой «ОК».
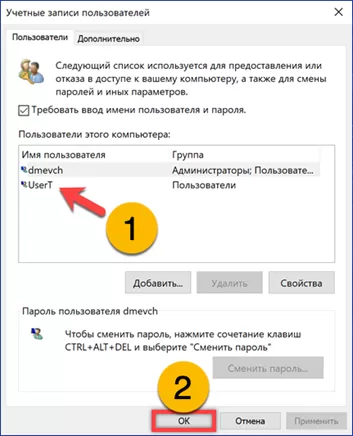
Командная строка
Как и большинство других операций связанных с администрированием ПК добавление пользователя можно выполнить с помощью интерпретатора командной строки.
Вызываем расширенное меню «Пуск» комбинацией клавиш «Win+X». Запускаем от имени администратора установленный по умолчанию интерпретатор командной строки.
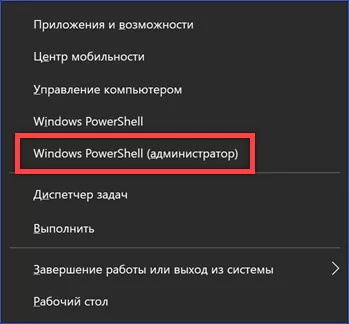
После появления строки-приглашения набираем «net user User_login User_password /add». Вместо «User_name» указываем логин будущего пользователя, а «User_password» заменяем паролем, с которым он будет входить в систему. Пример команды приведен на следующем снимке экрана. Успешное выполнение подтверждается появлением строки указанной стрелкой.
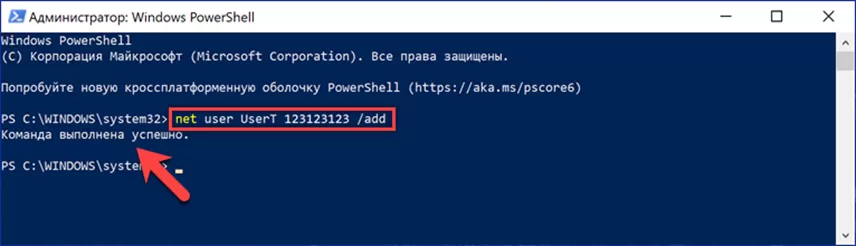
Групповая политика
Владельцы профессиональной редакции Windows 10 могут, в дополнение к описанным выше методам, воспользоваться редактором групповой политики.
Вызываем диалоговое «Выполнить» и вводим в текстовое поле «lusrmgr.msc». Нажимаем «ОК» или Enter на физической клавиатуре ПК.
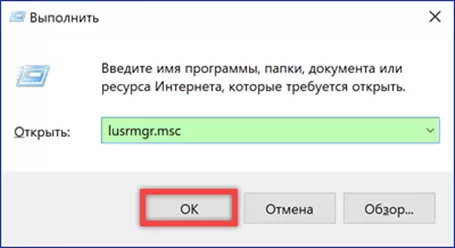
Окно открывшейся консоли управления разделено на три части. В левой выделяем мышкой папку «Пользователи». После того, как в центральной части появился список учетных записей, кликаем справа по области «Дополнительные действия». Выбираем в выпадающем списке пункт, отмеченный на скриншоте тройкой.
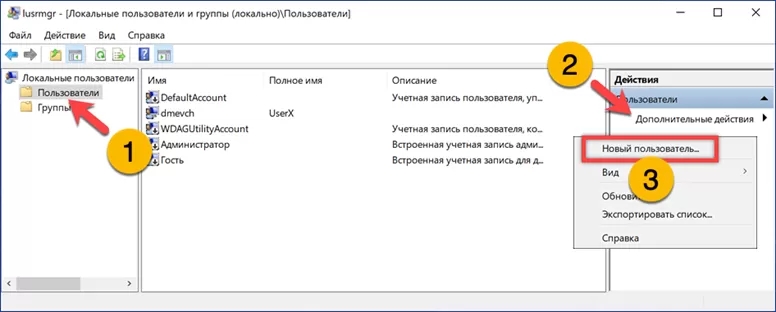
Заполняем поля, подсвеченные в диалоговом окне зеленым маркером. В них вводится логин будущего пользователя, его имя и описание. Ниже указываем пароль и подтверждаем его. Стрелка указывает на блок с опциями безопасности. По умолчанию галочка установлена напротив пункта требующего при первом входе в систему изменить пароль. Если такой необходимости нет, переставляем ее в следующее положение, запрещающее пользователю самостоятельное изменение заданной администратором кодовой комбинации. Определив параметры безопасности, завершаем работу нажав отмеченную двойкой кнопку «Создать».
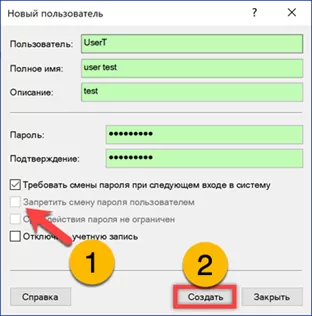
В центральном поле консоли, в списке учеток, появляется новая запись.
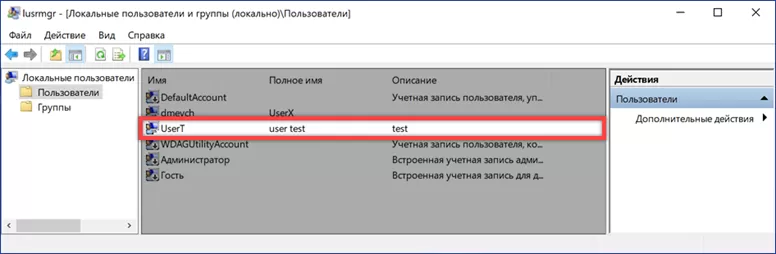
В заключение
Пошаговые инструкции, приведенные в этом материале нашими экспертами, подробно описывают несколько методов позволяющих добавить нового пользователя в операционной системе Windows 10. Выбирайте наиболее удобный по своему усмотрению и настраивайте компьютер для удобной совместной работы.
Оцените статью |
|







