Как отключить контроль учетных записей UAC в Windows 10
Функция контроля учетных записей в Windows 10 предназначена для защиты системы от несанкционированных изменений. Любое действие пользователя, выполняемое с правами администратора системы, требует обязательного подтверждения UAC. Наши эксперты рассказывают, как отключить функцию контроля и избавиться от ее назойливых запросов.
Панель управления
Настройки UAC со времени ее появления в Windows Vista находятся в классической панели управления и не переносились Microsoft в новый интерфейс.
Используем клавиатурное сочетание «Win+R» для вызова диалогового окна «Выполнить». Набираем в текстовом поле команду «control». Жмем «ОК» запуская классическую панель управления системой.
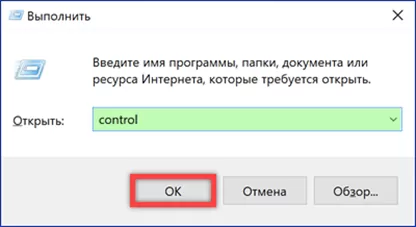
Находим среди параметров ПК раздел, выделенный рамкой на снимке экрана. Заходим в него сделав одиночный щелчок мышкой.
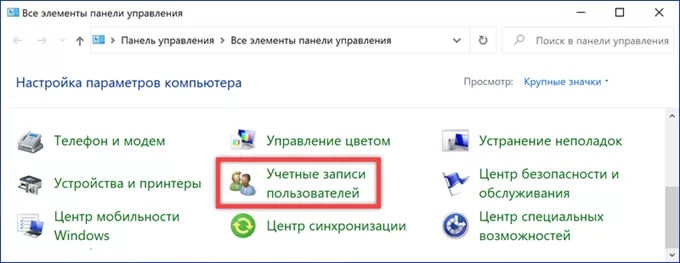
Нажимаем обозначенную на следующем скриншоте гиперссылку перемещаясь в раздел параметров контроля учетных записей.
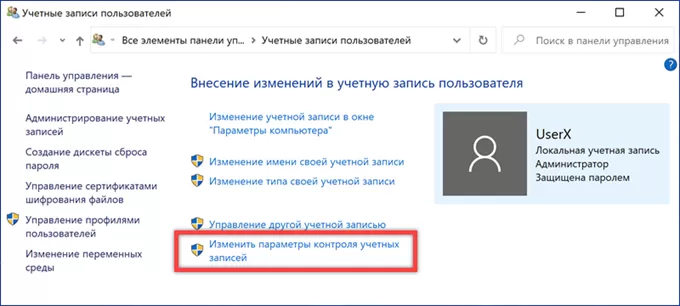
Управление уведомлениями UAC осуществляется ползунком, отмеченным единицей. Стрелками указаны максимальный и минимальный уровни. В верхнем положении ползунка Windows будет запрашивать подтверждение для всех действий связанных с защищенными разделами настроек. Отличить их в меню можно по расположенному перед названием значку щита с синими и желтыми полями. Рабочий стол до подтверждения запрошенного действия блокируется и затемняется. Следующее, второе сверху положение, рекомендуется использовать по умолчанию. В этом случае UAC запрашивает подтверждение только после внесения изменений. Пользователь может беспрепятственно входить в защищенные разделы и просматривать их содержимое. Рабочий стол затемняется и блокируется. Третье положение ослабляет рекомендуемый уровень контроля. Рабочий стол при появлении уведомлений UAC не блокируется. Последнее, нижнее положение, показанное на скриншоте, полностью отключает функцию контроля учетных записей. Изменение уровней с первого по третий осуществляется в режиме реального времени. Для отключения функции требуется перезагрузка компьютера.
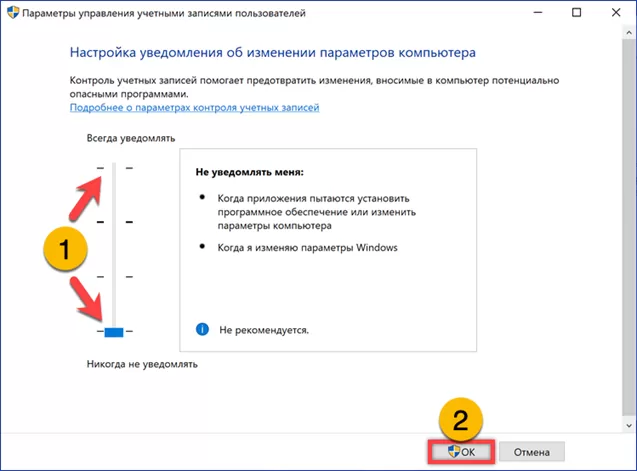
При необходимости в раздел управления учетными записями можно попасть напрямую. В диалоговом окне «Выполнить» набираем «UserAccountControlSettings» и нажимаем «ОК».
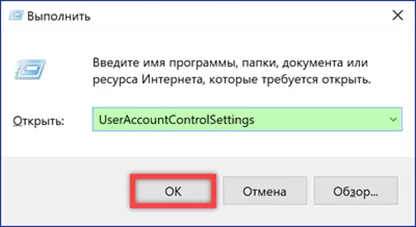
Системный реестр
Для управления уровнями функции контроля учетных записей можно использовать редактирование записей в реестре операционной системы.
В подсвеченное маркером поле диалогового окна «Выполнить» вводим «regedit». Нажимаем Enter на клавиатуре или кнопку «ОК» открывая редактор реестра.
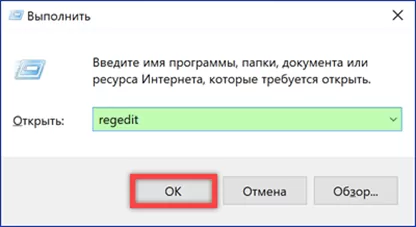
Заходим в ветку HKLM отмеченную на скриншоте единицей и разворачиваем содержимое директории «SOFTWARE».
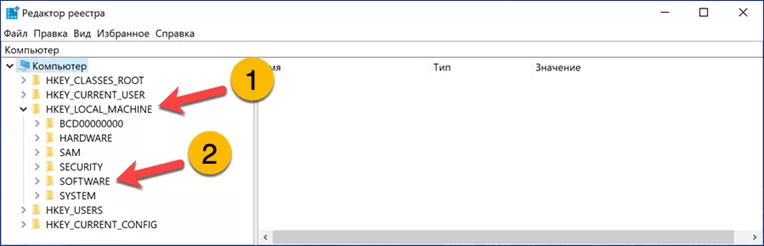
Проходим по пути, выделенному в адресной строке зеленым маркером, добираясь до папки «System». Выделяем ее мышкой, открывая в правой части содержащиеся внутри ключи. Три из них, выделенные рамками, отвечают за работу UAC. Для изменения ключа дважды щелкаем по нему мышкой вызывая окно редактирования, показанное на снимке экрана в правом нижнем углу. Вводим в отмеченное стрелкой поле новое значение и подтверждаем его, нажав «ОК». Четырем уровням контроля учетных записей соответствуют следующие комбинации цифр:
-
Максимальный – 2,1,1;
-
Рекомендуемый – 5,1,1;
-
Пониженный, без блокировки рабочего стола – 5,1,0;
-
Отключение – 0,1,0.
Значение ключей приведены в том порядке, в котором они показаны на скриншоте редактора реестра.
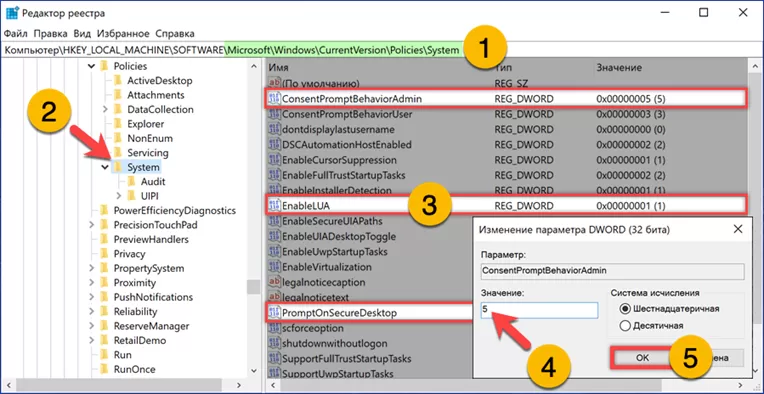
В заключение
В этом материале наши эксперты рассказали о двух способах позволяющих управлять уровнями функции контроля учетных записей в Windows 10. Выбирая подходящий не забывайте, что полное отключение UAC ведет к ослаблению уровня безопасности, открывая возможность выполнения потенциально опасных для стабильности операционной системы действий.
Оцените статью |
|







