Как создать точку восстановления в Windows 10
Функция System Restore используется во всех операционных системах Microsoft начиная с Windows Millennium. Получаемые с ее помощью точки восстановления позволяют выполнять «откат» системы возвращая ее в работоспособное состояние. Наши эксперты рассказывают о вариантах их создания в Windows 10.
Защита системы
В последней операционной системе Microsoft изменила порядок работы System Restore. Для автоматической активации службы необходимо, чтобы системный раздел превышал 128 Гб. На накопителях с меньшей емкостью также можно использовать System Restore, но запуск службы выполняется пользователем вручную.
Вызываем диалоговое окно «Выполнить» с помощью сочетания клавиш «Win+R». Набираем в текстовом поле «sysdm.cpl». Нажимаем «ОК» или клавишу Enter на физической клавиатуре компьютера.
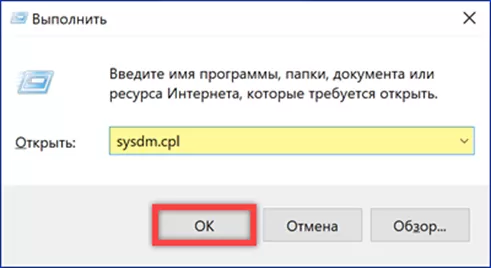
Открыв панель «Свойства системы» переключаемся на вкладку «Защита», обозначенную единицей на снимке экрана. Проверяем статус в указанном стрелкой поле. В рассматриваемом примере System Restore не запущена. Нажимаем кнопку, обозначенную цифрой «3» переходя в область настроек.
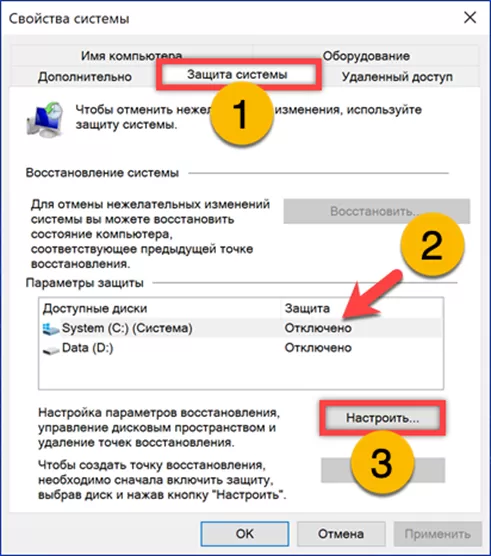
Перемещаем радиокнопку в положение, отмеченное единицей, принудительно включая функцию защиты. Регулируем с помощью ползунка пространство, выделяемое под теневое копирование. По умолчанию Windows отводит 5% от общего объема диска или 10 Гб, выбирая из двух величин наименьшую. Текущее значение выводится в области, подсвеченной маркером. Записываем установленные параметры нажав «Применить».
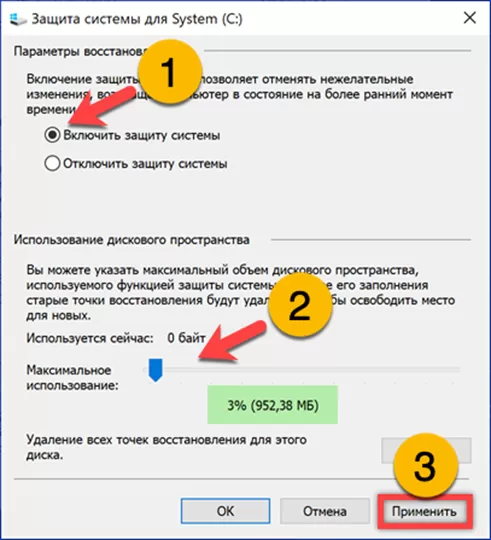
В основном окне свойств статус защиты изменился на «Включено». Одновременно активировалась обозначенная двойкой кнопка. Нажимаем на нее для ручного создания точки восстановления системы.
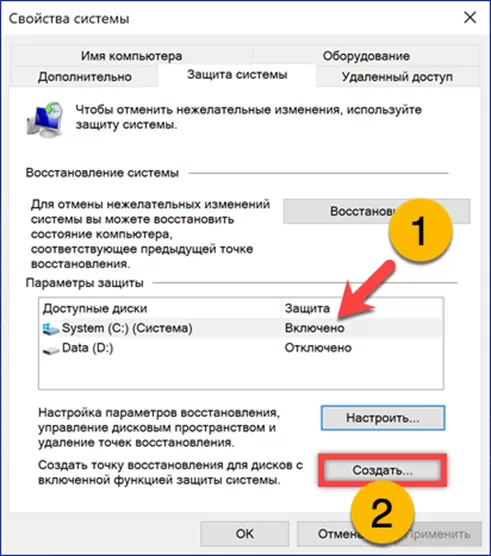
Во всплывающем окне набираем в подсвеченном маркером поле имя. С ним созданная точка будет отображаться в общем списке. Нажимаем кнопку, обозначенную цифрой «2» запуская ее создание.
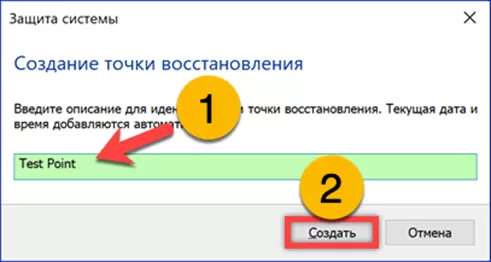
О завершении процесса система информирует всплывающим уведомлением. Метод не имеет ограничений. Создавать новые точки пользователь может в любое время.
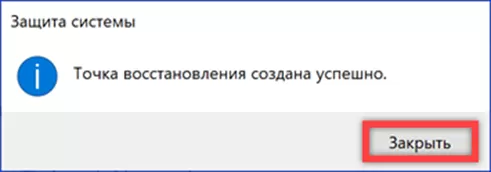
PowerShell
При включенной функции System Restore создать контрольную точку можно с помощью оболочки Windows PowerShell.
Вызываем расширенное меню «Пуск» клавиатурной комбинацией «Win+X». Запускаем интерпретатор командной строки в режиме повышенных привилегий кликнув по строке выделенной на скриншоте рамкой.
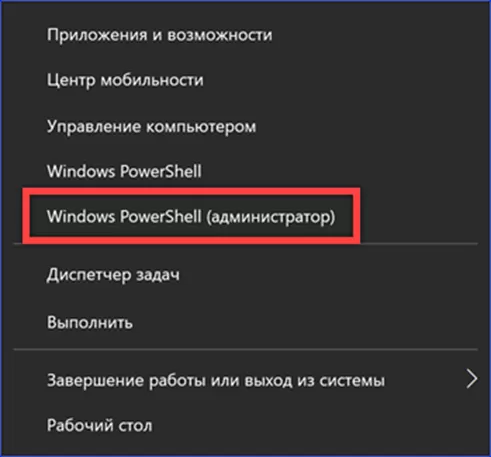
Для создания точки восстановления с помощью оболочки PowerShell набираем: Checkpoint-Computer «PointName». В кавычках указываем желаемое имя. Пример использования команды для создания точки «TestPoint» показан на следующем снимке экрана.
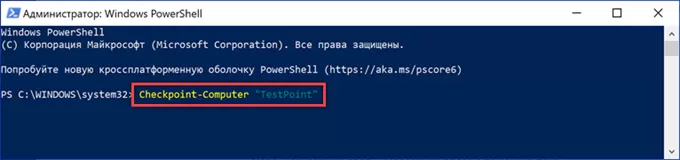
После нажатия клавиши Enter в оболочке можно наблюдать процесс создания новой записи теневого копирования.

В отличие от рассмотренного выше механизма ручного создания точек в панели «Защита системы» PowerShell можно использовать один раз в сутки. При повторном наборе командлета появляется приведенная на скриншоте ошибка.
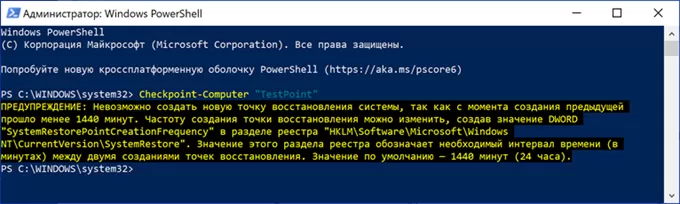
Ярлык для System Restore
Еще один вариант создания точек восстановления предусматривает использование ярлыка для функции System Restore.
Щелкаем по свободному от иконок участку рабочего стола правой кнопкой мышки вызывая контекстное меню. Раскрываем пункт «Создать» и кликаем по строке обозначенной на скриншоте двойкой.
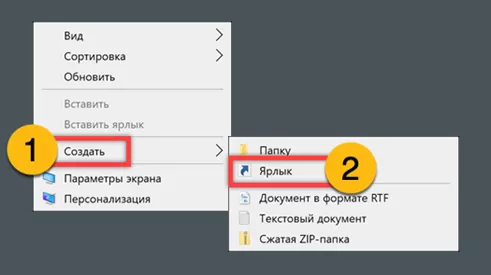
В текстовом поле открывшегося диалогового окна набираем строку следующего содержания:
cmd.exe /k "Wmic.exe /Namespace:\\root\default Path SystemRestore Call CreateRestorePoint "%DATE%", 100, 7"
Нажимаем кнопку «Далее».
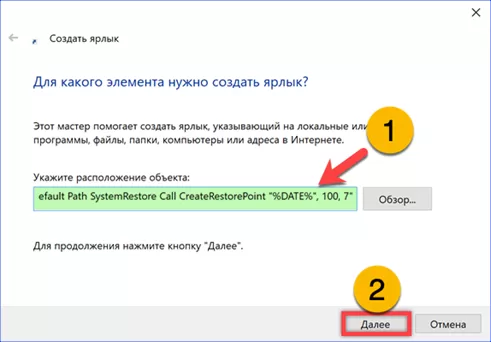
Назначаем создаваемому ярлыку имя и жмем «Готово».
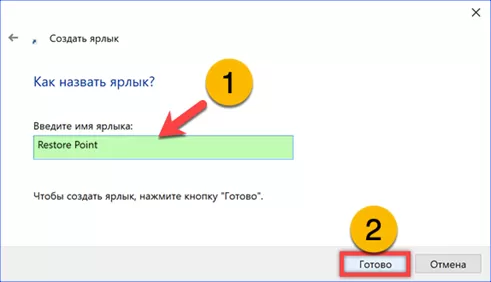
Кликаем правкой кнопкой по добавленному на рабочий стол значку «Restore Point». В развернувшемся меню выбираем последнюю строку, обозначенную на снимке экрана двойкой.
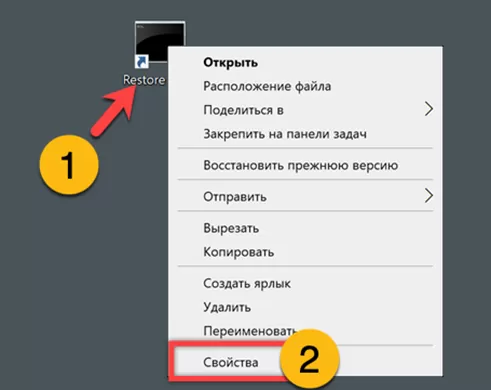
На вкладке «Ярлык» нажимаем обозначенную рамкой кнопку открывая дополнительные свойства.
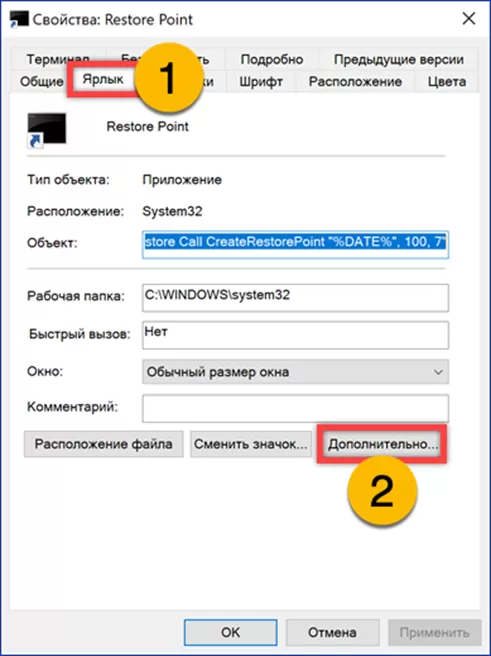
Устанавливаем галочку в указанной стрелкой области. Записываем изменения кнопкой «ОК».
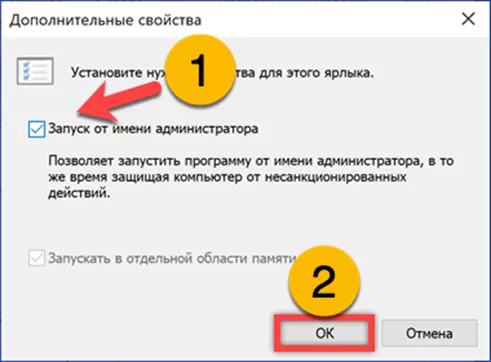
Вернувшись в основное окно, можем изменить значок для ярлыка, чтобы сделать его более заметным. Жмем обозначенную рамкой кнопку.
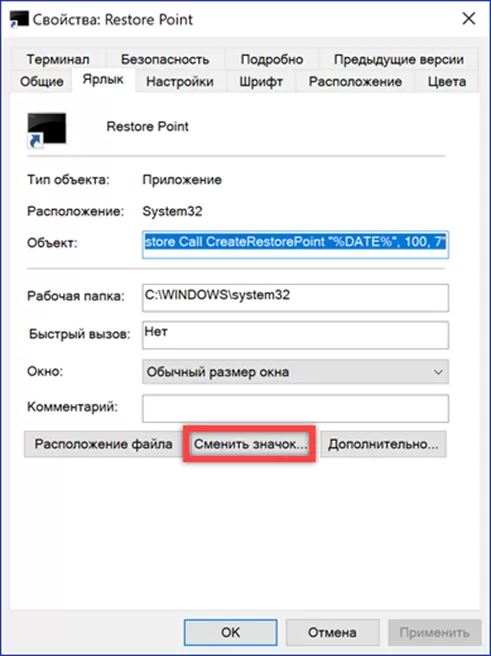
В подсвеченной маркером области заменяем «cmd.exe» на «shell32.dll». Нажимаем «ОК» выполняя переключение на библиотеку значков. Выбираем в отмеченном тройкой поле понравившуюся иконку и применяем сделанные изменения.
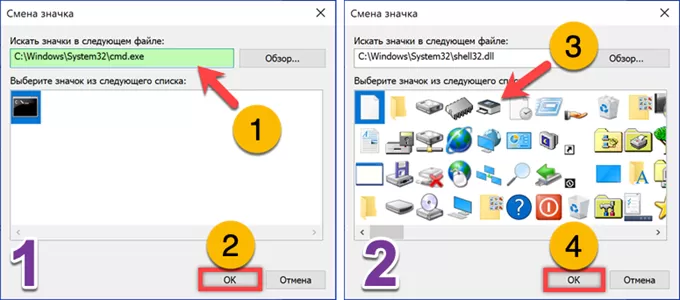
При использовании созданного таким образом ярлыка ошибок, как в случае с PowerShell, не возникает. Полноценная копия создается также только один раз в сутки. Промежуточные варианты не сохраняются, а дописываются к первой созданной за 24 часа точке. На следующем скриншоте показан вывод командной строки при исполнении заданной команды. Стрелкой указано подтверждение об успешном завершении операции.

В заключение
Наши эксперты привели несколько методов позволяющих создавать точки восстановления Windows 10. Выбирайте самый удобный или комбинируйте их в соответствии с выполняемыми задачами.
Оцените статью |
|







