Как сделать загрузочную флешку с Windows 10
Стремление сделать компьютеры менее громоздкими привело к тому, что DVD-привод потерял актуальность. Во многих современных десктопах, а тем более в ноутбуках он не устанавливается, уступив место USB-портам. Флешки удобнее компакт-дисков, меньше по габаритам и вмещают больше информации. Отсутствие привода требует и другого подхода к установке операционной системы. Наши эксперты рассказывают, как сделать загрузочную флешку с Windows 10.
Media Creation Tool
На сайте Microsoft в свободном доступе находится универсальное средство для работы с дистрибутивом операционной системы. С его помощью можно загрузить на ПК ISO-образ для дальнейшей записи на внешний диск или сразу создать установочный носитель.
Открываем в браузере официальную страницу Windows 10. Нажимаем кнопку обозначенную рамкой в подсвеченной на снимке экрана области.
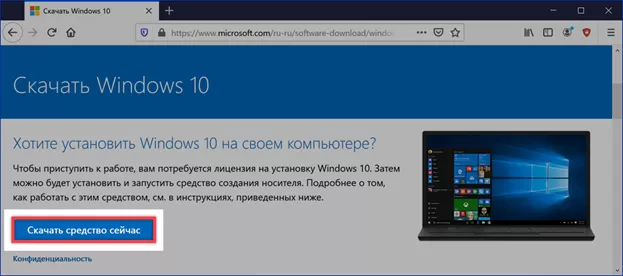
Соглашаемся с загрузкой на компьютер файла MediaCreationTool. Цифры в его названии соответствуют актуальному номеру сборки операционной системы. Для начала 2020 года это 1909.
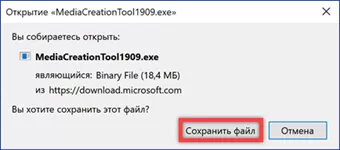
Запускаем средство из папки загрузок и дожидаемся пока будет выполнена проверка компьютера. Программа установки убедится в соответствии аппаратной конфигурации минимальным требованиям для работы Windows 10 и наличии на жестком диске свободного места. После выполнения необходимых процедур соглашаемся с лицензионным соглашением.
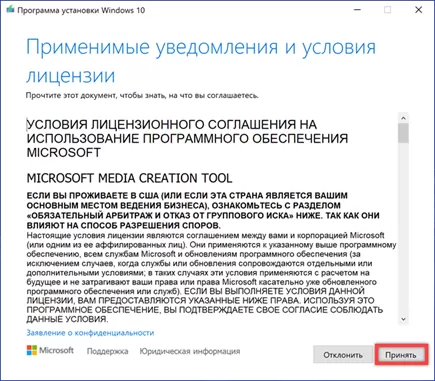
По умолчанию программа предлагает немедленное обновление компьютера. Переносим радиокнопку в положение, отмеченное на скриншоте стрелкой, и нажимаем «Далее».
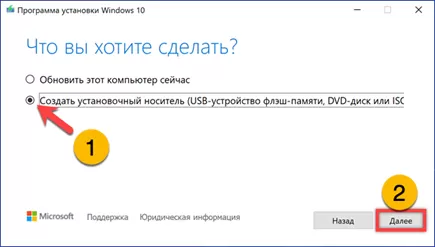
После проверки, выполненной на начальном этапе, Media Creation Tool сразу предлагает оптимальный для данного ПК вариант дистрибутива. При необходимости скачать версию для другого языка или меньшей разрядности снимаем галочку, отмеченную цифрой «1». В обозначенной двойкой области после этого активируются выпадающие меню. Устанавливаем необходимые значения и переходим к следующему этапу.
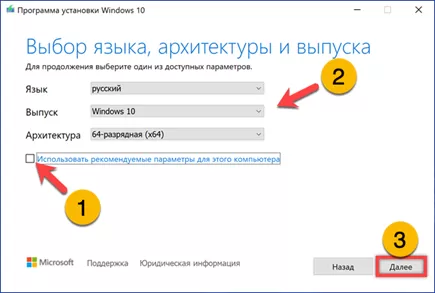
Радиокнопка, указанная стрелками, имеет два положения. По умолчанию, после описанных выше операций она установлена в положение, отмеченное цифрой «1». Если дистрибутив нужно сохранить на компьютере в виде ISO-файла, переносим ее в позицию, обозначенную двойкой.
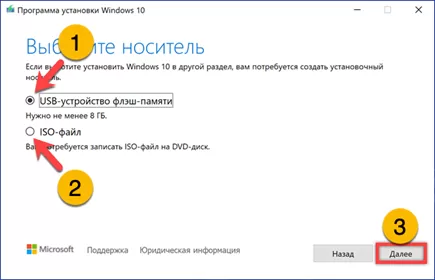
На заключительном этапе проверяем верно ли выбран сменный носитель. Если программа правильно определила флешку предназначенную для записи загрузочного образа, нажимаем «Готово».
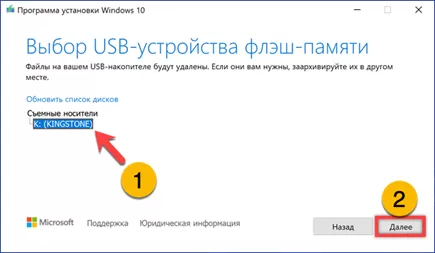
Продолжительность последующих действий полностью зависит от скорости интернет-соединения. Media Creation Tool сначала загружает дистрибутив на ПК, и затем записывает образ на флешку. Все операции выполняются в автоматическом режиме, не требуя вмешательства пользователя. После появления уведомления об окончании записи старое наименование флешки исчезнет, диск будет обозначаться только присвоенной системой буквой. Нажимаем «Готово» завершая работу программы.
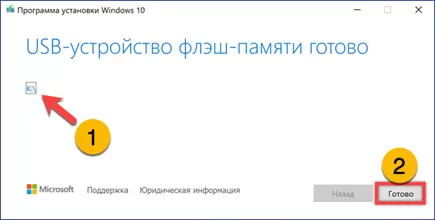
Для проверки флешку от компьютера нужно отключить, и подключить повторно. Открыв Проводник в разделе «Устройства и диски» видим, что для обозначения накопителя используется имя «ESD-USB» и значок такой же, как у Media Creation Tool. Флешка готова к использованию в качестве загрузочной.
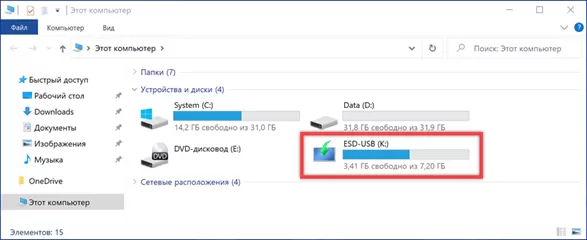
Проводник
При наличии загруженного образа ISO и 64-битной операционной системы сделать установочный носитель можно непосредственно в Проводнике.
Открываем файловый менеджер в папке с дистрибутивом. Выделяем ISO-образ и щелкаем по нему правой кнопкой мышки разворачивая контекстное меню. Выбираем в нем верхний пункт, обозначенный на скриншоте двойкой. Система автоматически создаст виртуальный DVD-привод и смонтирует в него образ дистрибутива.

Подключаем к компьютеру флешку и форматируем ее в FAT32. Открываем два окна Проводника. Выбираем в одном виртуальный привод, а во втором – отформатированную флешку. В первом выделяем все файлы используя сочетание клавиш «Ctrl+A». Перетягиваем содержимое образа на флешку пока не появится надпись «Копировать» или используем сочетание «Ctrl+V». Дожидаемся выполнения операции.
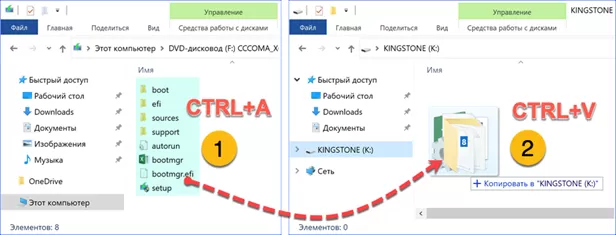
Проверяем накопитель отключая его и снова подключая к ПК. Иконка флешки изменилась и ее можно использовать в качестве установочной для систем с загрузчиком UEFI.
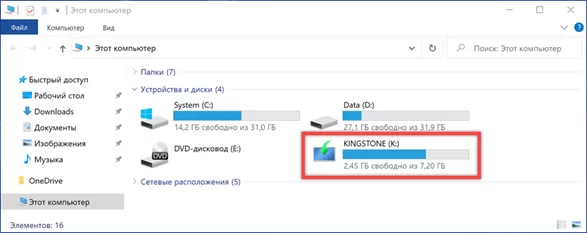
Сторонние программы
Кроме программного обеспечения предлагаемого Microsoft пользователь может использовать сторонние решения. Наши эксперты рассказывают о нескольких самых популярных.
Rufus
Бесплатная программа Rufus не требует установки на ПК и может работать с образами дистрибутива Windows 10 любой разрядности.
Подключенная к компьютеру флешка определяется автоматически. Имя и емкость выводятся в поле, обозначенном единицей. Цифрой «2» показаны меню выбора. С их помощью указываем расположение на компьютере ISO-образа дистрибутива. Кнопка справа имеет две позиции «Выбрать» и «Скачать». Наши эксперты использовали официальную версию Windows предварительно загруженную с сайта Microsoft.
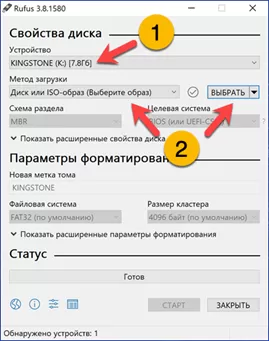
После выбора дистрибутива поля в разделе «Свойства диска» заполняются автоматически. Меню, отмеченное двойкой, позволяет выбирать между установочным носителем, как показано на скриншоте, и вариантом Windows To Go – операционной системой запускаемой с флешки. Цифрой «3» отмечены связанные поля. Выбор, к примеру, схемы раздела корректирует значение целевой системы и наоборот. Приведенные на снимке экрана значения оптимальны для 64-х битной ОС. Параметры форматирования Rufus также выставляет самостоятельно. Данные из подсвеченного маркером поля используются в дальнейшем для переименования накопителя. Запускаем запись нажав кнопку «Старт».
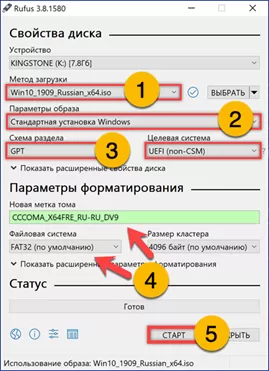
Соглашаемся с предупреждением о форматировании накопителя и удалении имеющихся на нем данных.
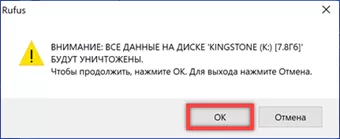
Завершение операции отмечается в полосе индикации надписью «Готов». Название флешки в отмеченной стрелкой области изменилось после записи на указанное в поле «Новая метка». Закрываем Rufus кнопкой обозначенной на скриншоте двойкой.
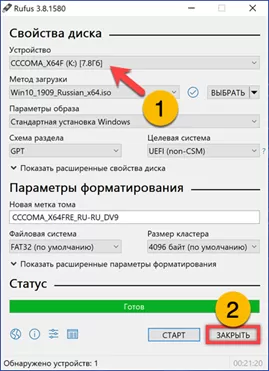
В Проводнике флешка отображается со значком установочного носителя и готова к использованию.

UltraISO
Основная функция UltraISO – работа с образами. Программа умеет открывать файлы ISO и позволяет вносить в них необходимые пользователю изменения. Откорректированный образ с ее помощью может быть записан на внешний накопитель.
Для работы с флешкой UltraISO нужно запустить в режиме повышенных привилегий. Щелкаем правой кнопкой по иконке программы на рабочем столе. Нажимаем в выпадающем меню строку, обозначенную двойкой.
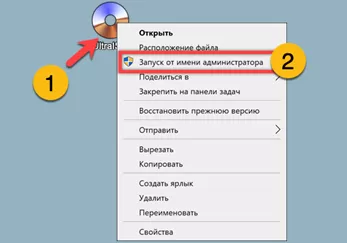
Окно программы разделено на четыре сектора. В нижнем левом представлена древовидная структура дисков. Выбираем там директорию расположения загруженного дистрибутива. В соседнем секторе дважды щелкаем по нему мышкой. В верхней половине окна отобразятся структура каталогов файла ISO и их содержимое. На этом этапе пользователь может добавлять в образ необходимые данные. К примеру, создать дополнительную папку с драйверами для периферийного оборудования и материнской платы.
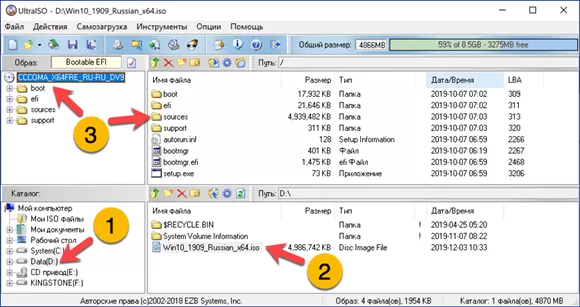
Завершив подготовку образа, нажимаем на панели инструментов область «Самозагрузка». В выпадающем меню выбираем пункт, отмеченный на снимке экрана двойкой.
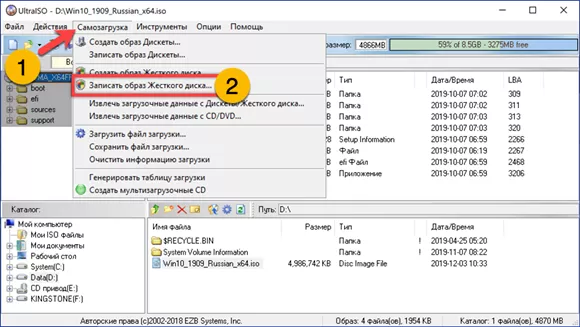
Поверх основного окна откроется диалог настройки параметров записи. В области вывода информации программа показывает источник образа и накопитель. Ниже эти же данные разнесены по пунктам настроек. Для создания установочной флешки ничего менять на нужно. Нажимаем отмеченную тройкой кнопку.
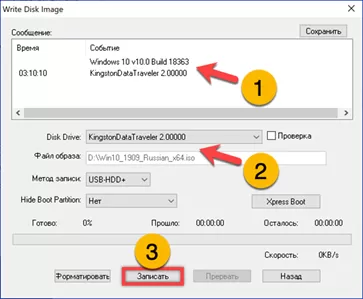
Перед началом записи соглашаемся с системным предупреждением об очистке флешки от имеющихся на ней данных.
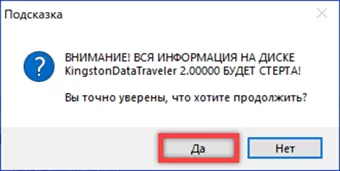
Сообщение об окончании операции выводится в информационном поле. Закрываем окно записи и можем использовать флешку по назначению. В Проводнике она будет отображаться точно также, как при записи Rufus, название накопителю автоматически присваивается по аналогии с ISO-образом.
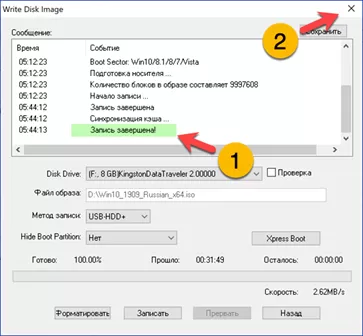
В заключение
В этом материале наши эксперты рассказали о способах и программах, позволяющих создать загрузочную флешку с Windows 10. Выбирайте наиболее удобный и используйте при возникновении необходимости.
Оцените статью |
|







