Как скопировать и вставить текст на MacBook
При переходе на MacBook с традиционного ПК, работающего под управлением Windows, пользователям приходится менять привычный стиль работы. Другое расположение меню первое время сбивает с толку, а сочетания клавиш не работают. Наши эксперты рассказывают каким образом копировать и вставлять текстовые фрагменты на компьютерах Apple.
Контекстное меню
Первый метод мало чем отличается от имеющегося в Windows и наиболее часто применяемого пользователями.
Выделяем нужный фрагмент текста и вызываем контекстное меню имитируя с помощью трекпада щелчок правой кнопки мыши. Выбираем пункт, отмеченный цифрой «2».
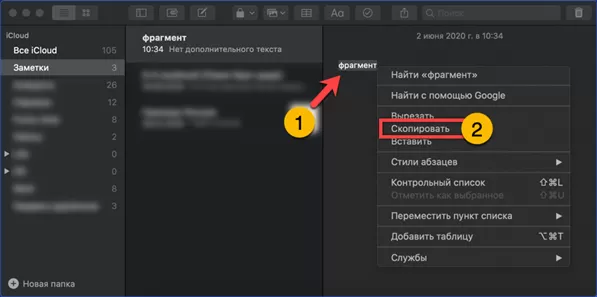
Переносим курсор в нужное место и повторяем вызов меню. Используем активную строку для вставки текстового фрагмента.
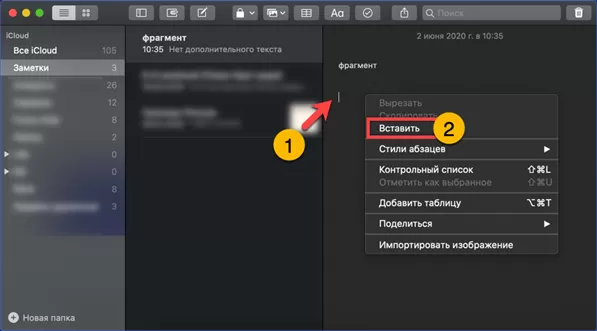
Меню верхней панели
Меню верхней панели macOS изменяется в зависимости от того, какое приложение является активным в данный момент.
Выделяем часть текста, предназначенную для копирования. При работе с текстовыми или графическими редакторами в верхней строке всегда присутствует пункт, обозначенный двойкой. Щелкаем по нему разворачивая список доступных действий. Нажимаем строку, отмеченную на снимке экрана тройкой.
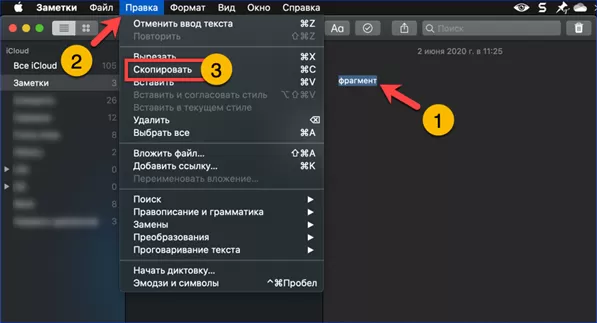
Переместив курсор в место вставки повторяем операцию с верхней панелью. Используем указанную цифрой «3» активную строку для размещения в выбранном месте ранее скопированного объекта.
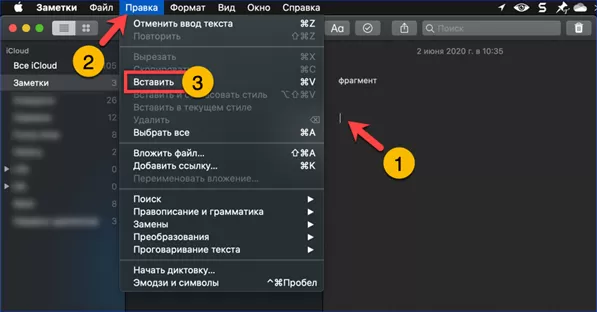
«Горячие» клавиши
Разработчики macOS не обошли вниманием и поклонников клавиатурных комбинаций. От используемых в Windows они отличаются только клавишей-модификатором.
Выделив интересующую часть текста, нажимаем обозначенное на следующем скриншоте сочетание «Cmd+C».
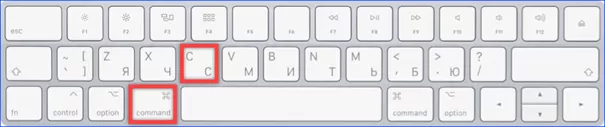
Помещаем курсор в нужное место редактора и вставляем фрагмент комбинацией «Cmd+V».
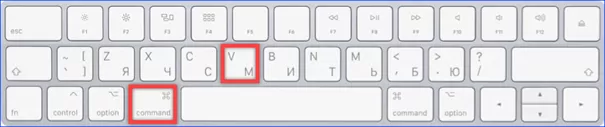
В заключение
Наши эксперты описали три метода копирования и вставки при работе с текстом. Выбирайте для себя наиболее подходящий и удобный для повседневного использования.
Оцените статью |
|







