Установка Kali Linux
Kali Linux представляет собой основанный на пакетах Debian специализированный дистрибутив. Основная цель его использования – проведение всевозможных тестов по сетевой и компьютерной безопасности. Наши эксперты рассказывают о способах его установки на ПК.
Получение дистрибутива
Актуальную версии дистрибутива представлены на странице проекта в нескольких вариантах. Пользователь имеет возможность выбрать 32-х или 64-х битную редакцию. Скачать Kali Linux можно непосредственно с сайта или при помощи torrent-клиента. Для каждой разрядности доступен работающий без установки Live CD.
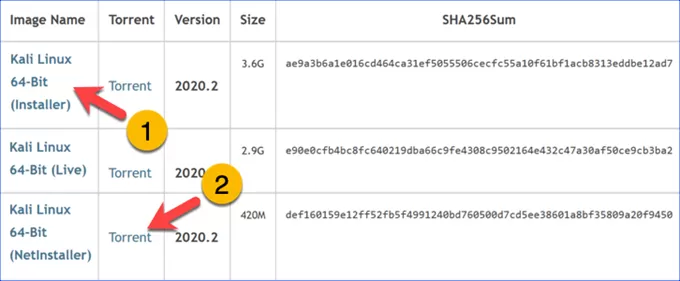
Для установки на ПК используется сетевой инсталлятор или автономный образ. Наши эксперты выбрали последний вариант, пригодный для записи на CD-диск или создания установочной флешки.
Графический режим
Наиболее удобным и максимально информативным с точки зрения пользователя является графический режим.
Запускаем установку операционной системы с загрузочного диска. Переводим курсор в верхнюю строку стартового меню, указанную на снимке экрана стрелкой. Жмем Enter активируя графический инсталлятор Kali.
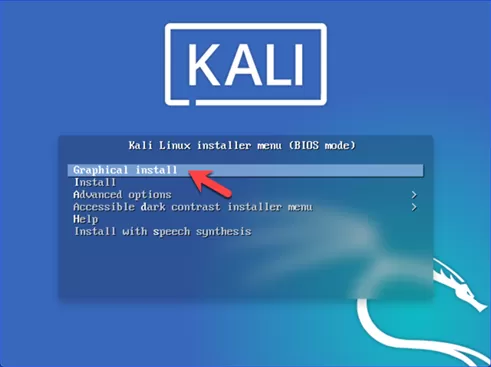
В открывшемся списке указываем язык, на который хотим переключить интерфейс.
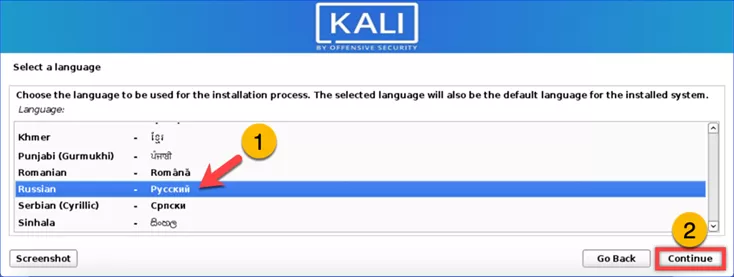
Выбираем страну пребывания из автоматически предложенных системой.
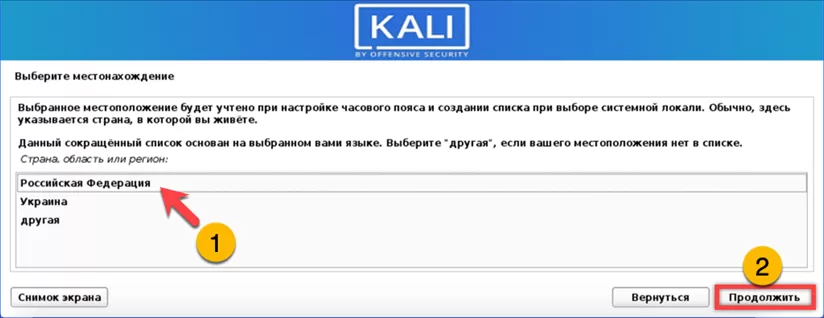
Отмечаем в списке предпочитаемую локаль.
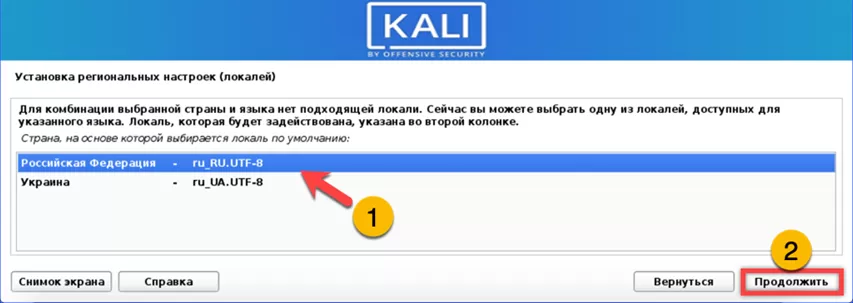
Находим в выведенном инсталлятором списке подходящую раскладку клавиатуры.
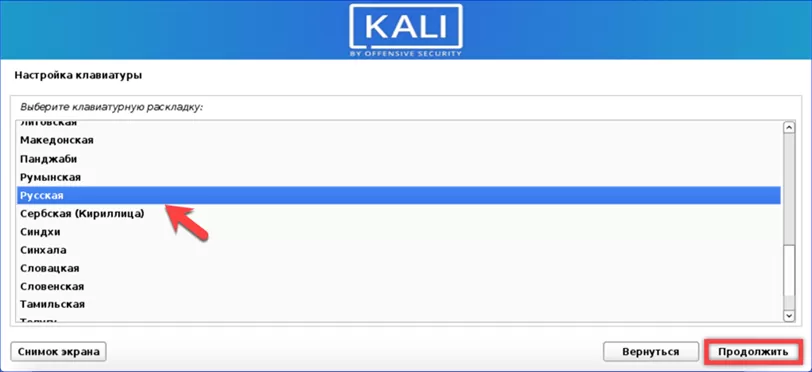
Задаем способ переключения языка ввода. По умолчанию используется комбинация Alt+Shift показанная на следующем скриншоте.
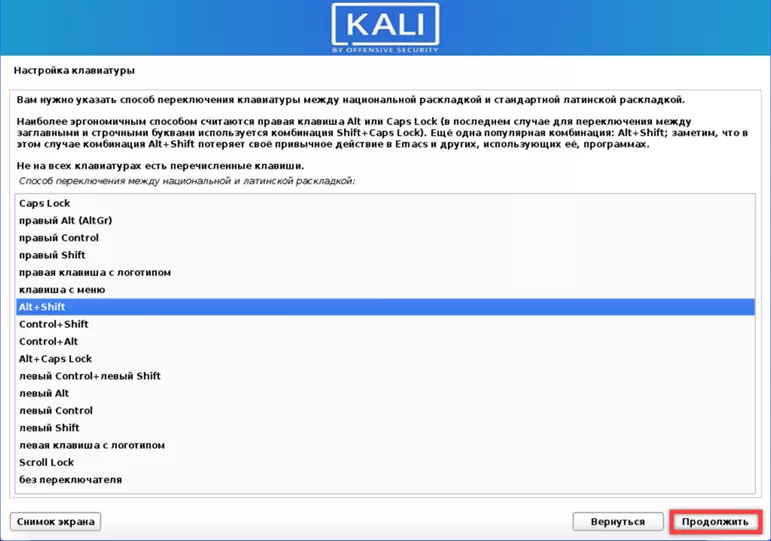
Задаем имя компьютера. Название должно состоять из одного слова.

На следующем шаге инсталлятор предлагает указать доменное имя. В домашней сети этот этап можно пропустить, оставив предлагаемое по умолчанию значение.
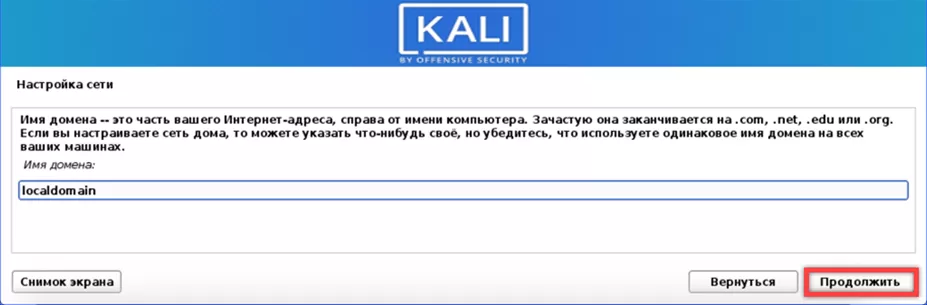
Вводим персональные данные пользователя. Можно использовать реальные ФИО или удобный для работы псевдоним.
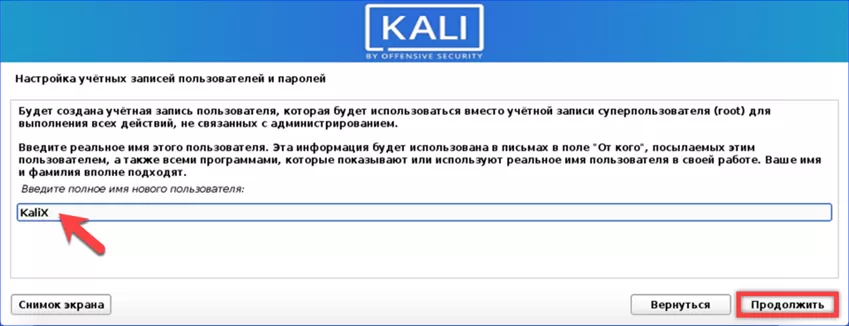
Задаем логин пользователя. Система предложит автоматически сгенерированный вариант основываясь на данных, введенных на предыдущем этапе. При вводе учетной записи в обязательном порядке используем только строчные буквы латинского алфавита и при желании добавляем цифры.
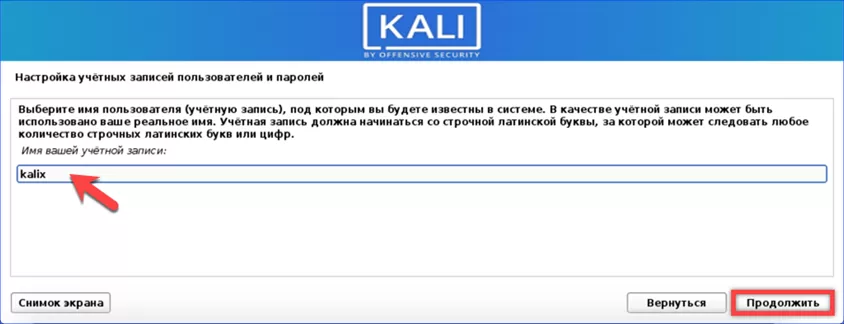
В подсвеченных зеленым маркером полях задаем пароль. По умолчанию он не отображается, а указывается только количество набранных символов. Устанавливая галочку в отмеченное единицей поле активируем визуальный контроль.
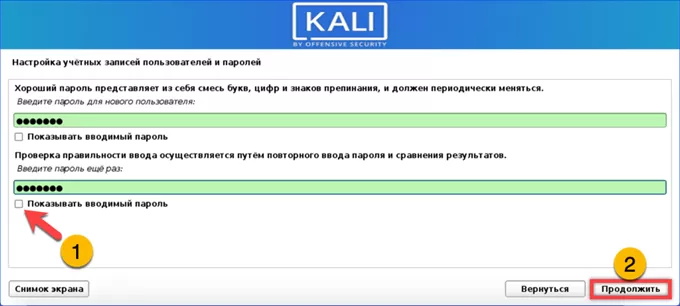
Выбираем вариант, при котором Kali Linux будет единственной операционной системой на компьютере.
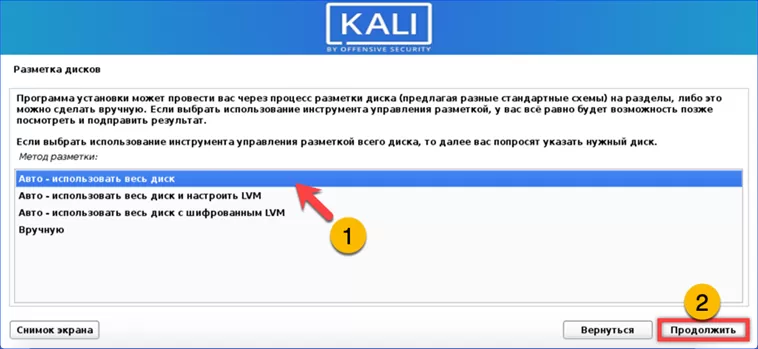
Указываем накопитель, предназначенный для установки.

Используем вариант автоматической разметки дискового пространства.
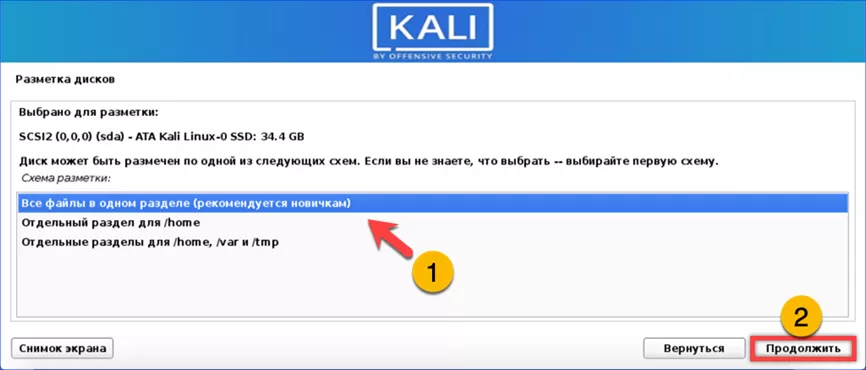
В отмеченной единицей области инсталлятор выводит будущую структуру накопителя. По умолчанию создается корневой раздел «/» и часть диска выделяется под размещение файла подкачки «swap».
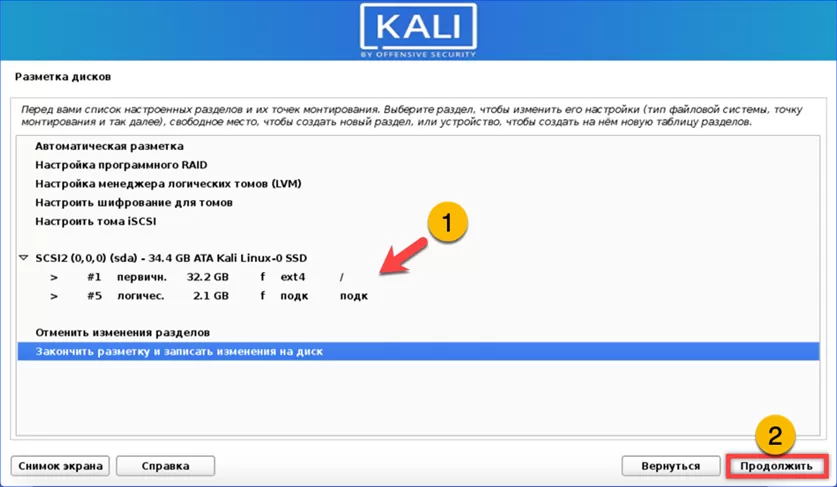
Устанавливаем радиокнопку в указанное стрелкой положение. Нажимаем «Продолжить» разрешая разбиение диска и установку операционной системы.

В процессе настройки сети пользователю будет предложено указать прокси-сервер для подключения к интернету. Информация, при ее наличии, вводится в подсвеченное маркером поле.
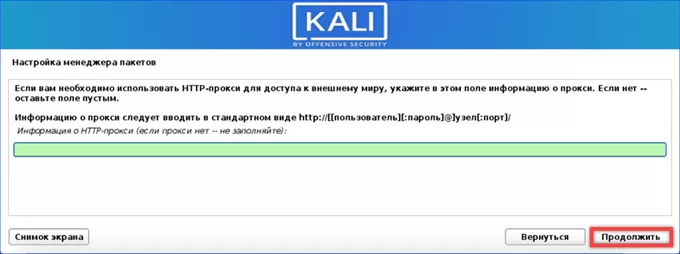
Второй раз установка прерывается для того, чтобы пользователь мог выбрать предпочтительное графическое окружение. Список рабочих столов, включенных в дистрибутив Kali, выводится в области отмеченной единицей. Ниже, цифрой «2» указано меню выбора инструментов. По умолчанию предлагается десятка наиболее популярных и базовый набор.
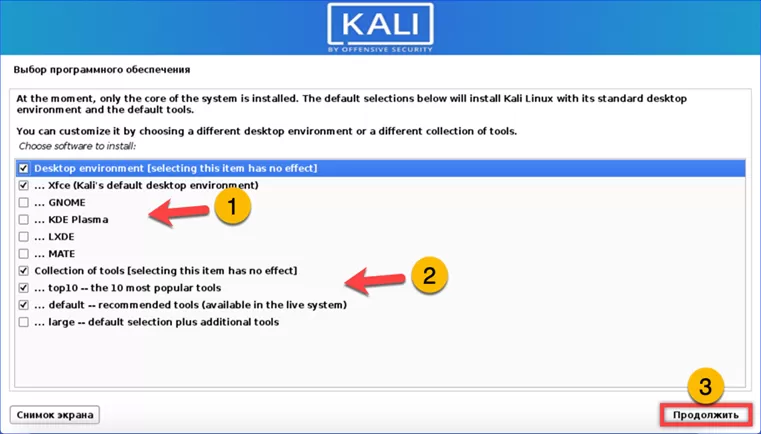
На завершающем этапе разрешаем установку на жесткий диск загрузчика GRUB помещая радиокнопку в отмеченное стрелкой положение.

Указываем диск «sda» выбранный ранее для размещения операционной системы

Завершив установку GRUB и последних пакетов инсталлятор выводит показанное на снимке экрана уведомление. Извлекаем установочный носитель и жмем «Продолжить».
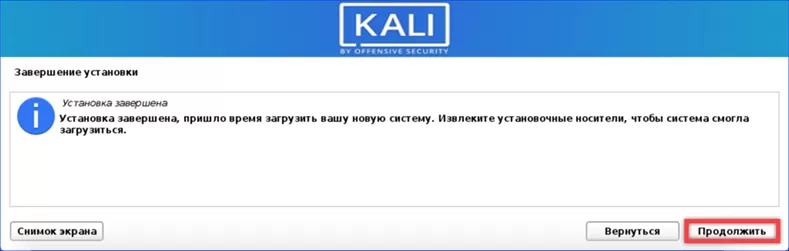
После выполнения перезагрузки пользователя встречает окно входа в систему. Указав заданные при установке логин и пароль приступаем к использованию Kali Linux.
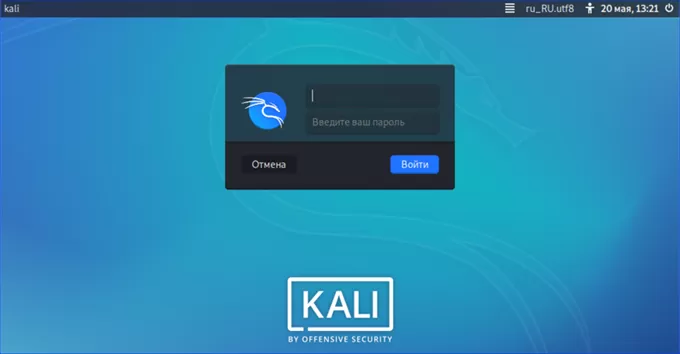
Псевдографика
Псевдографический режим представляет собой классический интерфейс, используемый в ранних версиях Linux. В стартовом окне инсталлятора для его запуска выбираем вторую строку, указанную стрелкой.
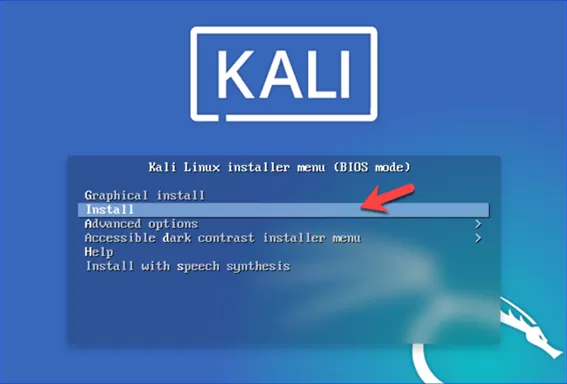
На следующем скриншоте показано как выглядит псевдографика инсталлятора Kali. Выполняемые действия и их последовательность абсолютно идентичны рассмотренным выше.
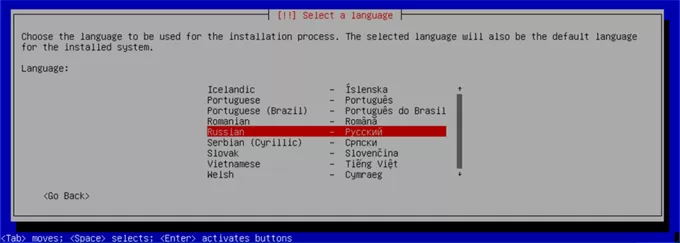
В заключение
Наши эксперты рассказали о двух режимах установки Kali Linux на ПК рассмотрев действия пользователя при работе с графическим инсталлятором. Выбирайте наиболее подходящий, чтобы получить в свое распоряжении этот специализированный для тестирования безопасности дистрибутив.
Оцените статью |
|







