Как установить Linux Mint
Целью стартовавшего в 2006 году проекта Mint было создание простого, мощного и удобного в использовании дистрибутива Linux. Принадлежащий к многочисленному семейству Debian он основан на сборках Ubuntu с долгосрочной поддержкой. По итогам 2019 года Mint занимает третье место в мире по популярности среди пользователей. Наши эксперты рассказывают о том, как установить эту операционную систему на компьютер.
Выбор версии и создание носителя
Дистрибутив Linux Mint имеет двухлетний жизненный цикл. В течение этого периода выпускаются крупные полугодовые обновления. Актуальную версию любой желающий может свободно скачать с официальной страницы проекта.
На странице загрузки представлены 32-х и 64-х битные версии дистрибутива с тремя рабочими столами: Cinnamon, MATE и Xfce. Определив подходящую графическую оболочку, щелкаем по ссылке, обозначающей разрядность.
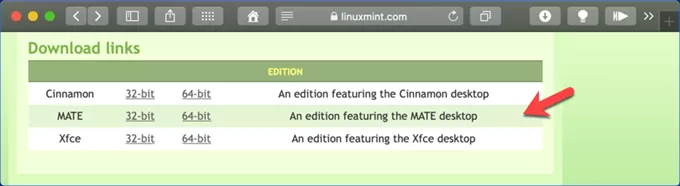
На странице с походящим вариантом дистрибутива выбираем метод скачивания. Единицей показана ссылка на torrent-файл. Ниже, в отмеченной двойкой области, размещаются url-адреса региональных зеркал сообщества. Здесь пользователь может выбрать наиболее близкий географически сервер, чтобы ускорить процесс загрузки.
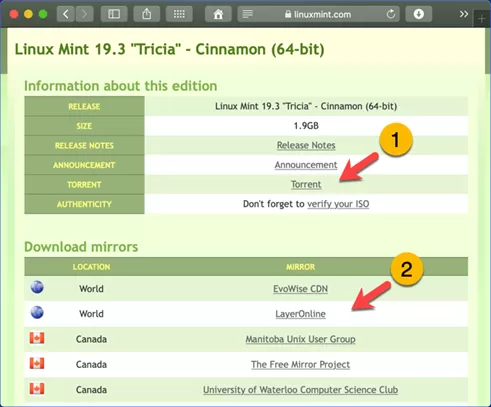
Дистрибутив распространяется в формате ISO. Из полученного по сети образа пользователь по своему выбору может создать загрузочную флешку или CD-диск.
Установка
Установка операционной системы начинается с загрузки дистрибутива в формате Live CD. Для размещения Linux Mint пользователь может выделить целый жесткий диск или отдельный раздел. Во втором случае автоматически будет создан вариант с двойной загрузкой.
На чистый диск
Попав на рабочий стол Live CD, щелкаем по указанной стрелкой иконке, чтобы начать процедуру инсталляции операционной системы.
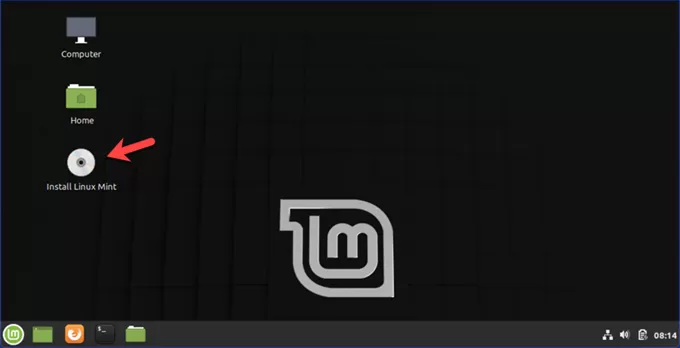
По умолчанию первая страница открывается на английском. Находим предпочитаемый язык в указанном стрелкой списке размещенном у левой границы окна. Интерфейс инсталлятора автоматически переключится на русский в соответствии с выбором пользователя.
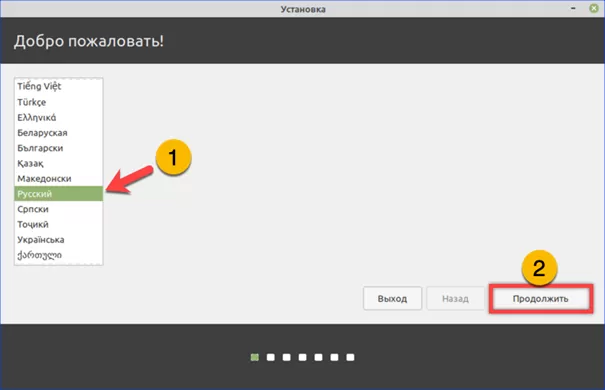
Определяем базовую раскладку клавиатуры. В левой части окна инсталлятор Mint предлагает вариант, основанный на выбранном языке интерфейса. В отмеченном двойкой списке представлены локализованные раскладки. Пользователь может выбрать расширенный вариант национального алфавита, 9который включает в себя дополнительные символы.
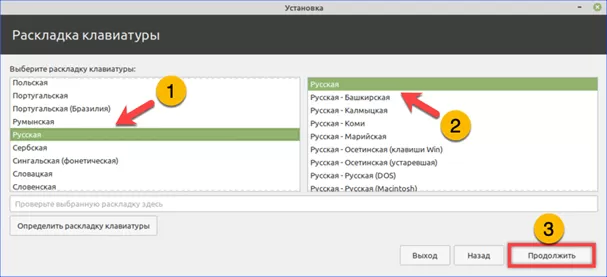
В обязательном порядке отмечаем галочкой пункт, разрешающий установку проприетарных драйверов и кодеков. Таким образом пользователь сразу получает готовую к работе систему и не будет тратить время на поиск адаптированных версий на сайтах производителей.
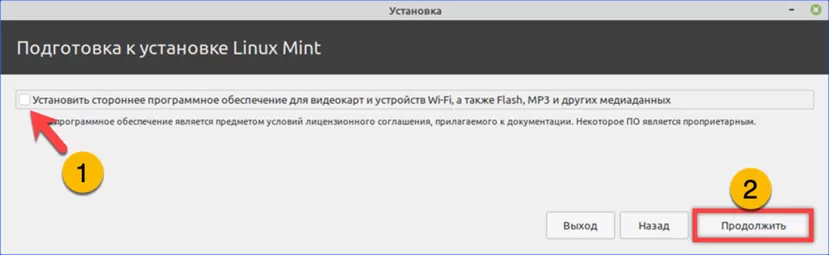
Поскольку для размещения Linux используется весь жесткий диск выбираем пункт, отмеченный стрелкой. Инсталлятор выполнит разметку автоматически, создав необходимые для работы системы разделы и точки монтирования. Жмем кнопку «Установить».
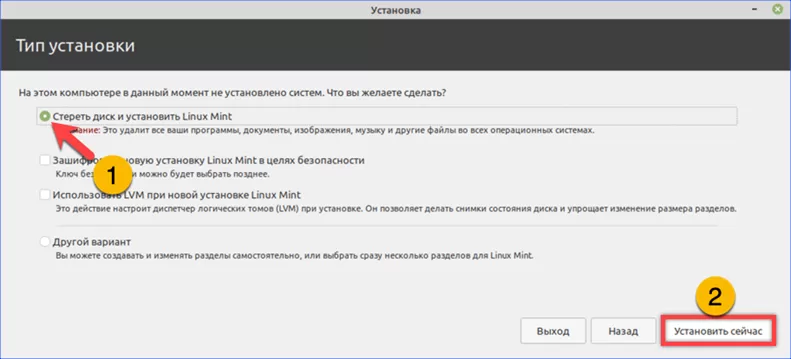
Соглашаемся с форматированием накопителя в используемую по умолчанию файловую систему ext4.

Указываем месторасположения. Жители крупных городов могут набрать название в отмеченном единицей поле. Как вариант перемещаем указанную двойкой булавку отмечая на карте верный часовой пояс и приблизительное положение.
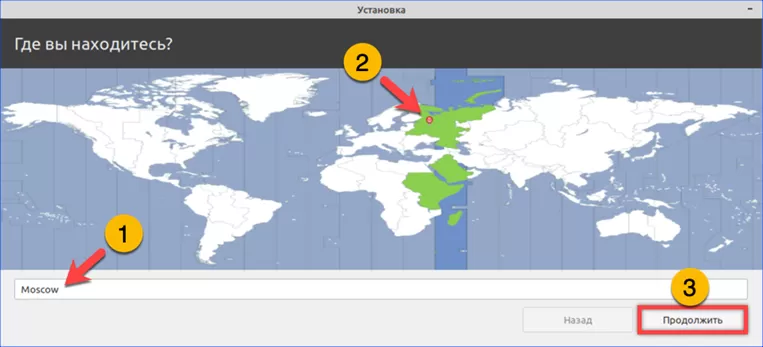
Заполняем данные нового пользователя. Вводим имя в отмеченное единицей поле. Подсвеченные зеленым маркером строки инсталлятор заполнит на его основе автоматически. При желании их также можно скорректировать в ручном режиме. Задаем пароль, который автоматически проверяется на устойчивость к взлому. Подтверждаем его в поле, указанном двойкой, и жмем кнопку «Продолжить».
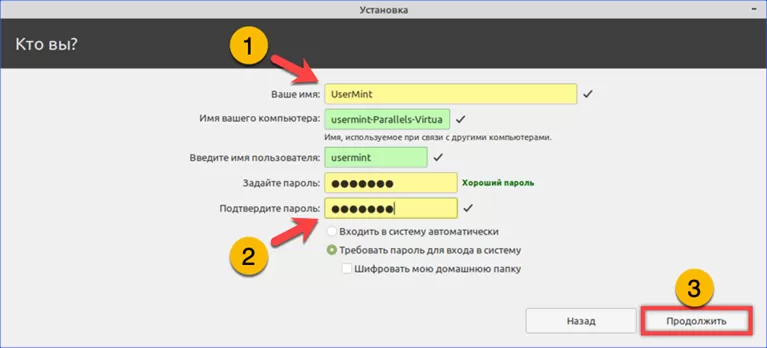
Дожидаемся установки компонентов и программного обеспечения. О завершении работы инсталлятор сообщит показанным на следующем скриншоте уведомлением. Извлекаем установочный носитель и выполняем перезагрузку.

При первом старте операционная система показывает приветственное окно. Пользователю предлагается пройти краткий ознакомительный курс по использованию Linux. Здесь же можно найти ссылки на документацию и форумы сообщества посвященные Mint.
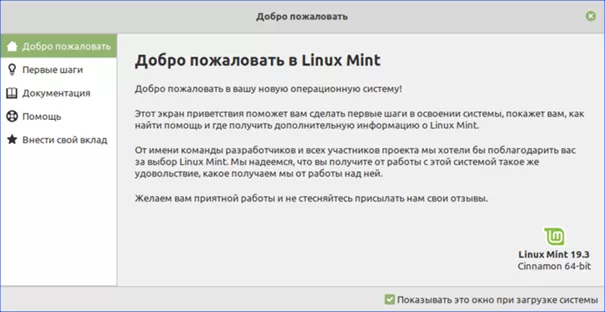
Рядом с Windows
Установка Linux второй системой рядом с Windows отличается от описанной выше процедуры только в момент выбора дискового пространства. На пятом шаге в меню инсталлятора появляется дополнительный пункт, указанный на следующем снимке экрана стрелкой.
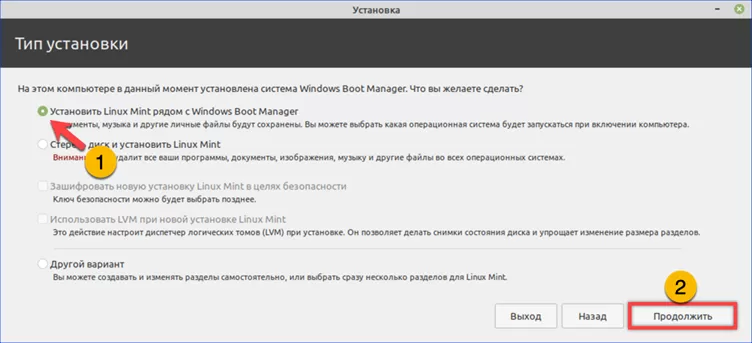
Пользователь попадает в меню разбиения жесткого диска. По умолчанию установщик предлагает отделить от занятого Windows пространства минимально необходимый объем. Наводим мышку на указанную единицей границу и выделяем под установку Linux свободную часть накопителя. Нажимаем кнопку «Установить».
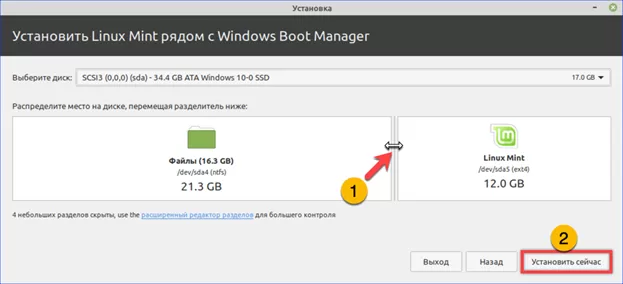
Соглашаемся с появившимся предупреждением кликнув «Продолжить». Инсталлятор Linux Mint очистит выделенный для размещения второй системы объем переместив данные хранящиеся в Windows и выполнит разбиение диска в автоматическом режиме. Дальнейшие операции полностью соответствуют ранее описанному процессу начиная с шестого шага.
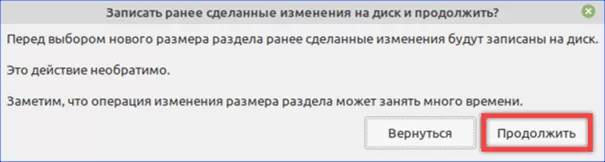
После извлечения установочного носителя и перезагрузки пользователь попадает в меню GRUB – загрузчика Linux. По умолчанию, с задержкой в 10 секунд, стартует Mint. Для запуска Windows перемещаем курсор расположенными на физической клавиатуре стрелками в отмеченную двойкой строку и жмем Enter.

В заключение
Приведенная нашими экспертами пошаговая инструкция поможет выполнить установку Linux Mint пользователям, желающим поближе изучить эту операционную систему или перейти на ее постоянное использование.
Оцените статью |
|







