Как переименовать папку пользователя в Windows 10
При регистрации в Windows нового пользователя система создает для него папку профиля, которой присваивается имя в соответствии с выбранным логином. Помещается она в директории «C:\Users» или в русской локализации «C:\Пользователи». Наши эксперты рассказывают каким образом можно поменять ее название при возникновении такой необходимости.
Активация администратора
В Windows 10 присутствует неактивная по умолчанию учетная запись администратора. Для переименования папки пользователя ее необходимо активировать и выполнять все операции от ее имени.
Вызываем расширенное меню «Пуск» клавиатурным сочетанием «Win+X». Запускаем с повышенными привилегиями установленную в качестве основной оболочку командной строки.
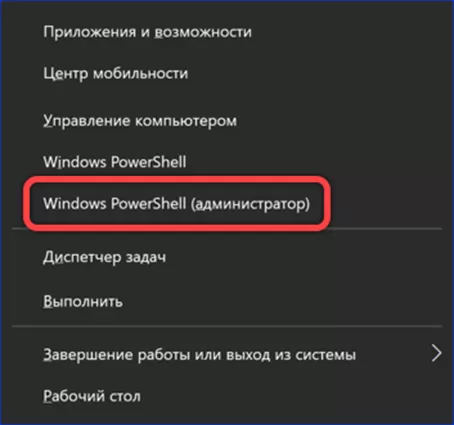
Набираем в строке-приглашении команду активации «net user администратор /active:yes». В русскоязычном дистрибутиве команда вводится как показано на приведенном ниже скриншоте. Для англоязычной версии ОС наименование учетной записи вводится на латинице, как «administrator». Нажимаем клавишу ввода и получаем подтверждение об успешном завершении запрошенной операции.
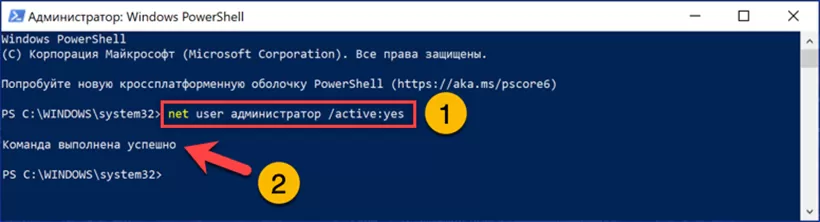
Раскрываем меню «Пуск» и кликаем по области с именем текущего пользователя. В списке действий выбираем отмеченный двойкой пункт. Завершаем рабочий сеанс и выходим на экран приветствия.
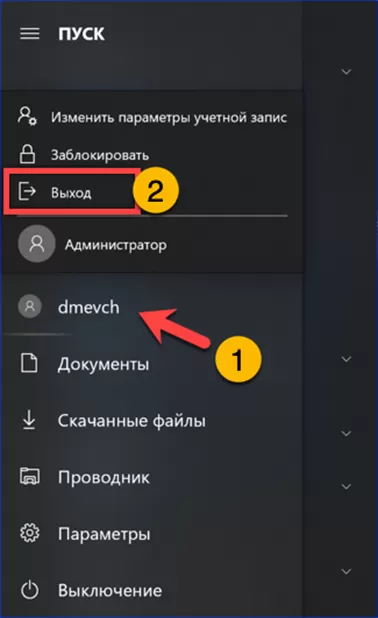
Изменение имени
Заходим в систему под именем администратора. Пароль для выполнения этого действия не требуется. Если учетка активируется впервые дожидаемся пока Windows активирует профиль.
Вызываем расширенное меню «Пуск». Запускаем апплет управления компьютером щелкнув мышкой по выделенной на скриншоте рамкой области.
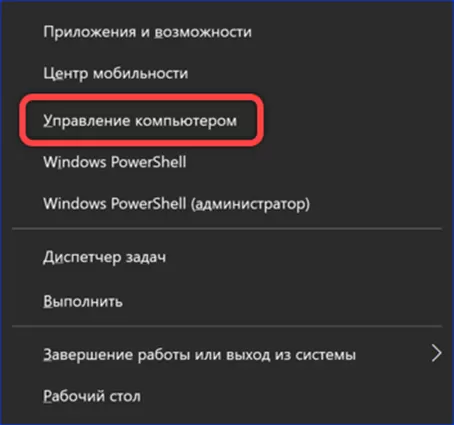
В открывшейся консоли ММС разворачиваем директорию «Локальные пользователи». Выделяем отмеченную единицей вложенную папку. В центральной части окна отобразится список зарегистрированных учетных записей. Выбираем подлежащую переименованию и вызываем для нее контекстное меню. Используем отмеченный тройкой пункт для смены имени.
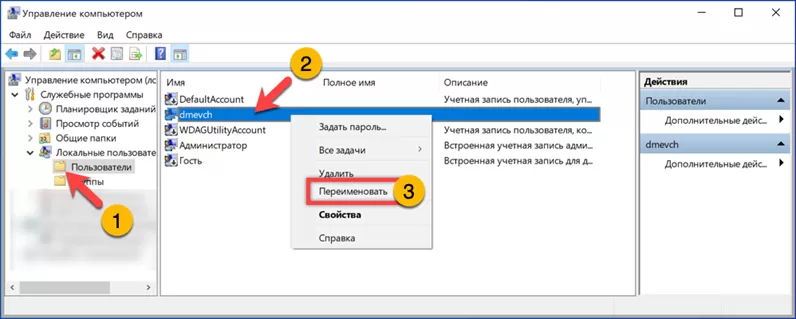
Закрыв консоль ММС открываем окно Проводника. Заходим в системную директорию «Пользователи». Меняем имя папки с помощью стандартного меню действий файлового менеджера.
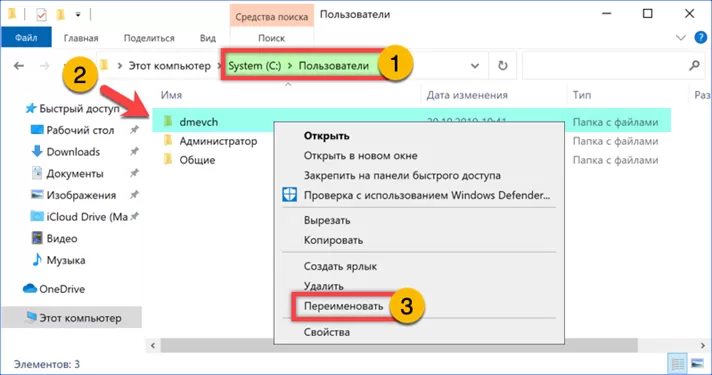
Вызываем диалоговое окно «Выполнить» сочетанием клавиш «Win+R». Набираем в текстовом поле «regedit». Жмем «ОК» запуская редактор реестра Windows.
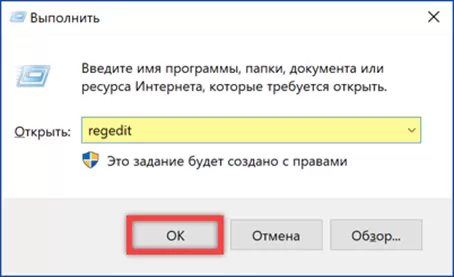
Разворачиваем ветку HKLM и проходим в ней по пути, подсвеченному маркером в адресной строке. Раскрываем содержимое конечной директории «ProfileList». В ней содержится список зарегистрированных на ПК учетных записей, обозначенных цифробуквенными кодами. Находим нужную проверяя содержимое строки отмеченной на скриншоте цифрой «4». Обнаружив в ней путь к папке пользователя со старым именем дважды щелкаем мышкой открывая диалог редактирования параметров. Корректируем название директории в обозначенном пятеркой поле. Записываем изменения кнопкой «ОК». Завершаем работу в профиле администратора выходя на экран приветствия.
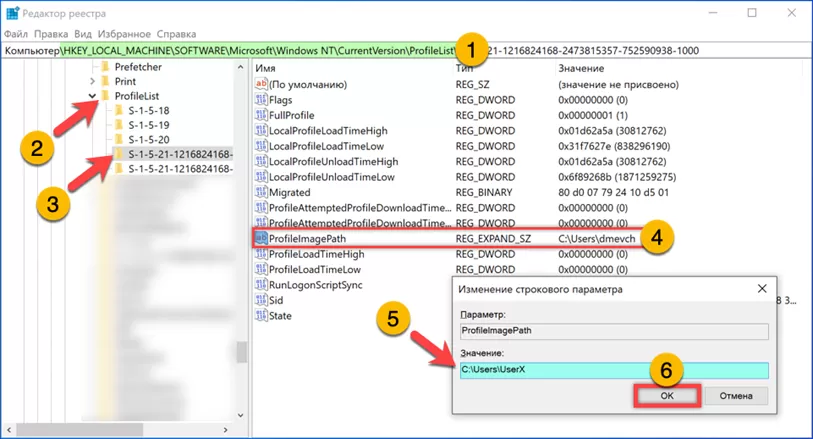
Отключение администратора
Входим в систему под переименованной учетной записью использовав старый пароль и выполняем заключительные операции.
Запускаем оболочку командной строки в режиме повышенных привилегий. Набираем или копируем в окно консоли команду отключения встроенной учетной записи администратора: «net user администратор /active:no». Жмем клавишу ввода и убеждаемся в успешном выполнении запрошенной операции.
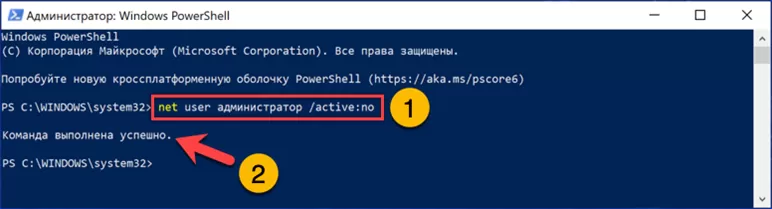
Вызываем диалоговое окно «Выполнить». Вводим в текстовое поле «sysdm.cpl». Нажимаем «ОК» запуская апплет управления свойствами системы.
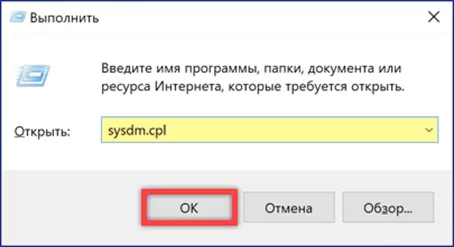
В открывшемся окне переключаемся на вкладку, обозначенную единицей. Вызываем диалог редактирования переменных среды окружения.
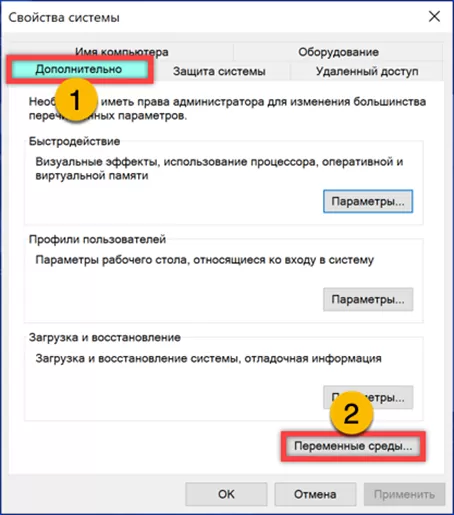
Выделяем в верхней части окна строку «OneDrive». В ней сохранилось старое имя пользователя. Жмем кнопку, обозначенную двойкой.
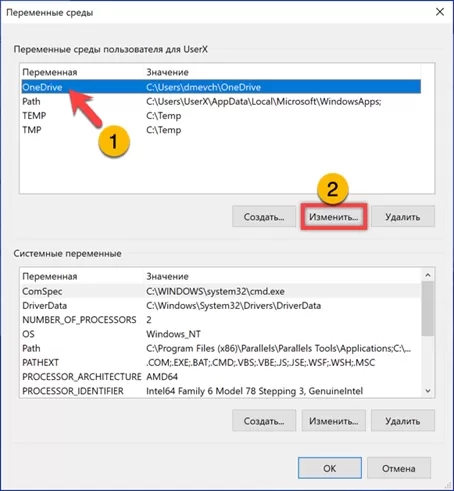
Во всплывающем окне корректируем путь к локальной директории облачного хранилища Microsoft. Записываем изменения кликнув «ОК».
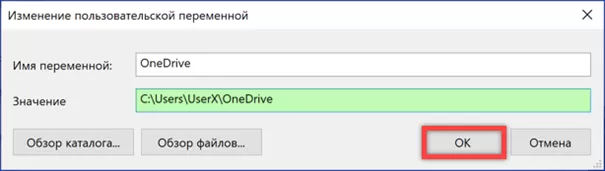
В заключение
Действия, описанные нашими экспертами, позволяют изменить название пользовательской директории в редакциях Windows 10 Pro и Enterprise. В домашней версии операционной системы потребуется вручную редактировать несколько сотен записей реестра, что может привести к нарушению нормально работы ПК. Пользователям Windows 10 Home быстрее будет создать новую учетную запись и перенести в нее личные данные из старого профиля.
Оцените статью |
|







