Как поставить будильник на компьютере с Windows 10
Компьютер можно настроить так, чтобы он «просыпался» в заданное время. В зависимости от настроек он сможет разбудить владельца как будильник или просто подготовится к работе пока вы пьете утренний кофе. Наши эксперты рассказывают, как реализовать эту возможность в Windows 10.
Системное приложение
Функция будильника реализована во входящем в состав дистрибутива одноименном приложении. В списке программ меню «Пуск» оно показано стрелкой.
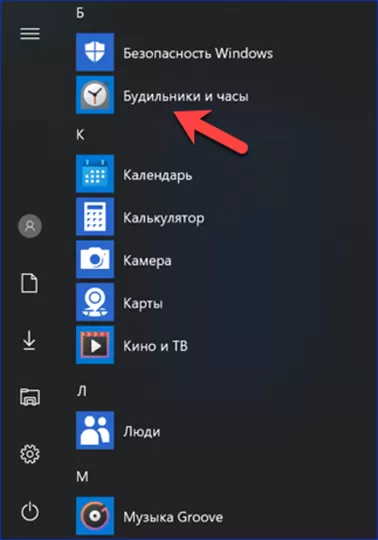
В верхней части открывшегося окна выводится показанное цифрой «1» предупреждение. Установленный в приложении будильник сработает только в том случае, когда компьютер не находится в энергосберегающих режимах сна или гибернации. На расположенной в нижней части окна панели инструментов по умолчанию отображаются только значки действий. Чтобы открыть подписи к ним нажимаем на символ троеточия, отмеченный двойкой. Щелкаем по области «Добавить», чтобы установить новый будильник.
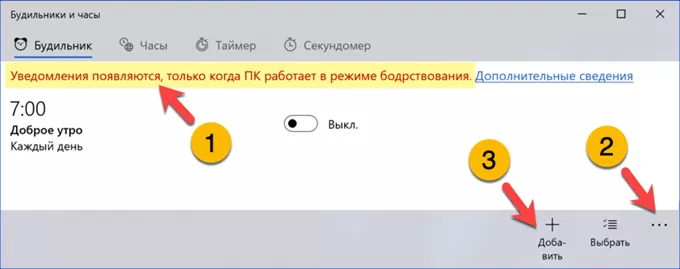
Задаем время выбрав часы и минуты в показанном цифрой «1» меню. Указав название, выбираем частоту повтора. Нажав на ссылку, обозначенную двойкой, раскрываем меню с днями недели. Следующий пункт предназначен для выбора мелодии. Использовать можно только предустановленные звуки из списка показанного на отмеченной цифрой «3» врезке. Последняя ссылка открывает выпадающий список, в котором пользователь задает время, на которое откладывается срабатывающий будильник. Определив все необходимые параметры нажимаем иконку в виде дискеты.
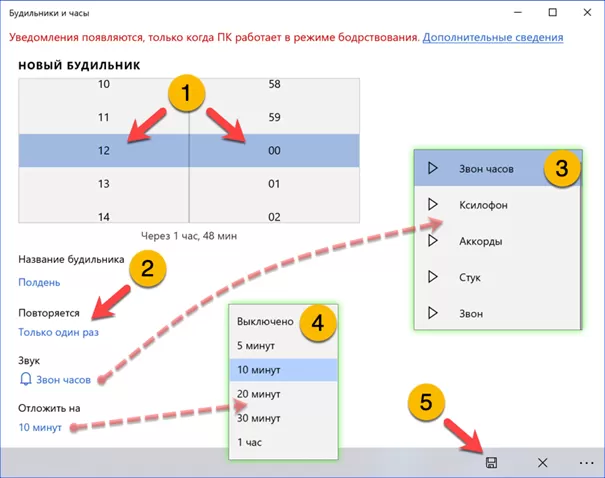
Переключатель, указанный единицей предназначен для активации будильника. По умолчанию для вновь созданного он сразу находится в положении «Включено». Для перехода в режим редактирования кликаем по отмеченной двойкой иконке в панели инструментов.
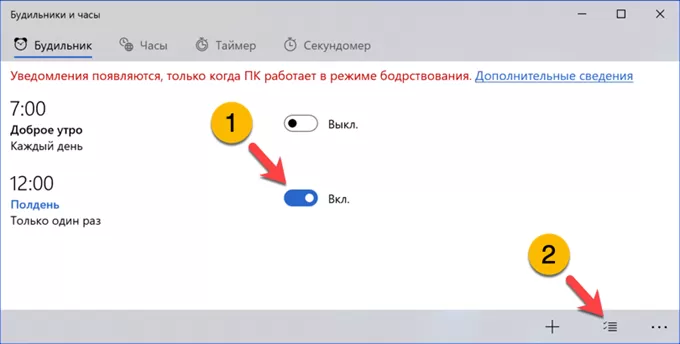
Переключатели активности в этом состоянии затемняются, а напротив каждой записи появляется поле с галочкой. Отмечаем ненужные элементы и щелкаем по значку с корзиной для их удаления.
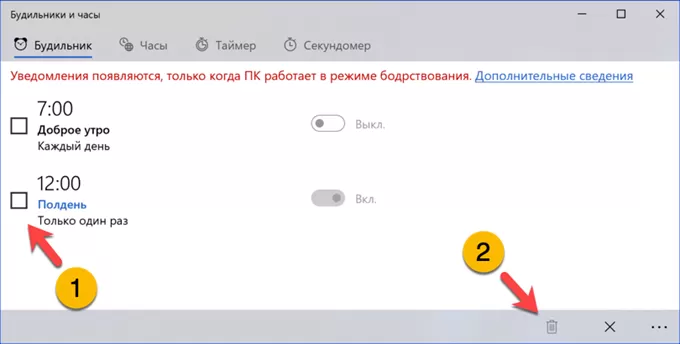
При срабатывании будильника в области системного трея появляется окно, показанное на следующем скриншоте. Громкость сигнала отдельно не выставляется и зависит от общего уровня звука в системе.
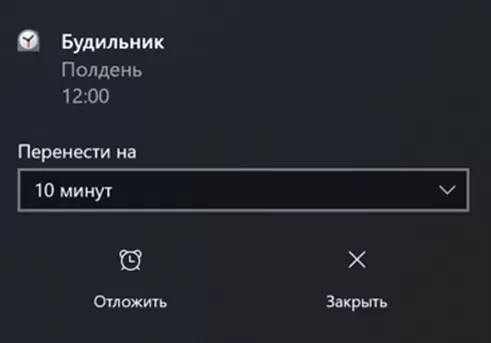
Параметры энергосбережения
Для уверенности, что будильник сработает проверяем параметры электропитания. Вызываем диалоговое окно «Выполнить» сочетанием клавиш «Win+R». Вводим в текстовое поле «powercfg.cpl». Жмем «ОК» запуская апплет из состава классической панели управления.
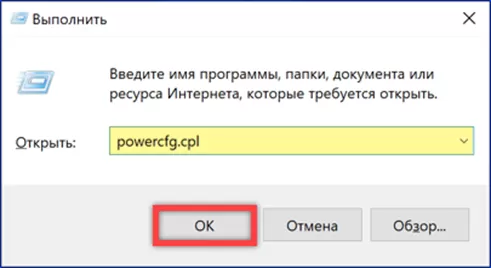
Выбираем в боковом меню ссылку, подсвеченную зеленым маркером.
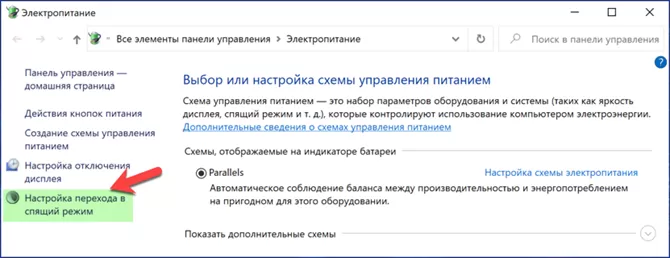
Запрещаем компьютеру переход в спящий режим с помощью выпадающих списков, обозначенных цифрой «1». Сохраняем изменения и закрываем панель управления.
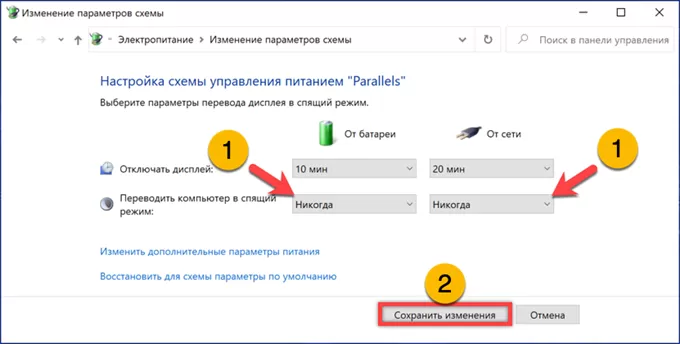
Планировщик заданий
Вызвав диалоговое окно «Выполнить» набираем в текстовом поле «taskschd.msc». Жмем клавишу ввода на клавиатуре ПК или кнопку «ОК» запуская системный планировщик заданий.
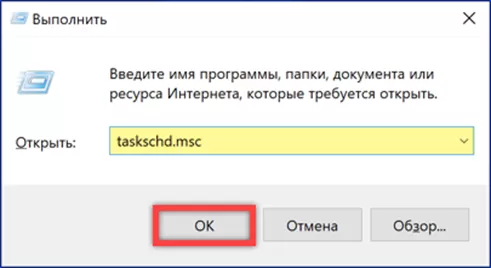
В левой части открывшегося окна консоли ММС выделяем мышкой директорию «Библиотека». В крайней правой части нажимаем обозначенную двойкой область запуская мастер создания простой задачи.
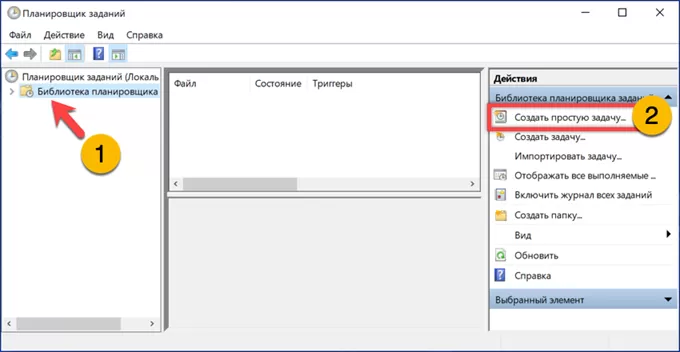
Вводим название нового задания в обозначенное единицей поле и жмем «Далее».
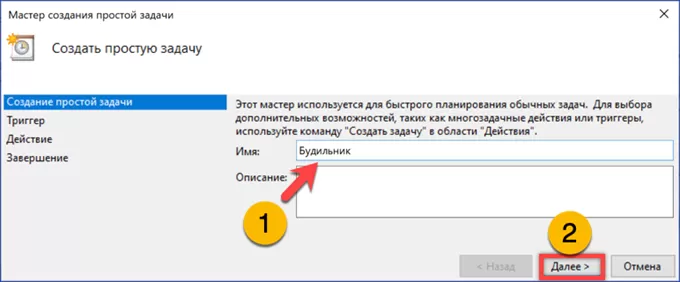
По умолчанию предлагается ежедневное выполнение. Выбираем один из четырех верхних пунктов в списке задавая нужную периодичность.

Указываем дату и время первого выполнения задания используя отмеченные единицей области. Вводим периодичность повтора, если будильник необходим не каждый день.
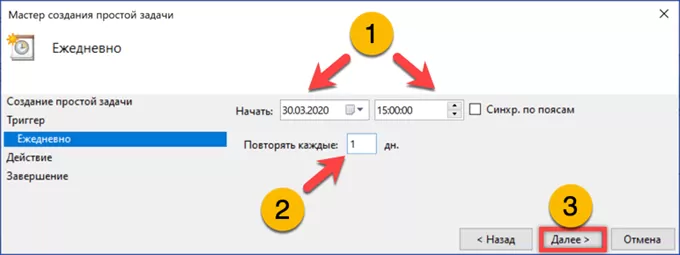
На следующем этапе ничего не меняем. Радиокнопка должна оставаться в позиции указанной на скриншоте стрелкой.
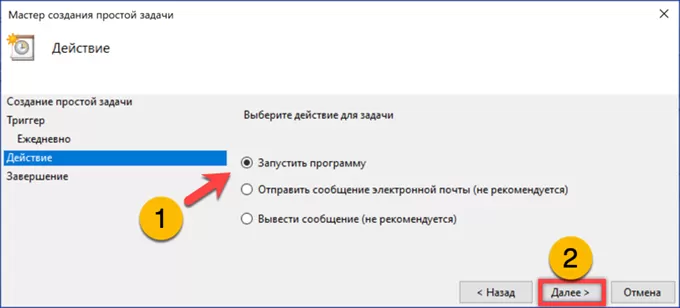
С помощь кнопки отмеченной единицей указываем расположение исполняемого файла программы. Наши эксперты в примере использовали проигрыватель AIMP. Копируем в Проводнике путь к музыкальной композиции, которую хотим установить в качестве мелодии будильника. Вставляем его в обозначенное поле «Аргументы». Жмем «Далее» переходя к последнему этапу.
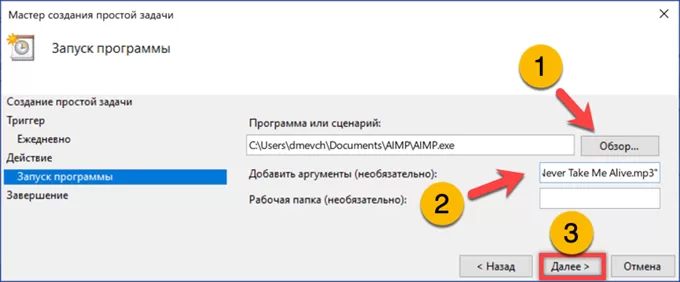
Устанавливаем галочку в области указанной стрелкой, чтобы скорректировать параметры электропитания. Завершаем работу мастера кнопкой «Готово».
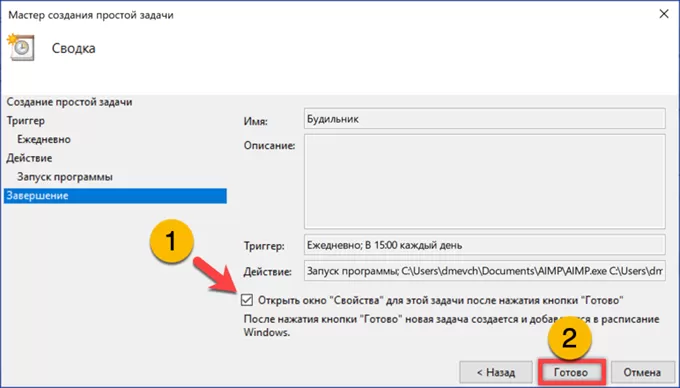
В открывшемся окне свойств переключаемся на обозначенную единицей вкладку. В подсвеченном маркером блоке проставляем галочки выбирая подходящие для выполнения задачи параметры. Записываем изменения кнопкой «ОК».
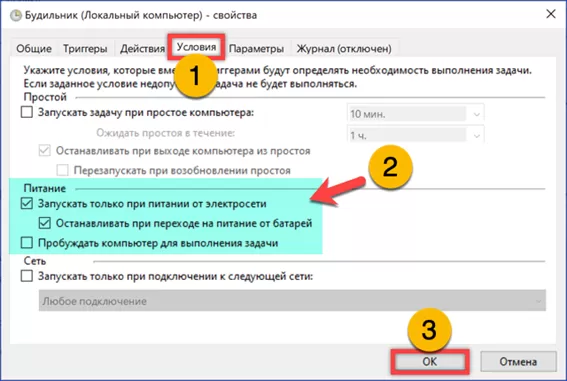
В заключение
Наши эксперты рассказали, как настроить будильник в Windows 10 средствами, имеющимися в системе и доступными каждому пользователю. Если вам не хватает стандартных возможностей ОС обратитесь к магазину приложений Microsoft Store.
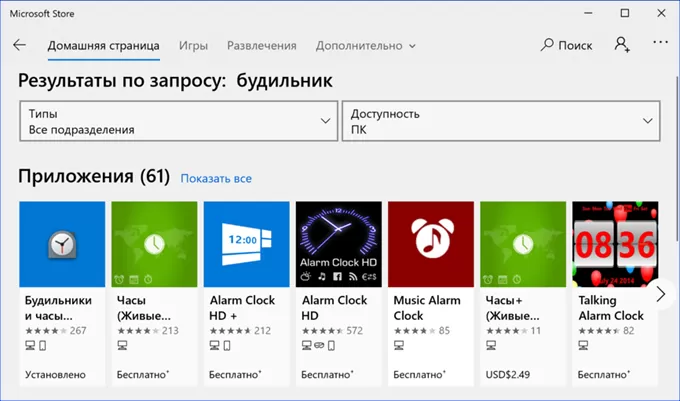
По запросу «Будильник» можно найти несколько десятков приложений, большинство из которых бесплатны.
Оцените статью |
|





