Самые простые способы восстановления Windows при сбое
Наверняка многим нашим читателям знакома ситуация, когда Windows отказывается работать. В этом случае следует осуществить восстановление операционной системы. Но каким образом это сделать?
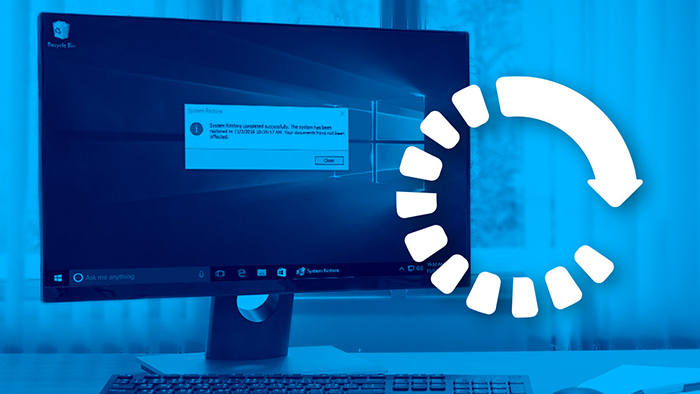
Не является ли проблема аппаратной?
Восстановление Windows сработает только в том случае, если у вас всё в порядке с «железом». А частенько операционная система отказывается стабильно работать именно из-за того, что начал сбоить, например, жесткий диск. Поэтому первым делом мы рекомендуем выяснить, что никаких проблем с компонентами компьютера у вас не наблюдается. Если ОС на какое-то время загружается, а лишь потом возникает, например, синий экран смерти, вы легко сможете это сделать, установив ту или иную программу, служащую для диагностики ПК. В частности, мы рекомендуем:
-
Memtest86+ — для проверки оперативной памяти;
-
Hard Disk Sentinel — для тестирования жесткого диска;
-
AIDA64 — для комплексной проверки ПК.
Также вы можете воспользоваться встроенной в Windows утилитой для тестирования ОЗУ — для её запуска наберите в командной строке «mdsched.exe» (без кавычек).
Если же операционная система отказывается запускаться, вы можете воспользоваться загрузочной флэшкой, на которой должен содержаться не только дистрибутив системы, но и Windows To Go. В каких-то случаях компьютер вообще не позволяет загрузить что-либо — попробуйте тогда оставить в системном блоке лишь одну планку ОЗУ. Также вы можете проверить свои компоненты в другом ПК, если таковая возможность присутствует. Словом, вам обязательно нужно убедиться в том, что проблема — не в вышедшем из строя «железе». И лишь после этого следует переходить к восстановлению ОС.
Использование точки восстановления
Наиболее легкий способ возвращения работоспособности Windows заключается в откате к той или иной точке восстановления. Это значит, что операционная система вернётся в то состояние, которое было зафиксировано в момент создания выбранной точки восстановления. Если какое-то ПО устанавливалось после создания этой точки, на компьютере не окажется ни единого его следа. Если в тот момент система работала исправно, то и теперь она будет функционировать без каких-либо сбоев.
К сожалению, некоторые пользователи стремятся всячески освободить место на жестком диске. Из-за этого они останавливают функцию создания точек восстановления. В этом случае вернуть работоспособность Windows таким образом не удастся.
Если операционная система загружается, то получить доступ к имеющимся точкам восстановления можно совершив следующие действия:
-
Нажмите комбинацию клавиш Win+R.
-
Введите в командную строку «Sysdm.cpl» (без кавычек). После этого не забудьте нажать клавишу Enter.
-
В открывшемся окне вам необходимо перейти во вкладку «Защита системы». Здесь нужно кликнуть по кнопке «Восстановить».
Вот и всё. Далее следуйте инструкциям системы. По ходу дела компьютер перезагрузится — в этом нет ничего страшного, так и должно быть.
Также воспользоваться точками восстановления можно при помощи упомянутой уже загрузочной USB-флэшки. Но только в том случае, если файловая система на жестком диске не нарушена!
Перезапуск системы в режиме диагностики
Если операционная система загружается, но с ней какие-то проблемы, можно попробовать удалить ПО, которое вы подозреваете в их появлении. Однако некоторые приложения проникают глубоко в Windows, из-за чего их устранение кажется невозможным. В этом случае нужно запустить ОС в режиме диагностики. В нём работают только основные драйверы и службы Windows. Чтобы это сделать, вам нужно совершить следующие действия:
-
Нажмите сочетание клавиш Win+R.
-
Введите команду «msconfig» (без кавычек). Не забудьте о нажатии клавиши Enter.
-
В открывшемся окне вам нужно выбрать пункт «Диагностический запуск» и нажать кнопку «OK».
После этого компьютер перезагрузится, чтобы система перешла в новый режим работы. Если Windows отказывается это делать, попробуйте запустить командую строку от имени администратора.
Удаление из автозагрузки ненужного софта
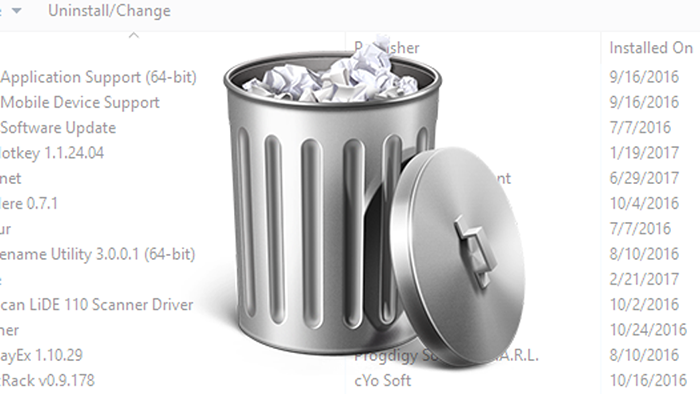
Иногда приходится лишь гадать о том, почему Windows неожиданно перезагружается. У многих людей к этому приводит установка программного обеспечения, которое не подходит для этой версии операционной системы. Или которое криво написано, бывает и такое. Именно поэтому мы рекомендуем удалить из автозагрузки все подозрительные программы. В данный раздел системы попадают приложения, которые стартуют одновременно с Windows. Если вы почистите его, то ещё и ускорите загрузку. И компьютер не будет подтормаживать в первые минуты своей работы.
Для просмотра автозагрузки вам нужно лишь попасть в «Диспетчер задач». Для этого следует воспользоваться всем известным сочетанием клавиш Ctrl+Alt+Del. В открывшемся окне вы без труда обнаружите вкладку «Автозагрузка». Уберите из этого раздела все программы, которые вы подозреваете в нестабильности работы системы. Сильнее всего это касается приложений, прописавшихся в автозагрузке без вашего ведома.
Удаление софта, использовавшегося в момент сбоя
Если приведенные выше действия не помогают, а воспользоваться точкой восстановления невозможно, следует провести небольшое расследование. Постарайтесь определить приложение, которым вы пользовались в момент сбоя. Не исключено, что именно оно виновато во всех бедах.
Стандартными средствами Windows вы точно не сможете выяснить, какие именно программы были запущены при возникновении проблемы. Но зато это позволит сделать бесплатная утилита LastActivityView. Она показывает список последних запущенных приложений и даже системных библиотек. Далее вам следует лишь ориентироваться на время, в которое появились неполадки. Если вы начали подозревать какую-то программу, то смело её удаляйте. Если она ни при чём, вы без труда вновь её установите — это отнимает не слишком много времени.
Проверка компьютера на вирусы
Обычно всяческие зловредные приложения стараются вести себя тихо, чтобы их пакость не была заметна пользователю. Но некоторые вирусы настолько сильно меняют системные файлы, что Windows начинает виснуть и сбоить. Поэтому мы всё-таки порекомендуем вам проверить свой ПК на наличие зловредных приложений.
Мы уже не раз рассказывали о том, какими именно антивирусами следует пользоваться. Если платить деньги не хочется, можно воспользоваться антивирусной онлайн-проверкой. Впрочем, если сбои возникают совершенно неожиданно или же операционная система совсем не загружается, придётся использовать нетипичный метод. Вам потребуется загрузочный диск (или USB-флэшка) с антивирусным ПО. Подобные вещи имеются в ассортименте любой уважающей себя компании, трудящейся в сфере информационной безопасности. Например, можно воспользоваться Kaspersky Rescue Disk 18. Радует, что денег с вас за использование такого ПО не попросят.
Не забывайте, что ISO-образ с программным пакетом нужно правильно записать на диск или USB-накопитель. Сделать это можно при помощи, например, бесплатного приложения Rufus. Если Windows не загружается, делать это придётся с помощью другого компьютера.
Проверка на наличие проблемных драйверов
Не исключено, что операционная система сбоит из-за того или иного проблемного драйвера. Это бывает достаточно редко, но вероятность этого исключать всё-таки нельзя. Проблемы с ПО возникают даже на игровых консолях. Да что там говорить, однажды компания Samsung разослала неправильную прошивку на свои blu-ray-проигрыватели, полностью убив их. Теперь вы понимаете, что криво написанный драйвер для звуковой карты или геймпада — это не нечто из ряда вон. Поэтому можно попробовать просканировать драйверы на предмет их стабильной работоспособности и отсутствия конфликтов. Для этого вы должны запустить командную строку, сделав это с правами администратора. В консоли требуется запуск входящей в состав операционной системы утилиты verifer.exe — именно она занимается проверкой драйверов. Работать в ней достаточно просто, так как интерфейс выполнен на русском языке. Но действуйте аккуратно — необдуманные операции могут привести к серьезным последствиям.
Если какие-то драйверы действительно являются проблемными, нужно срочно их обновить. Вручную заниматься этим было бы слишком хлопотно. Поэтому мы советуем скачать и установить соответствующее ПО. Например, это может быть Driver Booster или DriverHub. Эти программы способны время от времени автоматически проверять, не появились ли новые драйверы. Это значит, что у вас не будет болеть голова по поводу регулярного их обновления.
Если говорить о видеокарте, то драйвер для неё устанавливается при помощи соответствующего лаунчера. Его наличие обеспечит вас ещё и всяческим дополнительным функционалом — например, возможностью создания панорамных скриншотов. Для просмотра лаунчера достаточно кликнуть по стрелочке в трее (рядом с часами и датой), после чего щелкнуть по соответствующей иконке (это может быть, например, NVIDIA Experience). Не пугайтесь того, что эта программа вдруг начала обновляться — такое происходит в том случае, если вы давно её не открывали.
Удаление недавно установленных программ
Обычно пользователю совсем не хочется удалять те приложения, которые были установлены совсем недавно. Но если сбои начались буквально несколько часов назад, то первым делом лучше всего поступить именно таким образом. В таком случае можно не сомневаться, что к неполадкам привела одна из установленных программ. Особенно если это какой-нибудь бесплатный антивирус, способный весьма глубоко погрузиться в недра системы.
Попробуйте удалить те программы, которые вы устанавливали в течение последней недели. Вполне возможно, что это поможет восстановить полную работоспособность системы. Но перед этим можно зайти в «Журнал Windows». В нём указывается перечень ошибок, возникающих в момент работы ОС. Обычно в описании этих ошибок говорится о том, с какой именно программой она связана. Это позволит быстро выяснить виновника сбоев. Чтобы попасть в соответствующий раздел системы, пропишите в поисковой строке «Пуска» слово «журнал». Далее нужно нажать на «Просмотр журнала событий». В открывшемся окне вы быстро найдете раздел, содержащий всевозможные ошибки. Если какая-то из них является фатальной, ведущей к сбою, то попробуйте ввести её код в любой онлайн-поисковик. Не исключено, что такая ошибка знакома пользователям, и кто-то уже поделился своим опытом решения проблемы.
Восстановление защищенных системных файлов
В некоторых случаях сбои Windows вызваны пропажей или повреждением системных файлов. Чтобы проверить их, а заодно и восстановить, нужно запустить командую строку. Но не обычным образом, а кликнув по ней правой кнопкой мыши и нажав на пункт «Запустить с правами администратора».
В консоли необходимо запустить утилиту sfc.exe, прописав дополнительно ключ /scannow. Это запустит процесс сканирования библиотек, ключевых компонентов Windows и всех системных файлов. Если в последних обнаружены повреждения или какие-то файлы вовсе отсутствуют, утилита заменит их кешированной копией из отдельной папки. Если же их нет и в ней, вам предложат вставить установочный диск или USB-накопитель с дистрибутивом системы, чтобы восстановить файлы оттуда.
Анализ дампов памяти
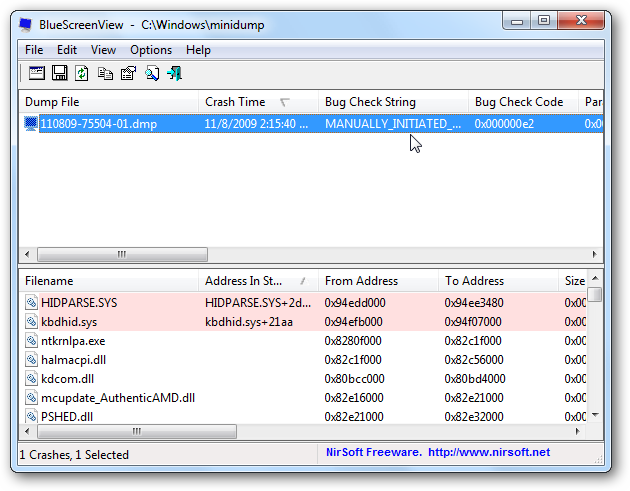
Если операционная система перезагружается с так называемым синим экраном смерти, она обязательно выдаст код ошибки. Но вы можете не успеть его записать или сфотографировать. Подобный код прописывается в аварийном дампе памяти, имеющем расширение .dmp — он создается и при внезапном сбое безо всякого синего экрана. Вам же остается лишь получить доступ к дампу. Это можно сделать без особого труда. Но только если вы являететесь неплохим программистом.
Если вы обычный юзер, то ручной разбор дампов окажется не самым веселым занятием. Да и вряд ли вы что-то поймёте в их содержимом. Поэтому мы рекомендуем воспользоваться специализированной утилитой, которая упрощает интерфейс, а также рассказывает о сути некоторых ошибок. На выбор предлагаем вам MiniDumper и BlueScreenView. Обе программы являются бесплатными и поддерживающими работу из командной строки. Вторая, как несложно догадаться, больше заточена под расшифровку синих экранов смерти.
Заключение
Пожалуй, мы перечислили все наиболее простые способы восстановления Windows. Если ни один из них не помог, то вы столкнулись с весьма серьезной ситуацией. Не исключено, что вам уже ничего не поможет. В этом случае придётся переустанавливать систему.
Оцените статью |
|






