Как пользоваться FileZilla
Протокол передачи данных FTP является одним из старейших и широко используемых в интернете. Первоначально разработанный для использования в режиме командной строки он в ходе развития обзавелся графическим интерфейсом. Большинство программных средств представляют собой инструменты управления сервером данных, но есть и клиентские приложения. Наши эксперты рассказывают, как настроить и использовать специализированный FTP-клиент FileZilla.
Загрузка и установка
За последней версией программы отправляемся на официальный сайт проекта. В боковом меню переключаемся на раздел загрузок. Автоматически предлагается скачать версию клиента для той операционной системы, с которой выполнен вход. Для загрузки программы щелкаем по обозначенной двойкой кнопке. Если есть необходимость получить установочный файл для другой операционной системы или разрядности переходим по указанной цифрой «3» ссылке.
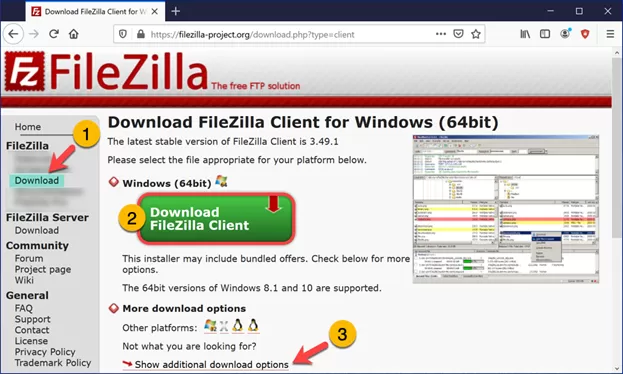
Во всплывающем окне щелкаем по кнопке «Download» в первой из трех колонок с характеристиками.
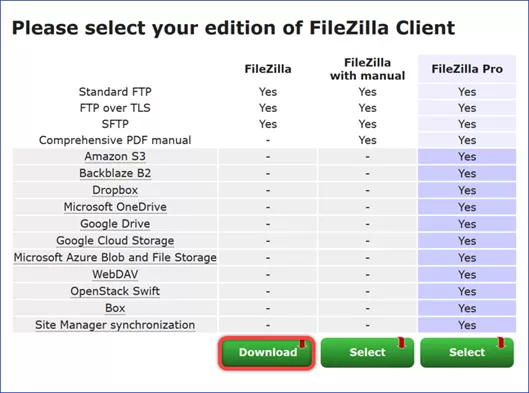
Сохраняем установочный файл на компьютер с помощью менеджера загрузок.
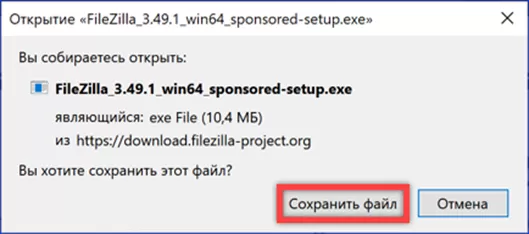
При установке программы имеется возможность выбрать режим использования. По умолчанию предлагается вариант «для всех». Перенося радиокнопку в отмеченное стрелкой положение инсталлируем FileZilla только для конкретного пользователя, под которым выполнен вход в систему.
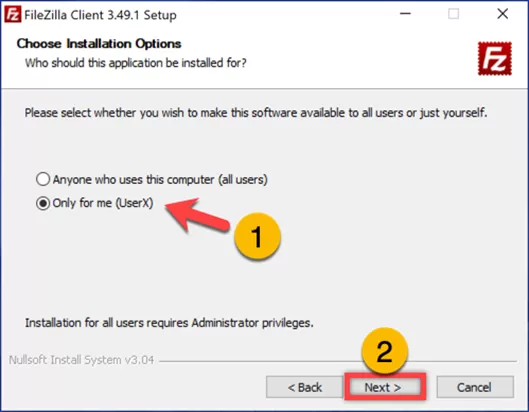
На этапе выбора дополнительных опций проверяем, чтобы галочкой была отмечена строка и языковыми файлами.
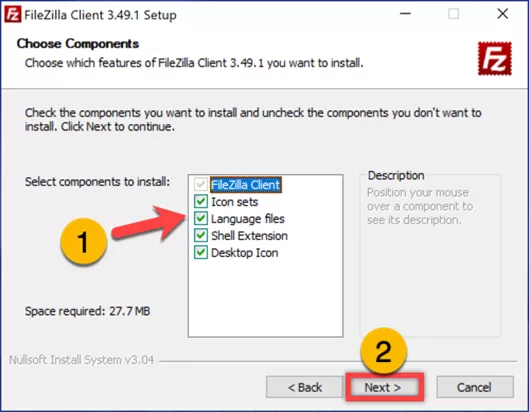
FileZilla автоматически распознает региональные параметры и на финальной стадии пользователь получит уведомление о готовности программы к использованию уже на русском языке.

Установка соединения
Подключение к ftp-серверу по умолчанию выполняется в автоматическом режиме. Вводим адрес в отмеченное единицей поле и жмем кнопку «Быстрое соединение». Заполнение подсвеченных зеленым маркером полей требуется для серверов с авторизированным доступом. Слева направо в них последовательно указываются логин пользователя, пароль авторизации и порт передачи. Окно программы ниже панели инструментов разделено на шесть частей. Сразу под полями ввода данных располагается область вывода управляющих команд ftp. Цифрой «4» отмечены области, в которых отображается древовидная структура папок локального компьютера и содержимое выбранной директории. Напротив них аналогичным образом показываются каталоги сервера. Нижнее поле позволяет контролировать текущее состояние обмена данными.
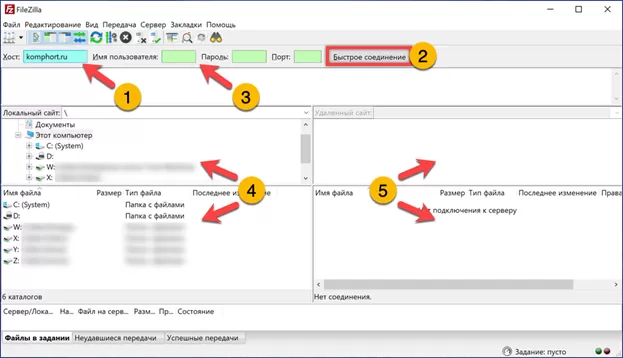
При подключении к ftp-серверу, не требующему авторизации или не поддерживающему безопасный режим обмена данными, появляется всплывающее окно с предупреждением. Жмем «ОК» разрешая соединение.
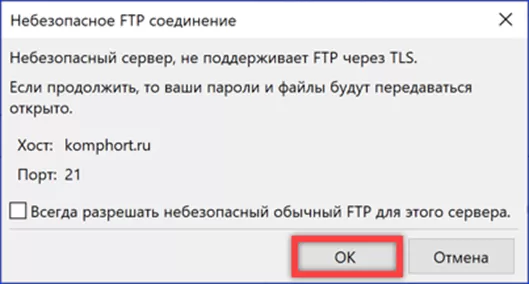
Указываем в отмеченной единицей области папку на локальном компьютере. В нее будет проходить загрузка информации. Аналогичным образом, в обозначенной двойкой области выбираем папку с данными на удаленном сервере. Переносим мышкой нужный файл в показанном пунктиром направлении. Загрузка начинается автоматически, как только пользователь, переместившись в левую, «локальную» половину отпускает кнопку удержания. Таким же образом выполняется передача данных на ftp. Администратор сервера, разрешающий пользователям загружать свои файлы, обычно выделяет для этой цели отдельную директорию.
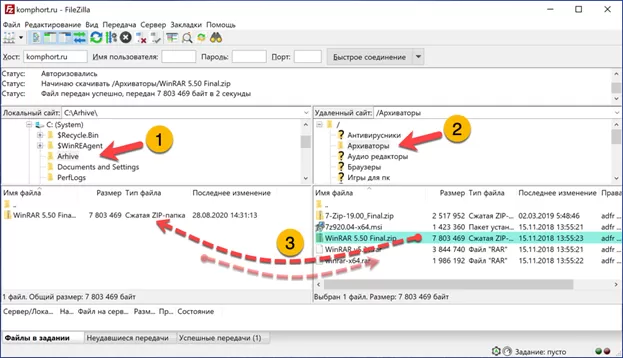
Расширенные настройки
Количество информационных областей в окне FileZilla можно сократить, развернув в панели инструментов меню «Вид». Цифрой «2» обозначен блок, в котором галочками отмечены видимые разделы. Снимая их, уменьшаем количество выводимой информации, оставляя только нужные для работы с конкретным сервером области.
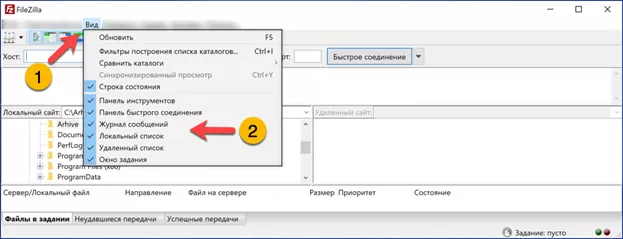
Доступ ко всем параметрам программы выполняется из блока «Редактирование» панели инструментов.
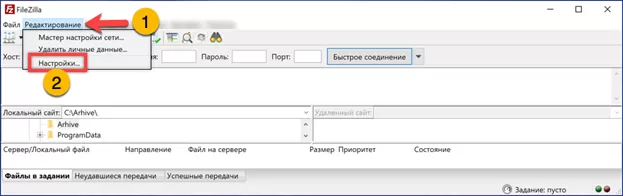
Панель настроек открывается в отдельном окне. В левой части, отмеченной цифрой «1» располагается древовидная структура параметров. Перемещаясь по пунктам, пользователь задает внешний вид и поведение программы при использовании различных режимов соединения. Внесенные изменения записываются кнопкой «ОК» расположенной под «деревом» параметров.
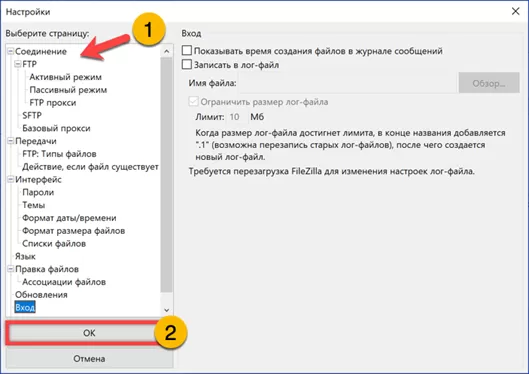
Из меню «Файл» пользователь получает доступ к менеджеру сайтов. Функция играет роль аналогичную панели закладок в браузере. Найденные ftp добавляются в нее как ссылки на веб-страницы.
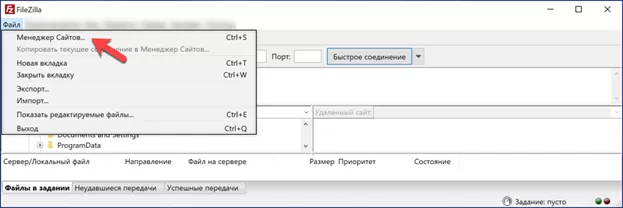
В заключение
Советы наших экспертов, приведенные в этом материале, помогут начинающим пользователям разобраться с базовыми настройками программы FileZilla и установить соединение с ftp-сервером.
Оцените статью |
|







