Установка Debian 9
Debian один из старейших проектов в семействе операционных систем Linux. Первый выпуск дистрибутива увидел свет в 1993 году. За время существования проект Debian оказал значительное влияние на линию развития семейства ОС Linux и сообщества Open Source в целом. На его пакетной базе основаны самые популярные среди пользователей дистрибутивы, такие как Ubuntu и Mint. Наши эксперты рассказывают о том, как установить на компьютере Debian 9.
Получение ISO
Девятая версия Debian на момент написания этого материала не является самой новой. Дистрибутив Stretch уступил место Buster, но будет поддерживаться сообществом до 2022 года.
Отправляемся на официальный сайт проекта, в хранилище архивных образов. Для установки на компьютер имеющий безлимитный доступ в интернет достаточно загрузить файл ISO подсвеченный зеленым маркером. Остальные два потребуются в том случае, если ПК не имеет постоянного подключения к сети. Кроме торрент-клиента пользователь может получить файлы ISO при помощи технологии jigdo или системного менеджера загрузок.
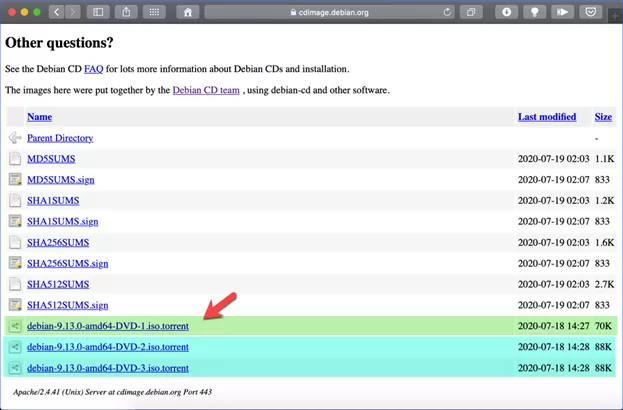
Полученный образ записываем на DVD или USB-накопитель любым удобным способом. Настраиваем ПК для загрузки с внешнего носителя и перезагружаемся.
Запуск установки и локализация
После запуска компьютера пользователь попадает в стартовое меню установочного носителя. Убеждаемся, что курсор наведен на указанную стрелкой строку. Жмем Enter на физической клавиатуре активируя установку системы в графическом режиме.
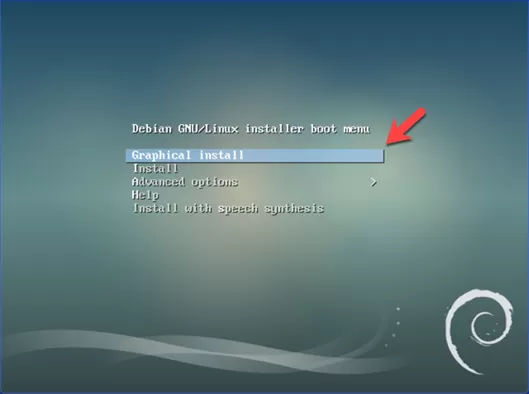
На начальном этапе выбираем язык, который будет использоваться для оформления диалогов в процессе работы инсталлятора. Находим «Русский» в общем списке. Выделяем его мышкой и жмем кнопку «Continue».
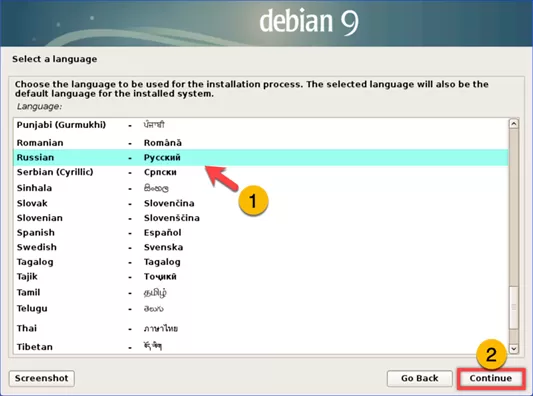
Диалог определения местонахождения пользователя отображается уже на выбранном языке. Отмечаем мышкой одну из предлагаемых стран или используем строку «другая» для ручного выбора.
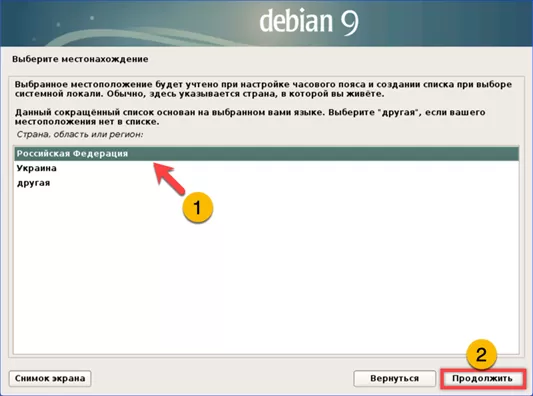
После указания страны пребывания и языка оформления диалогов раскладка клавиатуры предлагается автоматически.
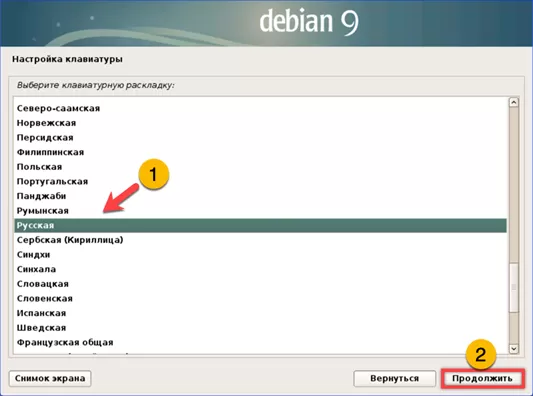
Завершаем локализацию выбрав клавиатурную комбинацию для смены раскладок. По умолчанию предлагается использовать отмеченное стрелкой сочетание «Alt+Shift».
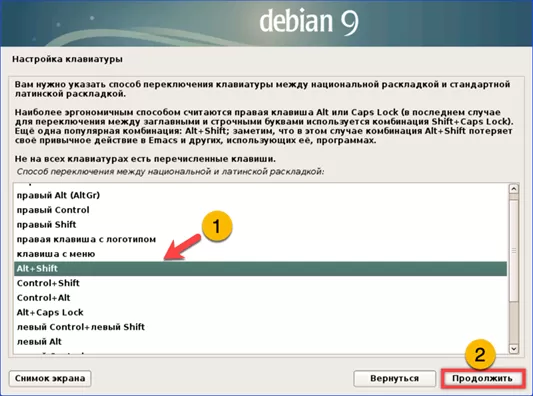
Сеть и учетные записи
В указанном стрелкой поле набираем имя, которым компьютер будет обозначаться в локальной сети.
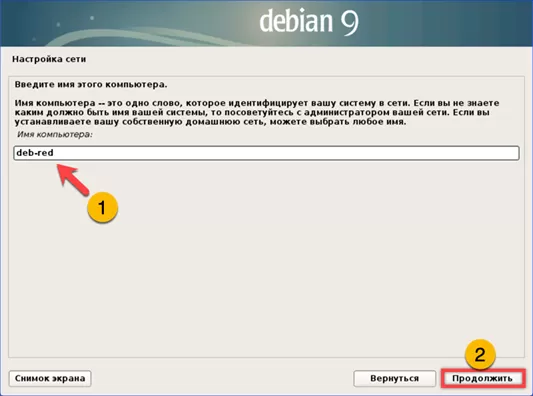
Следующий шаг предусматривает настройку домена. Для домашней сети его можно оставить без изменений.
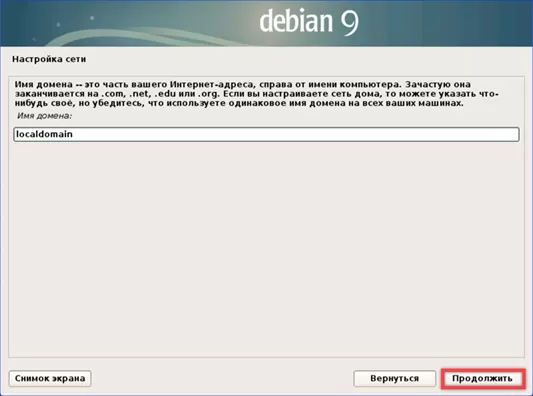
Указываем пароль для системной учетной записи «root». В Linux это пользователь, обладающий неограниченными правами и способный вносить любые изменения в конфигурацию системы. Набираем пароль и подтверждаем его в подсвеченном зеленым маркером полях. Для контроля правильности набора устанавливаем галочку в отмеченной стрелкой позиции.
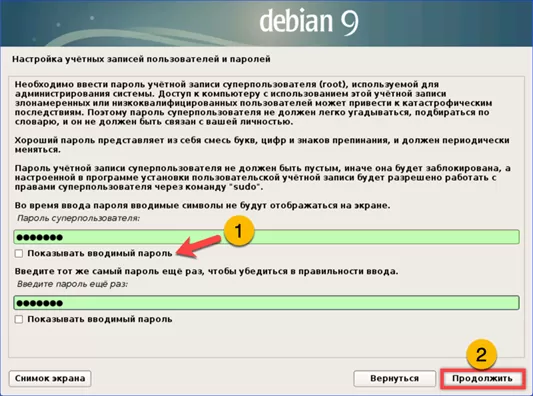
Создаем повседневную учетную запись, под которой будем работать постоянно. В обозначенное стрелкой поле заносим свои персональные данные. Внесенная здесь информация будет использоваться, к примеру в почтовой программе, как сведения об отправителе писем.
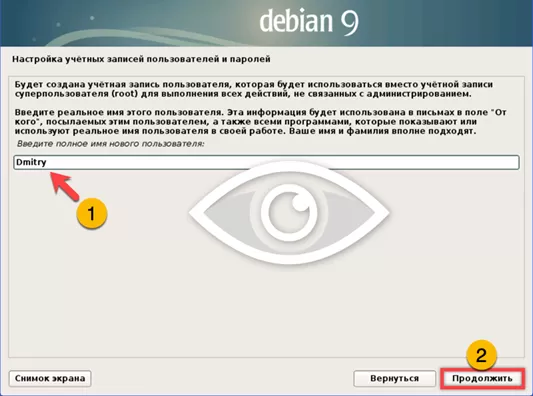
На завершающем этапе указываем логин пользователя. Этим именем будет называться директория хранения личных файлов. Логин, в отличие от имени учетной записи не отображается в других программах и должен состоять только из одного слова набранного строчными буквами латинского алфавита.
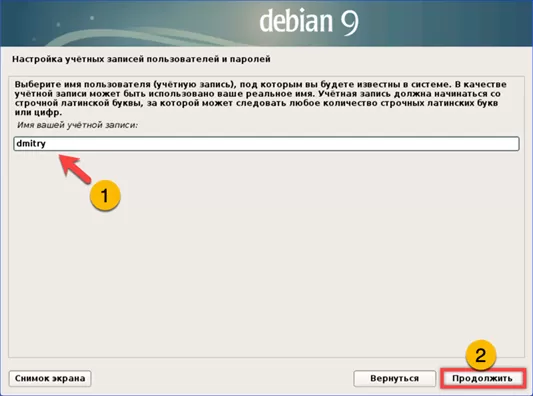
Задаем пароль для обычного пользователя. Операция выполняется по аналогии с рассмотренными выше действиями. Как и для «root» указываем кодовую комбинацию в подсвеченных маркером полях. Отмечая галочками указанные стрелкой позиции, визуально контролируем правильность набора.
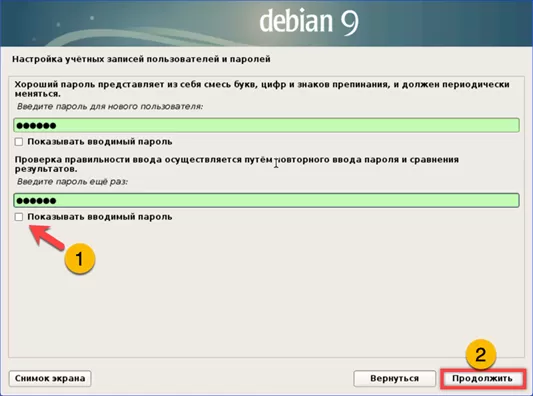
Заканчиваем этап настройки сети и учетных записей выбором часового пояса.
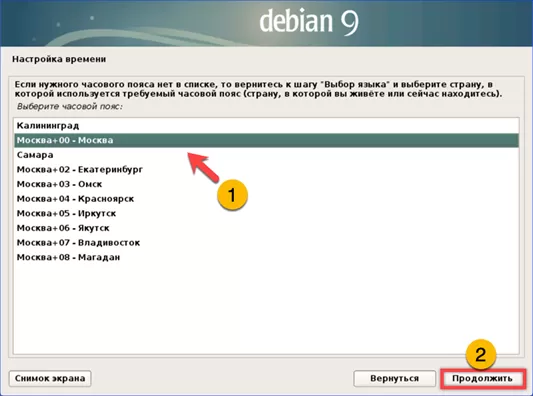
Разметка диска
Важным этапом установки операционной системы является разметка диска. Если вы не собираетесь заниматься ручной компиляцией программ из исходников, то вполне можно остановиться на автоматическом создании структуры. Устанавливаем курсор в обозначенную стрелкой позицию и жмем «Продолжить».
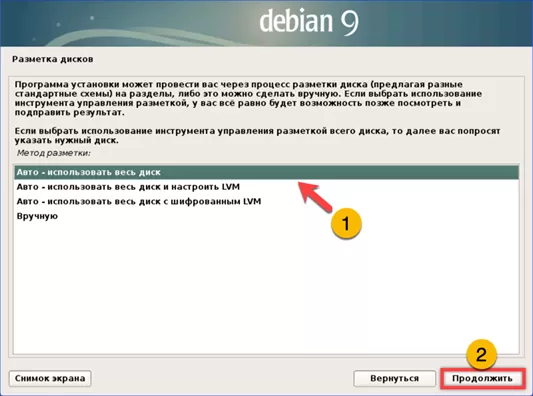
Следующий шаг, заключающийся в подтверждении правильности выбора носителя, при выделении под систему всего объема диска можно пропустить.
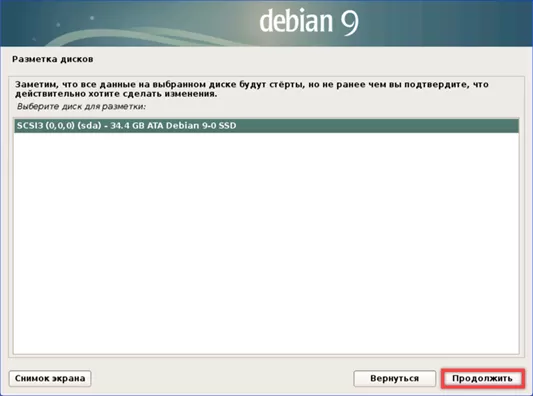
Для большинства пользователей достаточно самой простой схемы разбиения дискового пространства. Оставляем курсор в позиции, предлагаемой по умолчанию.
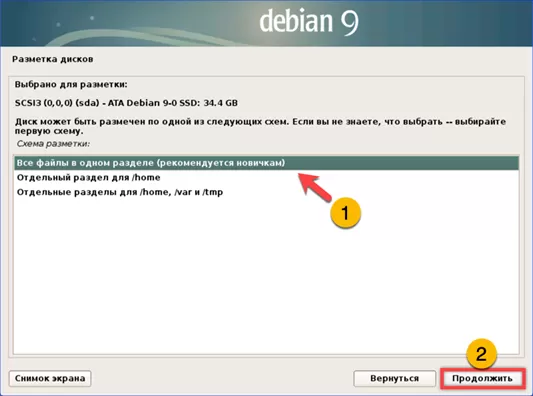
В подсвеченной маркером области инсталлятор выводит предлагаемую схему разметки дискового пространства. По умолчанию создается два раздела: корневой обозначенный как «/», и swap выделяемый для файла подкачки. На этом этапе никаких реальных операций с накопителем еще не выполнялось. Все изменения носят пока виртуальный характер и могут быть отменены. Нажимая кнопку, обозначенную двойкой, переходим к действиям.
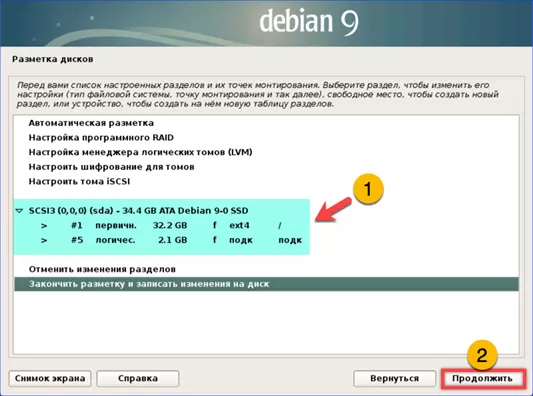
Переносим радиокнопку в положение «Да», обозначенное стрелкой. Жмем «Продолжить» разрешая инсталлятору выполнить отложенные операции с жестким диском.
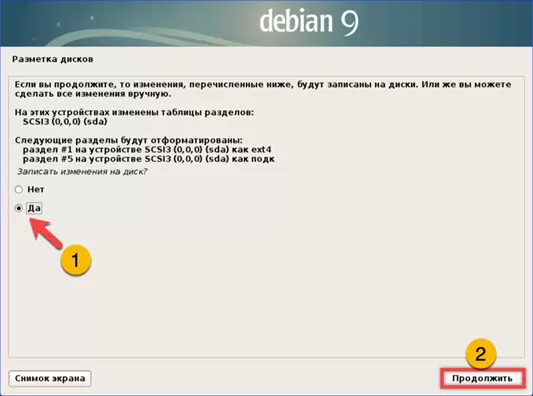
Настройка источника пакетов
После выполнения разметки формируется локальная база пакетов. На этом этапе пользователю предлагается сканировать имеющиеся у него DVD. Если кроме установочного диска были загружены другие ISO размещенные в архиве проекта Debian инсталлятор оценит их содержимое. В дальнейшем, при выборе программного обеспечения, приоритетно будут использовать локальные источники. Если других дисков в распоряжении пользователя не имеется, переносим радиокнопку в положение «Нет», указанное на скриншоте стрелкой.
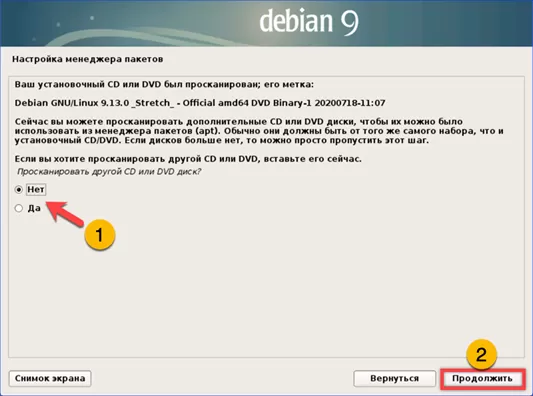
При наличии постоянного подключения к интернету настраиваем сетевой источник получения пакетов. Переносим радиокнопку в отмеченное стрелкой положение и жмем кнопку продолжения.
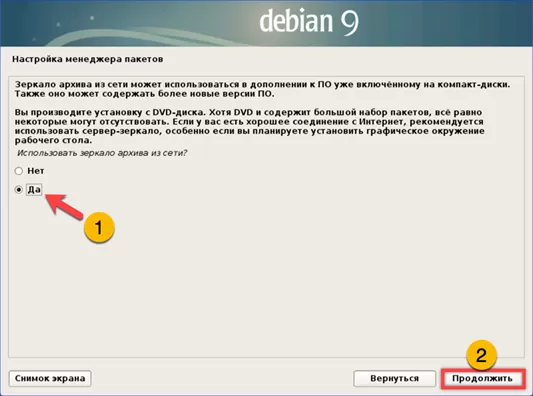
По умолчанию инсталлятор предлагает использовать географически наиболее близкие зеркала основываясь на стране пребывания пользователя.
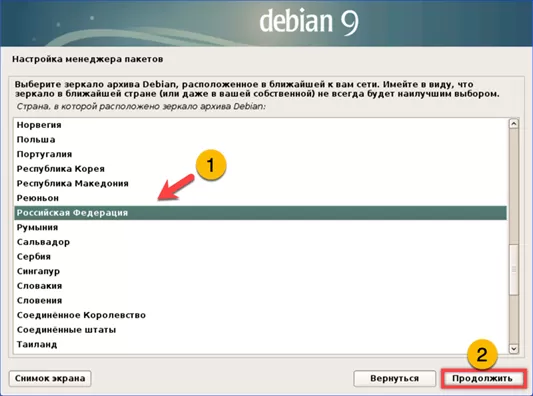
Выбираем наиболее быстрое зеркало. Рекомендуемый вариант – локализованный FTP-сервер сообщества. На снимке экрана нужная строка указана стрелкой.
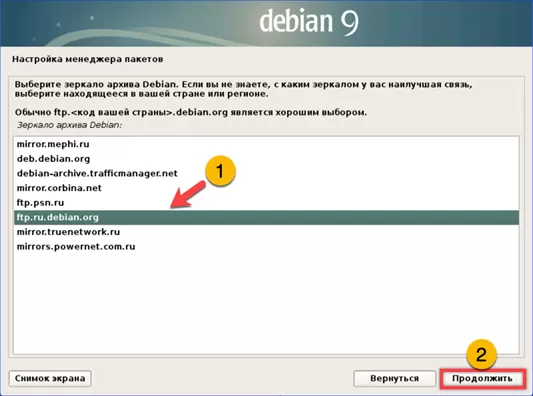
Завершающие операции
После установки базовых пакетов необходимых для функционирования системы выбираем графическое окружение. На приведенном ниже снимке экрана для оформления рабочего стола выбрана оболочка KDE.
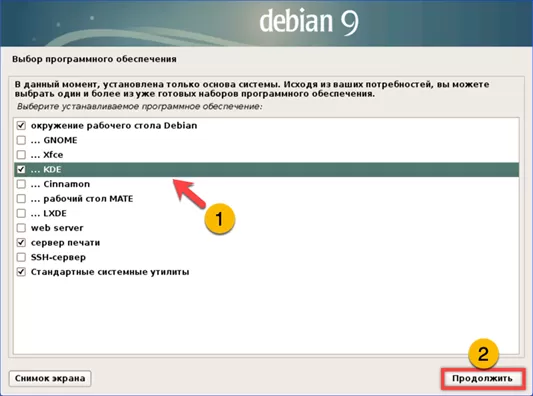
Завершаем процедуру установки операционной системы размещением на жестком диске загрузчика Linux. Указываем «/dev/sda» в качестве места размещения GRUB. Дожидаемся записи загрузчика Linux, извлекаем установочный носитель и перезагружаем ПК.
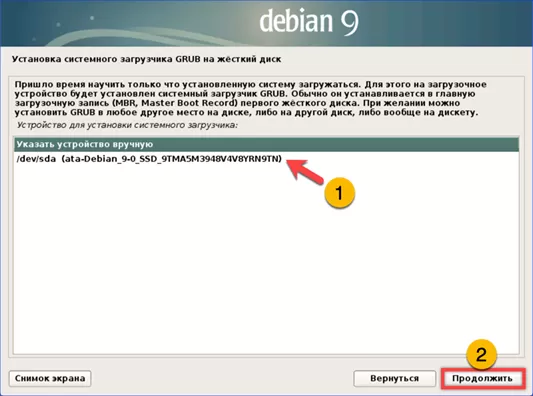
Компьютер запустится с жесткого диска отобразив оформленное в стиле Debian стартовое меню GRUB. Выбираем в нем верхнюю строку или дожидаемся автоматического запуска установленной системы, который произойдет спустя десять секунд.
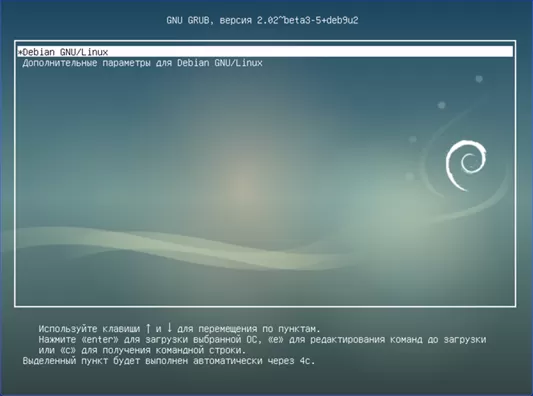
В заключение
Пошаговая инструкция, приведенная нашими экспертами, поможет вам самостоятельно справиться с установкой на компьютер дистрибутива Debian 9.
Оцените статью |
|







