Как установить обновления Windows 10
Выпустив Windows 10, Microsoft отказалась от разработки новых операционных систем. Принятая концепция предусматривает шестимесячный цикл для разработки крупных функциональных обновлений, ежемесячные корректирующие пакеты и постоянные исправления закрывающие выявляемые бреши в безопасности. Невозможность отказа от получения комплекса программных апгрейдов прописана в лицензионном соглашении. Наши эксперты рассказывают о том, как средствами системы настроить получение и установку обновлений в Windows 10.
Проверка статуса
Для проверки текущего статуса вызываем панель параметров сочетанием клавиш «Win+i». Заходим в раздел, обозначенный на снимке экрана рамкой.
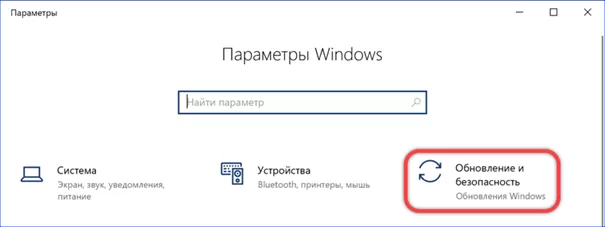
Обновления касающиеся безопасности и антивирусной защиты операционной системы, Windows загружает и устанавливает автоматически. Для проверки исправлений касающихся других функций нажимаем кнопку, отмеченную единицей. Ниже нее, в области обозначенной двойкой находятся блоки с настройками параметров получения и установки обновлений.
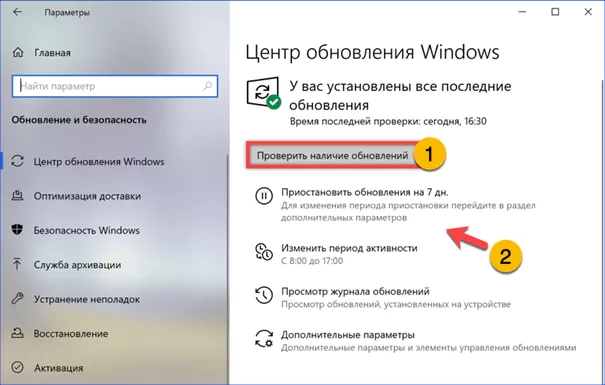
Настройка параметров
Первая ссылка приостанавливает получение всех исправлений на одну неделю. Переходя по второй, открываем блок настройки активности. Отмеченный единицей переключатель разрешает системе анализировать поведение пользователя за компьютером и на основе собранных данных самостоятельно определять периоды простоя. Щелчок по ссылке обозначенной двойкой открывает дополнительный апплет. Выставляем в нем часы начала и конца рабочего дня. Изменения записываем с помощью обозначенной рамкой кнопки.
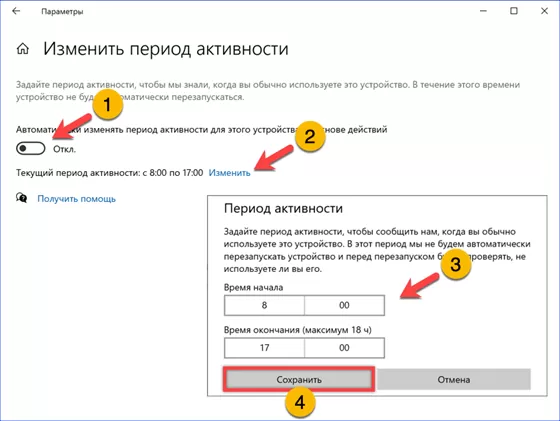
Третий блок представляет собой журнал обновлений. Все установленные исправления делятся на четыре группы, которые видны в области обозначенной цифрой «один». Двойка указывает на ссылку, открывающую апплет контроля установленного ПО из состава классической панели управления. В нем пользователь имеет возможность удалить проблемный апдейт, влияющий на стабильную работу ПК.
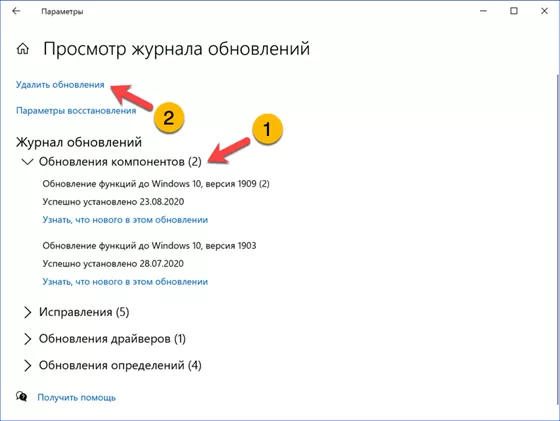
Последний блок, содержит дополнительные настройки. В области указанной единицей собраны варианты доставки обновлений. При желании пользователь может разрешить скачивать исправления для всех продуктов Microsoft, использовать сети с ограниченным трафиком или перезагружать компьютер независимо от заданного периода активности. Двойкой показан переключатель разрешающий выводить интерактивные уведомления об установке обновлений, требующих перезагрузки для применения изменений.
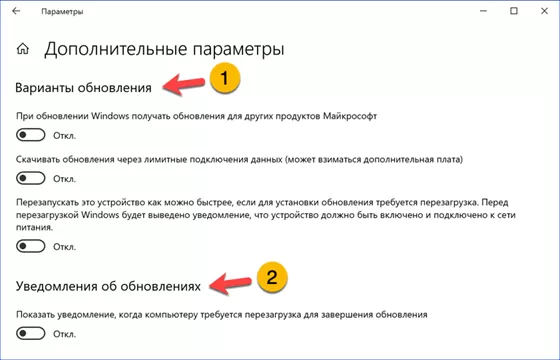
Ниже в этом же блоке расположены счетчики позволяющие приостановить работу с исправлениями. Установку функциональных компонентов пользователь имеет право отложить на год. Для исправлений безопасности максимальный срок составляет один месяц. Щелкаем по обозначенной рамкой ссылке открывая дополнительные параметры скачивания.
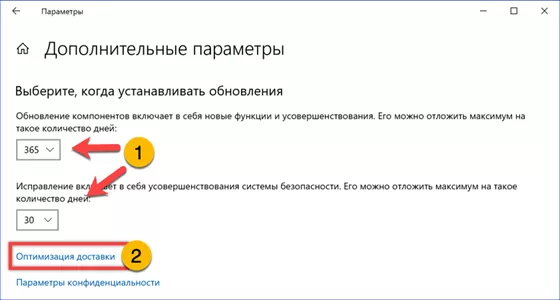
Устанавливая отмеченный единицей переключатель во включенное положение разрешаем использование других компьютеров для доставки обновлений. Перенося расположенную ниже радиокнопку, определяем какие ПК будут использоваться в дополнение к серверам Microsoft.
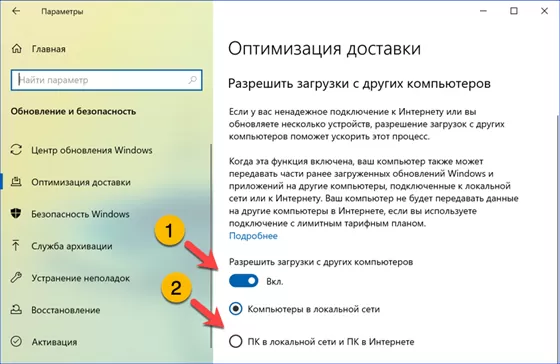
Ежемесячные и функциональные обновления
Накопительные и ежемесячные исправления в период активности пользователя за компьютером загружаются и устанавливаются. В области системного трея при этом появляется иконка, сигнализирующая о необходимости ручного вмешательства для применения внесенных в программную конфигурацию изменений. Пользователь имеет возможность перезагрузить компьютер сразу или воспользоваться указанной тройкой ссылкой, чтобы отсрочить действие.
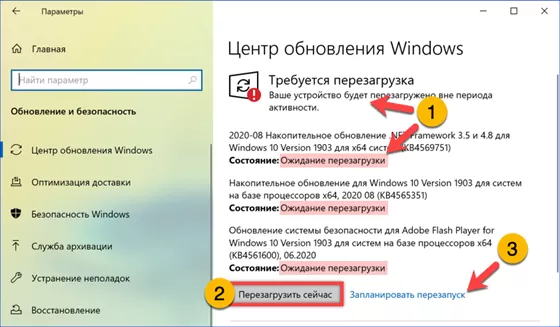
Перемещая обозначенный единицей ползунок активируем расположенные под ним поля выбора даты и времени. Отложить применение изменений можно на любое удобное время в течение следующих семи дней, считая с текущим.
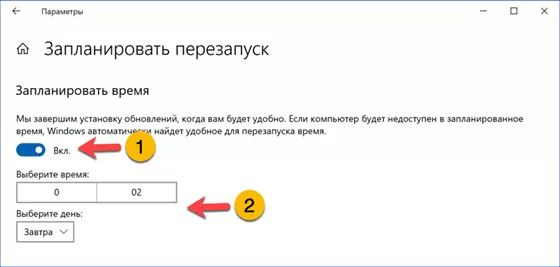
Об исправлениях, появившихся в период, когда пользователь не выполнял за ПК активных действий, выводятся предупреждения.
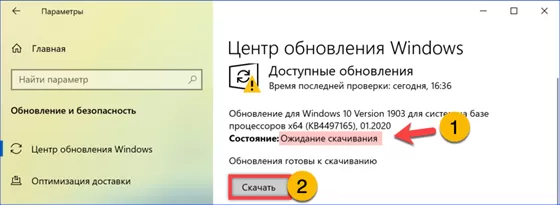
Информация о выпуске полугодового обновления компонентов операционной системы размещается ниже кнопки ручной проверки. Загрузка и установка выполняется по желанию пользователя и активируется щелчком по обозначенной рамкой ссылке.
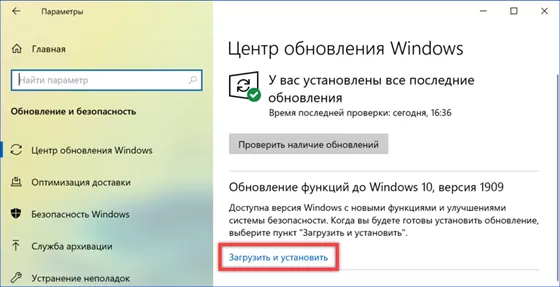
В заключение
Наши эксперты описали способы получения и установки обновлений в Windows 10. Руководствуясь приведенной инструкцией, вы можете сделать эту процедуру удобной и ненавязчивой.
Оцените статью |
|







