Родительский контроль на компьютере с Windows 10
Родительский контроль предназначен для защиты детей при самостоятельном использовании компьютера. Старшие члены семьи могут программно запретить просмотр определенного контента или ограничить общее время пребывания ребенка перед монитором. Наши эксперты рассказывают, как настроить эту функцию в операционной системе Windows 10.
Учетная запись родителя
Для настройки родительского контроля недостаточно обладать правами администратора. Пользователю необходимо войти в систему с использованием учетной записи Microsoft.
Открываем панель «Параметры Windows» клавиатурным сочетанием «Win+i». Заходим в раздел, обозначенный рамкой на снимке экрана.
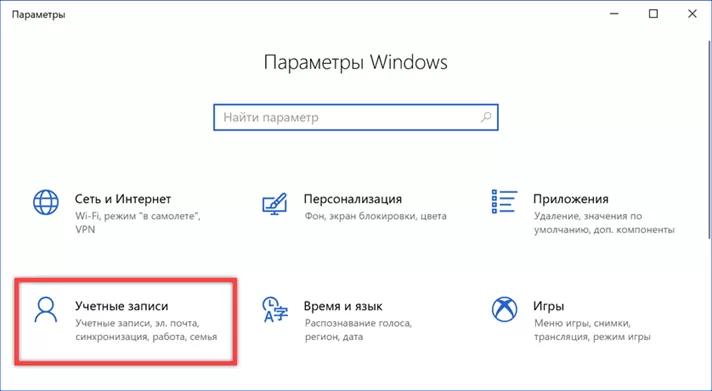
По умолчанию в блоке «Ваши данные» отображается информация о пользователе активном в текущем сеансе. Обращаем внимание на характеристики выведенные под аватаром. Обнаружив подсвеченную красным маркером запись нажимаем гиперссылку, обозначенную тройкой. Вид при входе в систему с учетной записью Microsoft на снимке экрана вынесен на врезку. Под аватаром отображается метод идентификации. В приведенном примере – электронная почта.
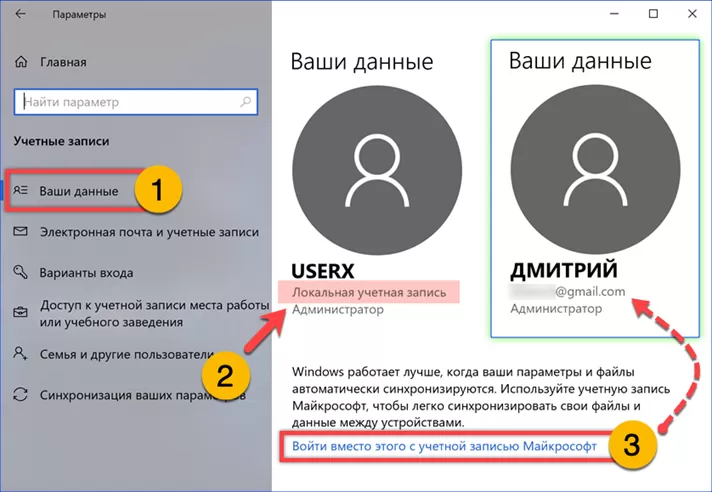
Учетная запись ребенка
Выполнив вход в систему с учетной записью Microsoft и правами администратора, родитель должен создать дополнительный аккаунт для ребенка.
В том же разделе панели «Параметры Windows» переключаемся на блок, обозначенный единицей в области переходов. Нажимаем символ «+» указанный стрелкой, чтобы добавить нового члена семьи.
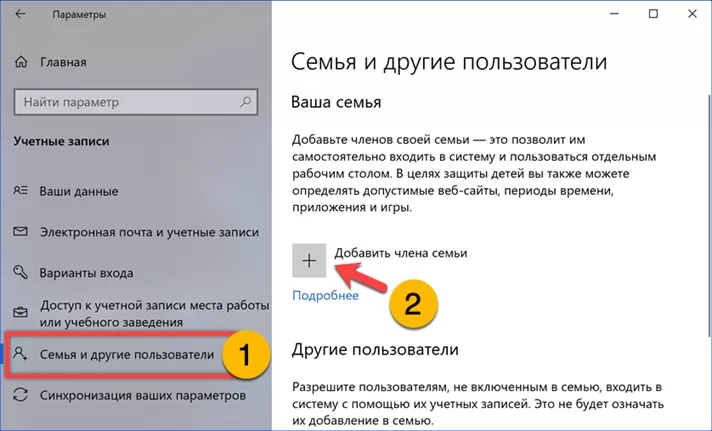
Откроется диалоговое окно мастера создания учетных записей. Устанавливаем радиокнопку в положение показанной стрелкой. Поскольку у ребенка еще нет собственного адреса e-mail щелкаем по взятой в рамку гиперссылке.
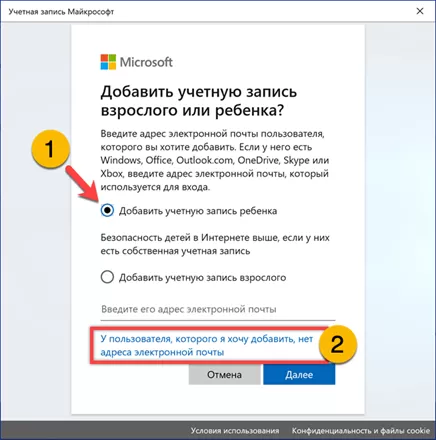
Подбираем для учетной записи свободное имя. По умолчанию предлагается использовать почтовый домен Microsoft outlook.com. При желании, с помощью выпадающего меню, его можно изменить на hotmail.com.
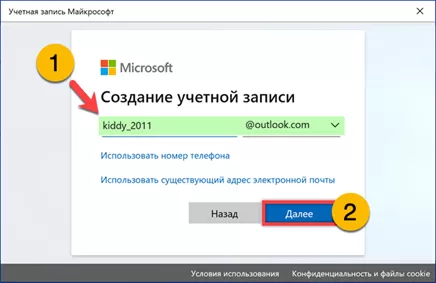
Придумываем для ребенка запоминающийся пароль. Набираем его однократно в подсвеченном зеленым маркером поле. Игнорируем расположенную ниже галочку, разрешающую Microsoft отправку рекламных предложений и информации о продуктах компании.

На следующей странице мастера, отвечая на вопрос «Как вас зовут?» вводим имя и фамилию ребенка. Жмем «Далее».
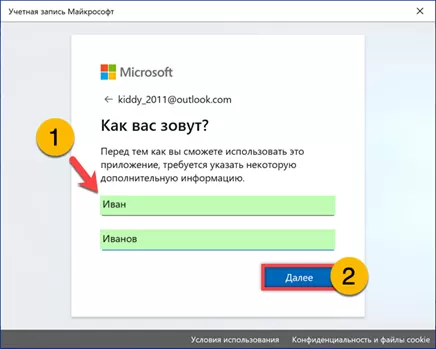
На заключающем этапе настройки страна пребывания определяется автоматически. Дату рождения также указываем не свою, а ребенка.
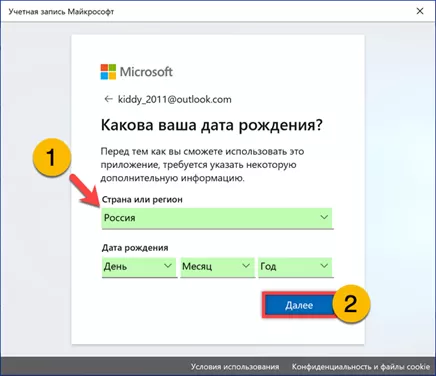
Нажимаем «Закрыть», завершая процесс создания детской учетной записи.
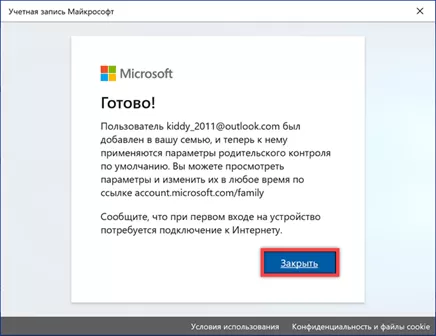
На электронную почту, к которой привязан аккаунт Microsoft родителя, поступит уведомление о новом «члене семьи».
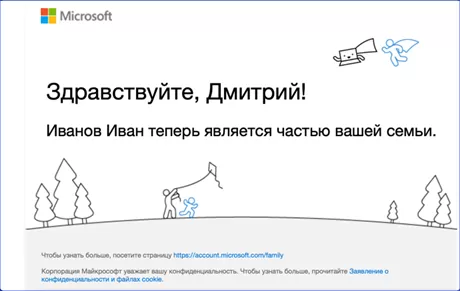
Настройка разрешений
Управление параметрами детской учетной записи осуществляется удаленно на серверах Microsoft, поэтому для настройки разрешений родительского контроля компьютер должен быть подключен к интернету.
Заходим в блок «Семья», в котором выполняли добавление ребенка в список пользователей ПК. Под его учетной записью цифрой «2» отмечена гиперссылка для перехода в настройки.
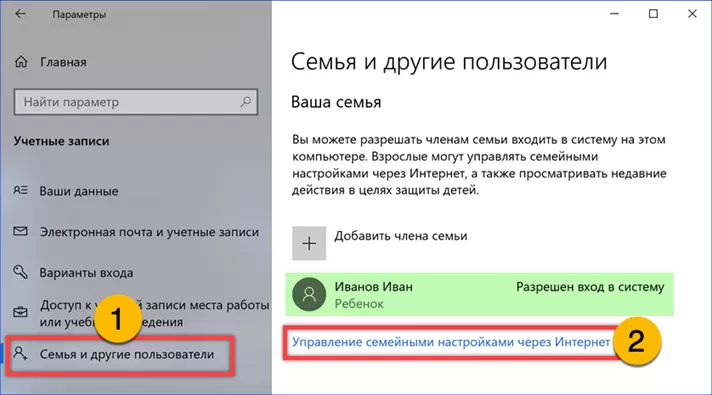
Браузер, используемый по умолчанию, откроется на странице родительского контроля. Нажимаем выделенную рамкой область, чтобы пройти авторизацию на сервере со своей учетной записью.
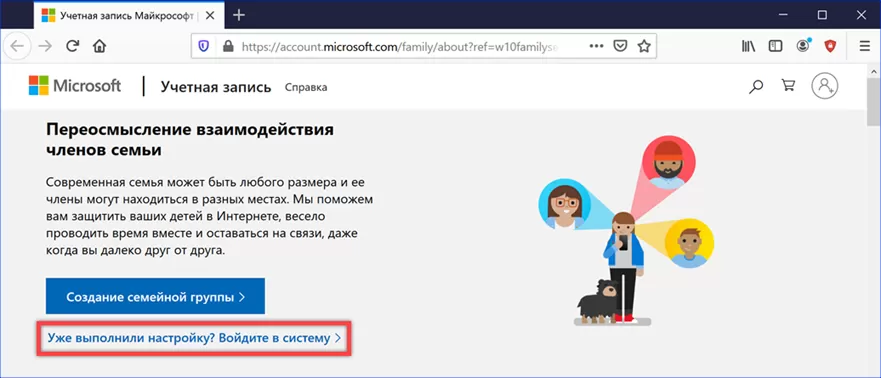
На странице «Ваша семья» видим учетную запись ребенка. Под ней цифрой «1» показаны гиперссылки открывающие разделы управления. Двойкой обозначены области дополнительных настроек. В верхней можно просматривать устройства, на которых авторизован ребенок. Нижняя ссылка предназначена для пополнения и контроля финансов, выделенных на игры и встроенные покупки.
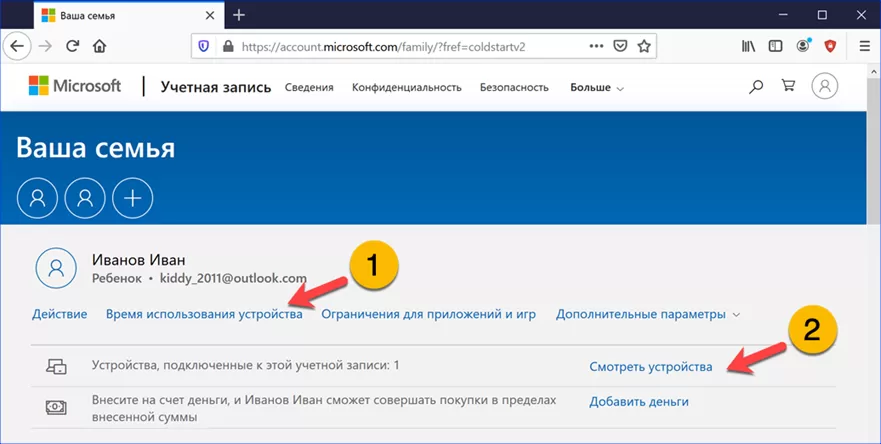
Контроль времени
Таймер работы позволяет задать временной промежуток, в который ребенку позволено пользоваться компьютером.
Заходим в раздел, обозначенный единицей на снимке экрана. Здесь представлены устройства, которыми может управлять родитель. Переключатели, отмеченные цифрой «2» активируют контроль для выбранного объекта. Радиокнопка, обозначенная тройкой, предназначена для синхронизации заданного расписания между всеми перечисленными на странице устройствами.
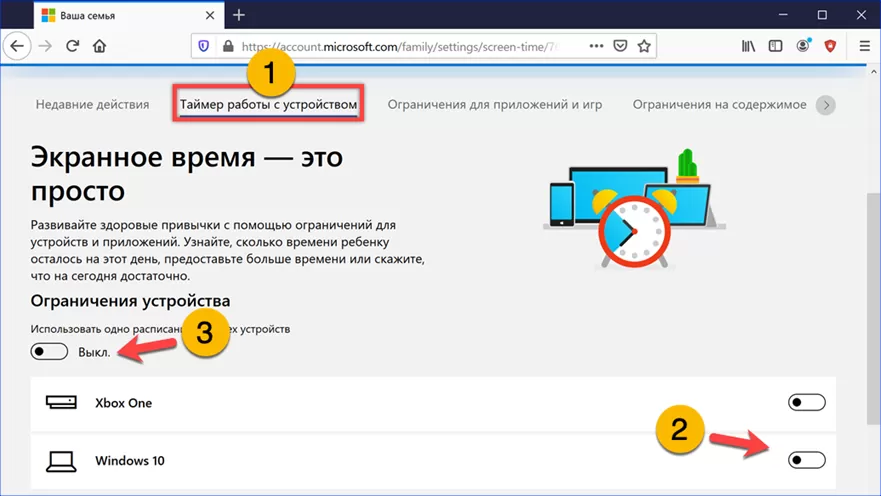
Выбрав в списке компьютер с Windows 10 видим недельную временную шкалу. Дни вынесены в вертикальную ось, а часы в горизонтальную. Щелкаем мышкой по интерактивной области обозначенной на скриншоте тройкой.
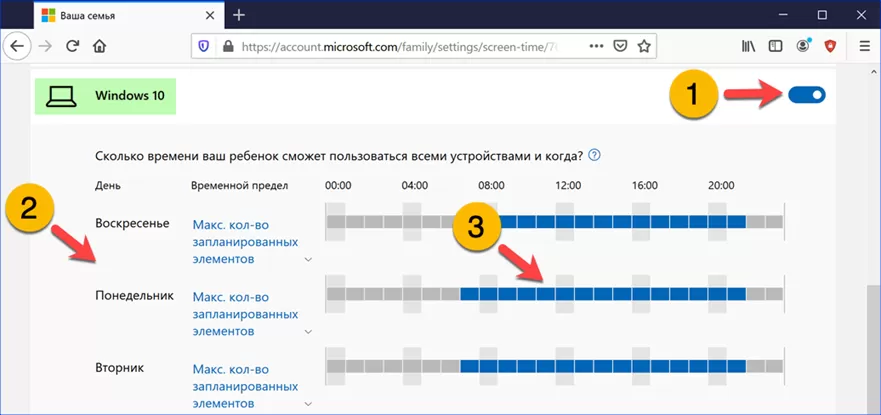
Во всплывающем окне задаем начальную и конечную позицию нового разрешенного интервала. Кнопка «Сохранить» будет оставаться неактивной, а «Добавить» не позволит внести корректировку до тех пор, пока не будет удалено старое значение. Стираем его нажатием на иконку с корзиной, указанную на снимке экрана тройкой.
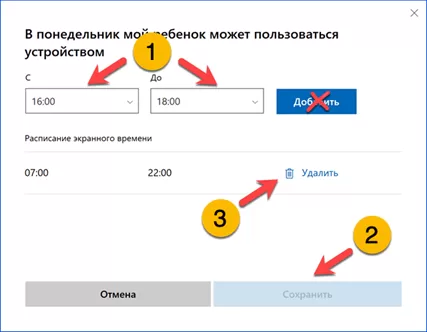
Добавляем заданный интервал, после чего активируется кнопка «Сохранить». Записываем изменения закрывая одновременно окно настроек.
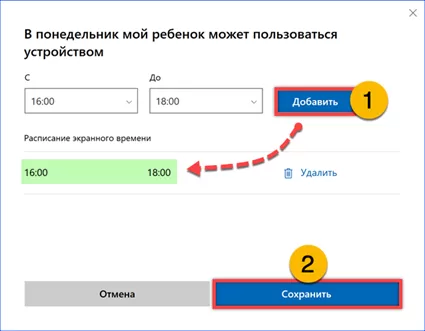
На следующем скриншоте показан результат внесенной корректировки. В понедельник время, отведенное ребенку для занятий с компьютером сокращено до двух часов.
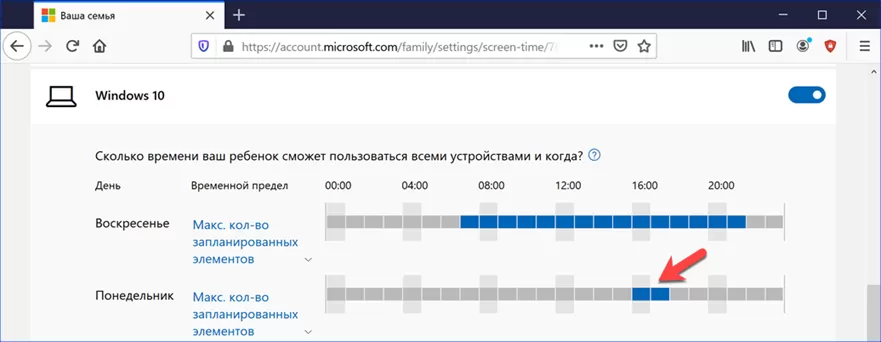
Ограничение приложений
Для каждого установленного на компьютере приложения родитель имеет возможность задать индивидуальные правила пользования.
Заходим в раздел «Ограничения» выбрав его в списке действий. По умолчанию переключатель функции контроля неактивный. Переходим по ссылке, указанной на снимке экрана тройкой.
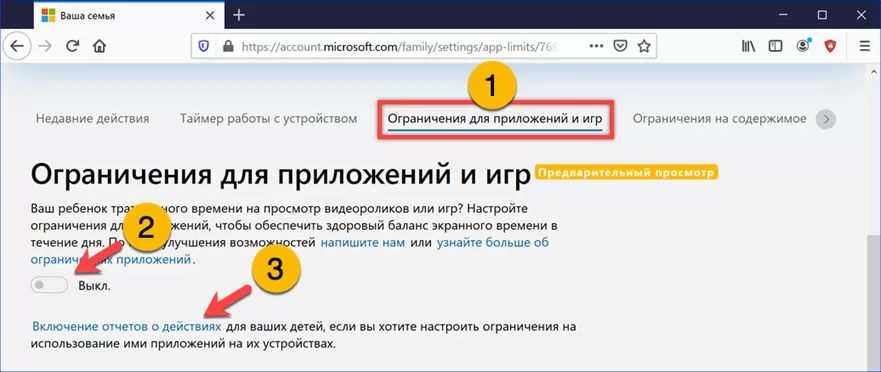
В новой вкладке передвигаем отмеченный стрелкой ползунок «Отчеты о действиях», в положение «ВКЛ». После проделанных действий ребенок должен воспользоваться своей учетной записью, чтобы система начала собирать и анализировать поведенческие данные.
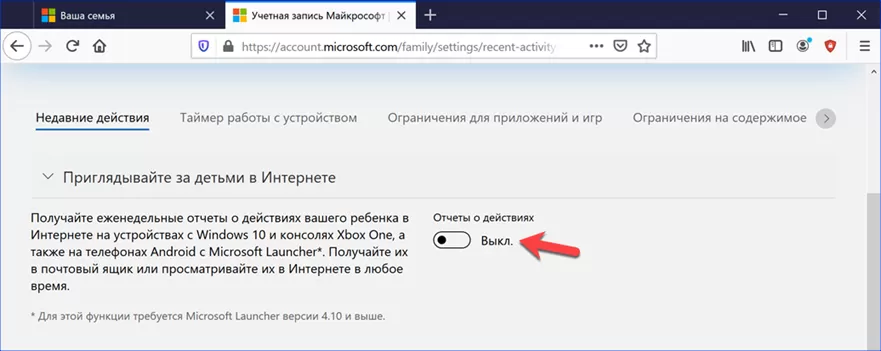
Заходим в раздел «Ограничения» и переводим ставший активным переключатель в положение «ВКЛ». Под ним высветится устройство, на котором использовалась учетная запись ребенка со списком установленных на нем приложений. Щелкаем мышкой по строке с названием программы, для которой хотим установить правила использования.
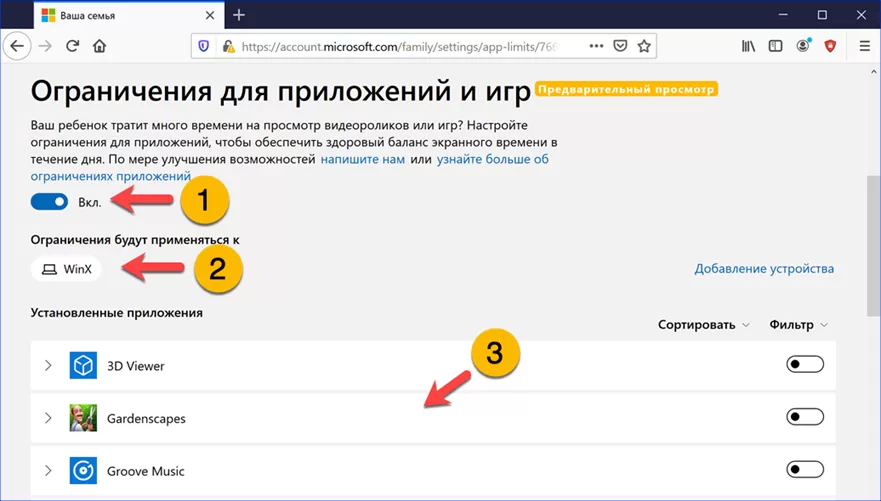
Развернув интерактивную область управления, активируем переключатель, показанный единицей на снимке экрана. В области указанной цифрой «2» выбираем в какие дни недели, рабочие или выходные, будет действовать правило ограничений. С помощью ползунка, обозначенного тройкой, регулируем протяженность общего интервала. Дополнительно можно задать точное время действия. Выпадающие меню в области указанной цифрой «4» позволяют указать начало и конец действия правила.
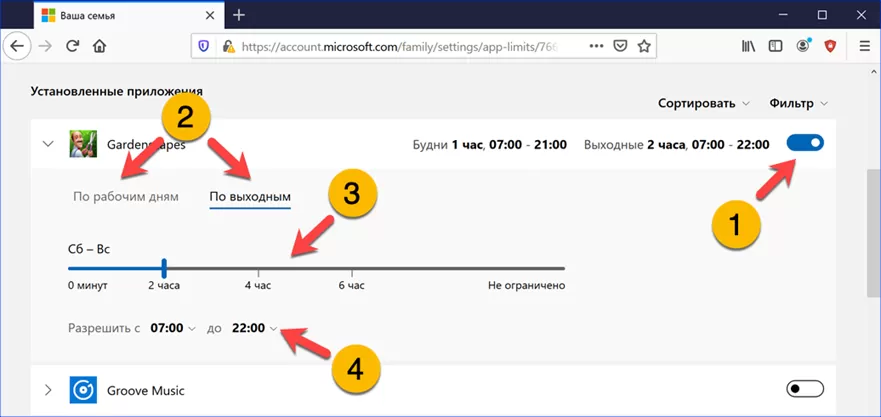
Ограничение контента
Ограничения на содержимое позволяют фильтровать контент, который будет доступен ребенку при его нахождении в сети.
Заходим в раздел управления, обозначенный на снимке экрана единицей. На странице размещается два блока настроек. Первый включает возрастные ограничения для контента и приложений. Второй предназначен для избирательной фильтрации веб-сайтов.
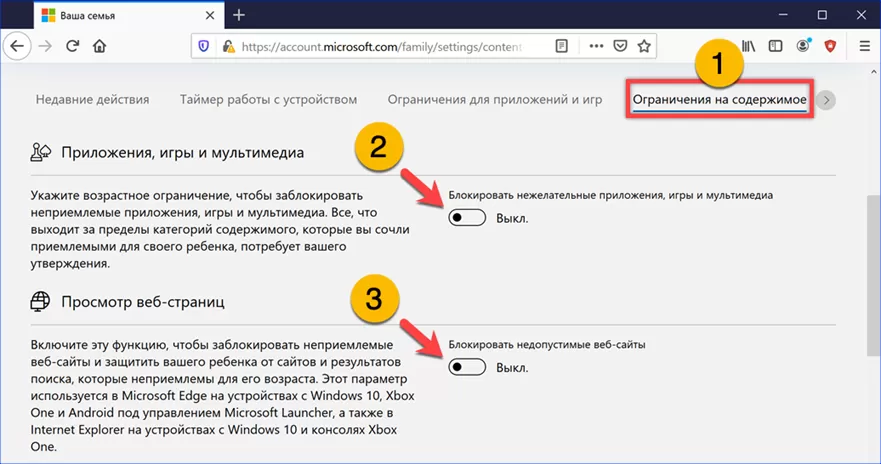
Переводим в положение «ВКЛ» переключатель первого блока. Задаем возрастное ограничение с помощью показанного двойкой выпадающего меню. По умолчанию в нем указано значение «Любой». Указав возраст ребенка, щелкаем по ссылке обозначенной цифрой «3» открывая перечень разрешенных категорий.
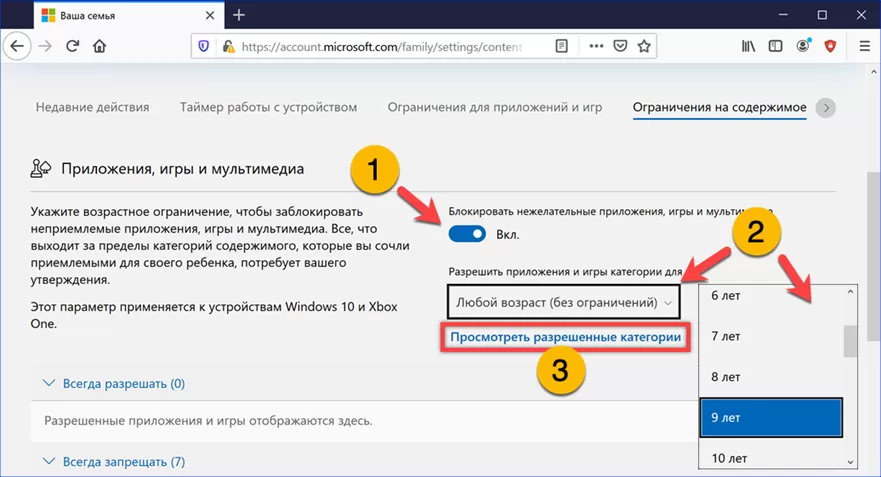
Во всплывающем меню приводится список разделов контента с цифровыми маркерами ограничений. Формируется он автоматически и недоступен для редактирования.
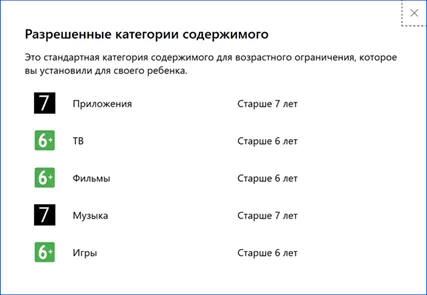
Ниже в этом же блоке настроек приводится список запрещенных браузеров. По умолчанию все правила фильтрации работают только в обозревателе Microsoft Edge входящем в дистрибутив Windows 10. Чтобы позволить ребенку использовать, к примеру Mozilla Firefox его нужно исключить их размещенного на странице перечня.
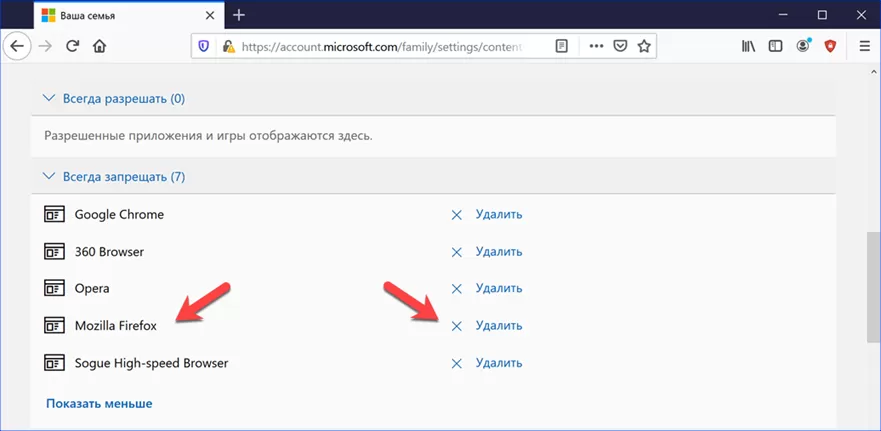
Активируем переключатель во втором блоке настроек. В поле, подсвеченное зеленым маркером, вносятся сайты, разрешенные для просмотра. Установка галочки в отмеченную цифрой «3» область исключает посещение ребенком других страниц, кроме входящих в созданный родителем список. В поле, подсвеченное синим маркером, добавляются запрещенные страницы.
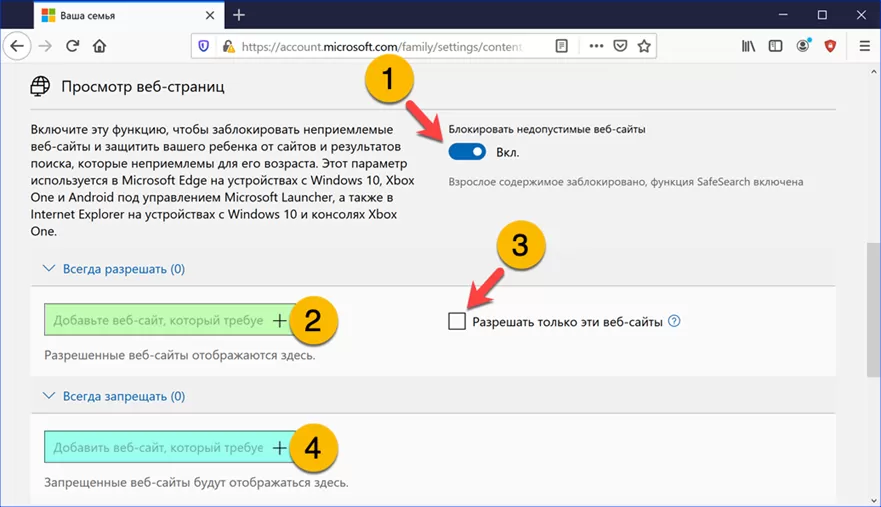
Расходы, уведомления и поиск
Одним из самых популярных методов монетизации программного обеспечения являются внутренние покупки. С базовыми функциями приложение распространяется бесплатно, а пользователь платит только за расширение возможностей. Родительский контроль позволяет отслеживать расходы ребенка не позволяя принимать самостоятельные решения о покупках.
Заходим в раздел действий, обозначенный на снимке экрана единицей. Стрелками показаны два переключателя. Верхний активирует обязательное подтверждение взрослым членом семьи покупок, совершаемых ребенком. Нижний, отправляет уведомления о действиях в приложениях на электронную почту родителя.
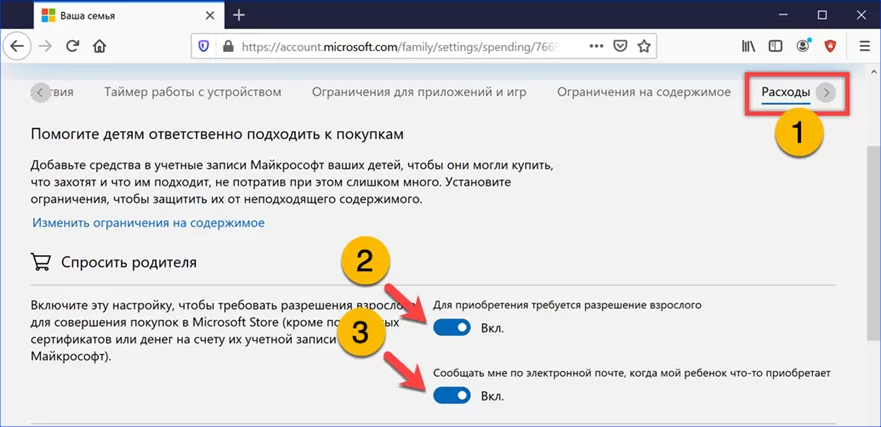
Под переключателями находится область контроля лицевого счета. Нажимая кнопку, выделенную рамкой, родитель имеет возможность внести денежную сумму выделив ее ребенку на самостоятельные внутренние покупки в приложениях и играх.
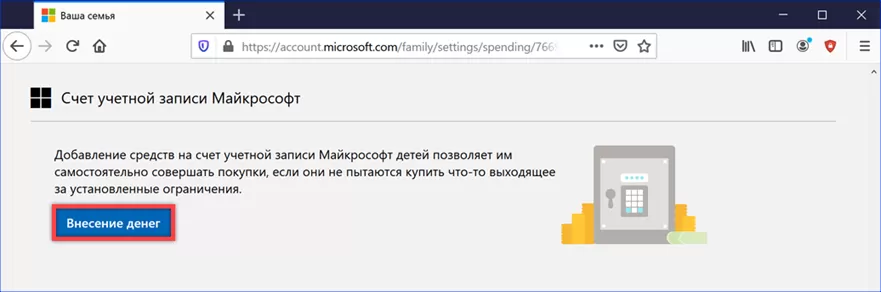
На следующем снимке экрана показан пример уведомления, получаемого родителем по электронной почте. Сообщение на e-mail приходит даже в случае загрузки из магазина Microsoft Store бесплатного приложения.
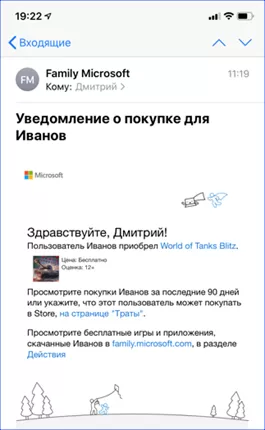
Последний раздел не имеет прямого отношения к компьютеру и предназначен для контроля за перемещением ребенка. Отслеживать можно устройства на Windows 10 или Android с установленным приложением Microsoft Launcher.
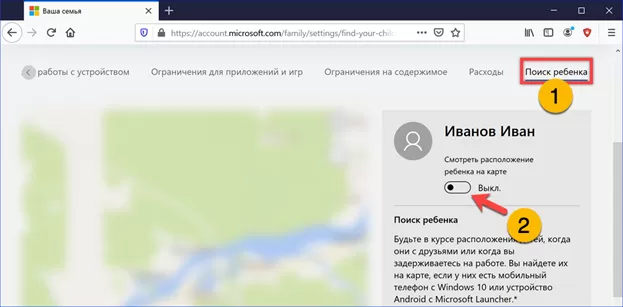
В заключение
В этом материале наши эксперты подробно описали возможности родительского контроля. Ориентируясь по приведенным пошаговым инструкциям, вы сможете самостоятельно настроить его на домашнем компьютере с Windows 10.
Оцените статью |
|







