Как изменить пароль на компьютере с Windows 7
Время от времени обстоятельства вынуждают нас менять пароль доступа к электронным устройствам, чтобы обеспечить необходимый уровень безопасности. Наши эксперты рассказывают, как эта операция выполняется в операционной системе Windows 7.
Экран блокировкиНаиболее быстрый и доступный метод изменения пароля доступа к компьютеру – меню экрана блокировки.
Войдя в компьютер под нужным логином, нажимаем одновременно клавиши «Ctrl», «Alt» и «Del». Заблокировав экран, кликаем мышкой по строке отмеченной на скриншоте рамкой.
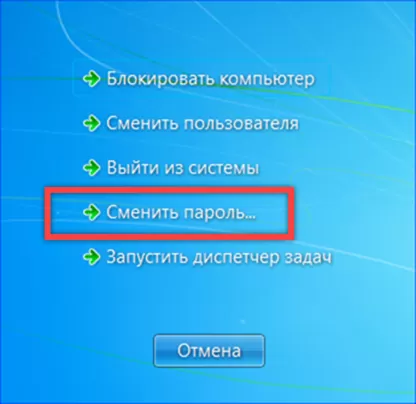
В подсвеченную красным маркером строку вводим действующую кодовую комбинацию. В следующем поле, выделенном зеленым, указываем желаемый пароль. Подтверждаем правильность набора в последней строке, отмеченной желтым маркером. Щелкаем мышкой по расположенной справа от нее стрелке.
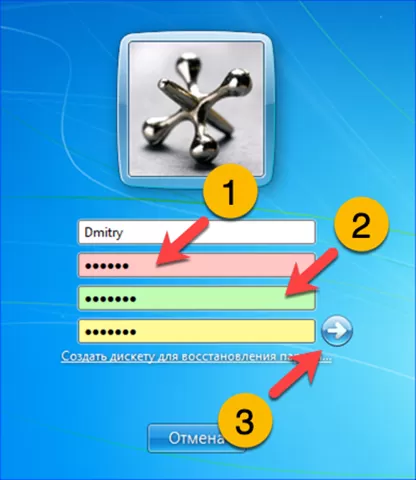
Ожидаем несколько секунд и получаем подтверждение успешного завершения запрошенной операции.

Управление учетными записями
Раздел управления учетными записями панели управления позволяет изменять пароли для любого зарегистрированного в системе пользователя.
Используем клавиатурное сочетание «Win+R» для вызова диалогового окна «Выполнить». Вводим в текстовое поле «control userpasswords». Нажимаем «ОК» или клавишу ввода на клавиатуре ПК.
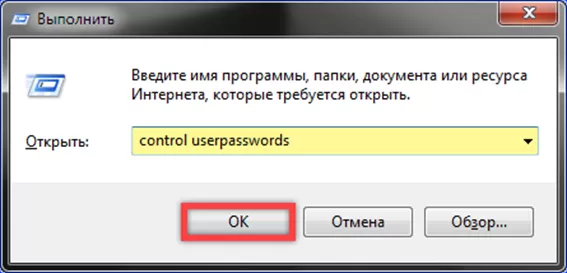
В открывшемся окне выбираем учетную запись, с которой будем работать. Цифрами на скриншоте показаны гиперссылки на соответствующие разделы, предназначенные для редактирования кодов доступа пользователей.
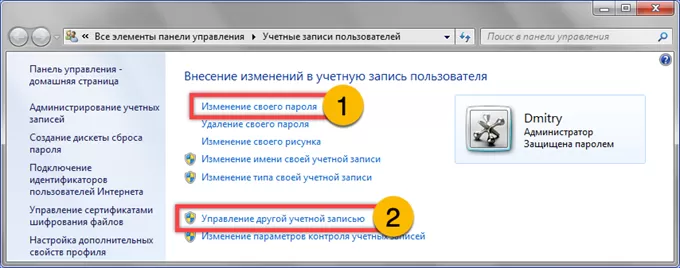
Для своей учетной записи вводим старый пароль в поле, обозначенное единицей. Ниже, в подсвеченные зеленым маркером строки вводим новый код и подтверждаем его, проверяя правильность набора символов. При необходимости указываем ассоциативную подсказку, которая поможет вспомнить заданную комбинацию. Завершаем операцию нажав кнопку, отмеченную на скриншоте цифрой «4».
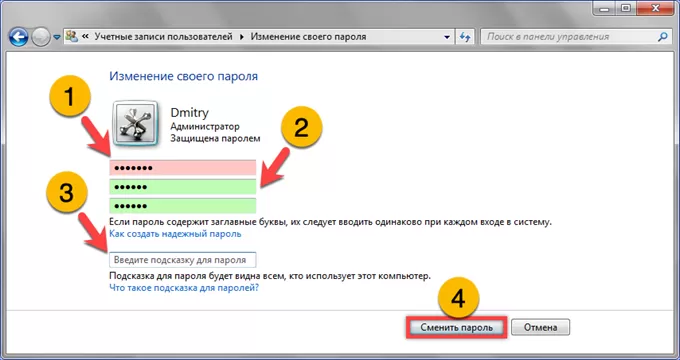
Вторая гиперссылка открывает область со списком зарегистрированных на компьютере учетных записей. Кликаем мышкой по аватару пользователя, которому хотим изменить кодовую комбинацию.
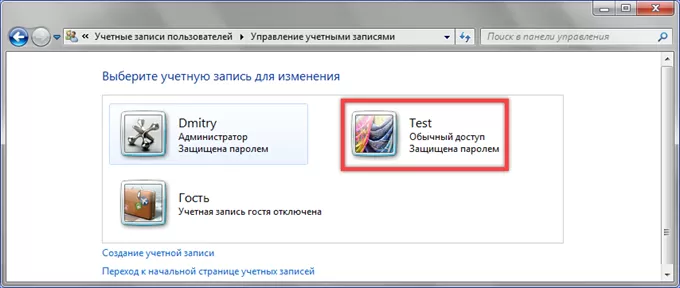
Щелкаем по строке, выделенной в списке доступных операций рамкой.
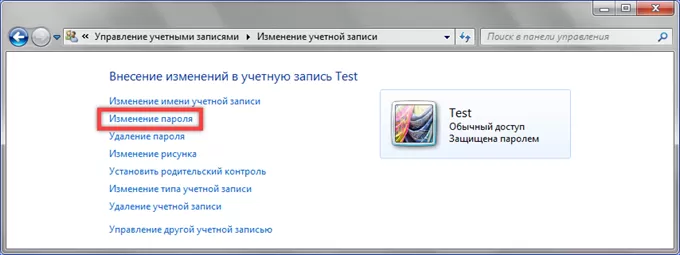
Знать старую кодовую фразу в данном случае не обязательно. Набираем в подсвеченных зеленым маркером полях желаемый пароль и подтверждаем правильность ввода символов. При необходимости задаем подсказку, которой может воспользоваться пользователь если забудет свой код доступа. Для завершения операции нажимаем кнопку, обозначенную на снимке экрана тройкой.
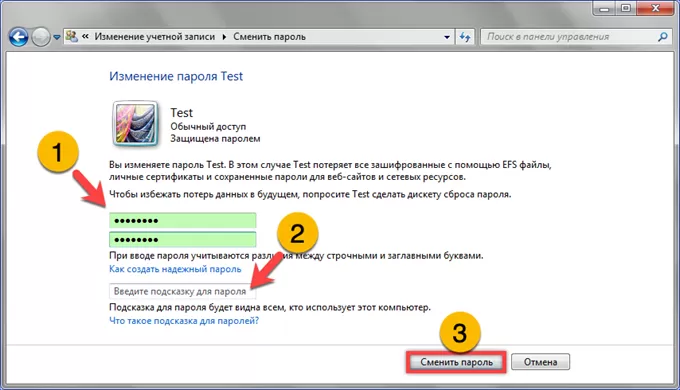
Используя командную строку в режиме повышенных привилегий, также можно изменить пароль для своей или другой зарегистрированной на ПК учетной записи.
Открыв меню «Пуск» заходим в раздел «Все программы». Разворачиваем содержимое директории «Стандартные». Находим строку с оболочкой CMD и щелкнув по ней правой кнопкой мышки вызываем контекстное меню. Запускаем командную строку с повышенными привилегиями.
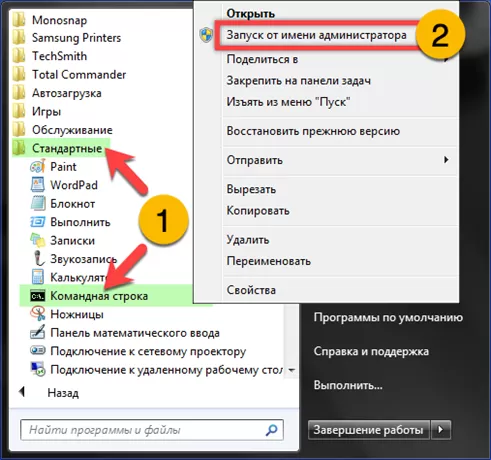
Выводим список зарегистрированных пользователей командой «net user». На скриншоте они отмечены стрелками.

Для примера наши эксперты изменяют пароль учетной записи с логином «Test». Набираем команду «net user Test *» и нажимаем Enter. Пользователю будет предложено набрать новую кодовую комбинацию. Повторно нажав клавишу ввода, подтверждаем заданный пароль. Выполнять операцию требуется крайне внимательно, поскольку при наборе символы на экране не отображаются и общее их количество не показывается звездочками. Успешное выполнение команды подтверждается информационной строкой обозначенной на экране двойкой.

Второй вариант этой команды предполагает прямое указание кодовой комбинации для выбранного пользователя. Набираем «net user Test test123» и жмем клавишу Enter. Наши эксперты задали учетной записи «Test» пароль «test123». Пример выполнения команды показан на следующем снимке экрана.
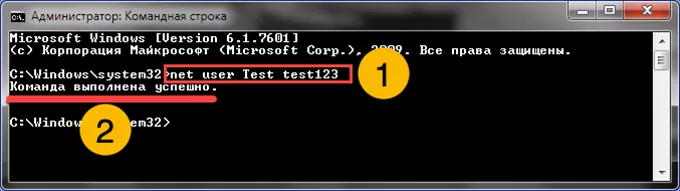
Последний из рассматриваемых вариантов изменения пароля предполагает использование оснастки управления учетными записями в консоли MMC.
Вызвав диалоговое окно «Выполнить» набираем в текстовом поле «lusrmgr.msc». Нажимаем «ОК» или клавишу Enter для запуска консоли.
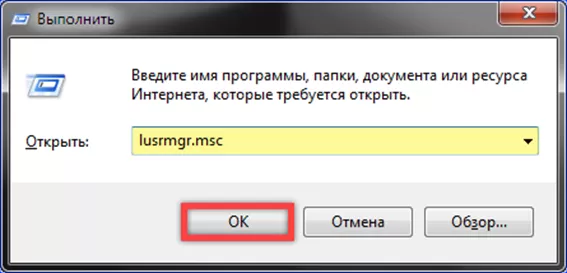
Открывшееся окно разделено на три вертикальных сектора. Выделяем в левом директорию, отмеченную единицей. В центральности части открывается список учетных записей. Находим логин пользователя, которому требуется изменить пароль доступа. Щелкаем по нему правой кнопкой мыши разворачивая контекстное меню. Выбираем верхнюю строку, отмеченную на скриншоте цифрой «3».
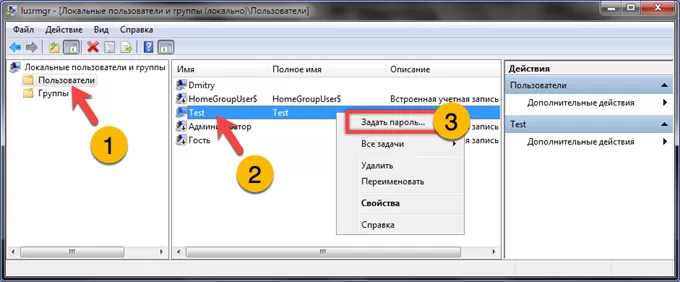
Подтверждаем решение о сбросе текущего пользовательского пароля нажав «Продолжить» во всплывающем системном предупреждении.
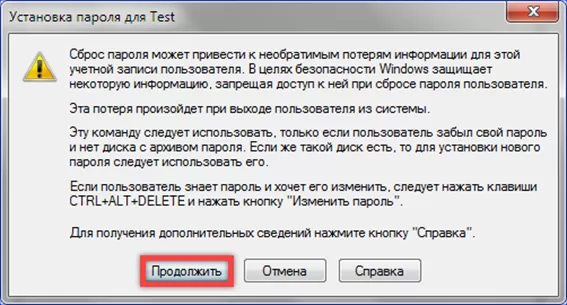
В следующем окне заполняем подсвеченные зеленым маркером поля. В верхнее вводим новую кодовую комбинацию, а в нижнем подтверждаем ее. Жмем «ОК» завершая операцию.

Получаем системное уведомление об успешном выполнении задачи.
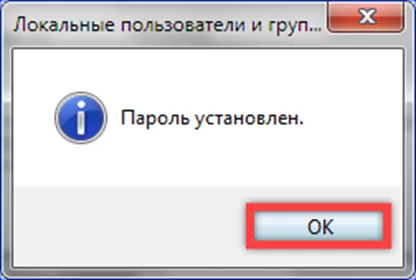
В этом материале наши эксперты рассказали о способах изменения пароля в операционной системе Windows 7. Выбирайте наиболее удобный и поддерживайте безопасность своей учетной записи.
Оцените статью |
|







