Просмотр журнала обновлений в Windows 10
Microsoft регулярно выпускает обновления и исправления, которые Windows 10 загружает в фоновом режиме. Многие из апдейтов при установке не требуют перезагрузки, и пользователи часто не догадываются об их получении. Для контроля за обновлениями в операционной системе предусмотрен журнал, в котором фиксируются все действия службы Windows Update. Наши эксперты рассказывают о доступных пользователю способах его просмотра.
Графический интерфейс
Вызываем панель параметров комбинацией клавиш «Win+i». Заходим в раздел, выделенный рамкой на снимке экрана.

В области переходов выбираем строку «Центр обновлений». Под кнопкой ручной проверки располагаются ссылки на блоки дополнительных настроек. Кликаем по отмеченной двойкой строке, чтобы перейти к просмотру журнала.
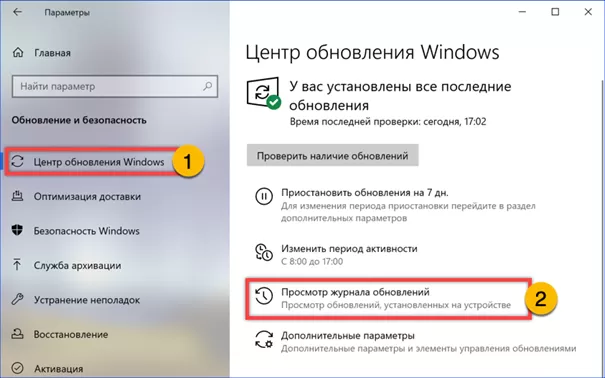
Все полученные операционной системой обновления для удобства собраны в четыре группы. На скриншоте развернуты первая и последняя. В верхней показано, когда было установлено последнее полугодовое обновление компонентов. Отмеченная единицей ссылка открывает интерактивную справку по операционной системе. Для остальных обновлений ссылка с номером и описанием ведет на страницу поддержки Microsoft. Открыв ее, пользователь получает возможность ознакомиться с изменениями, которые вносит апдейт в работу Windows.
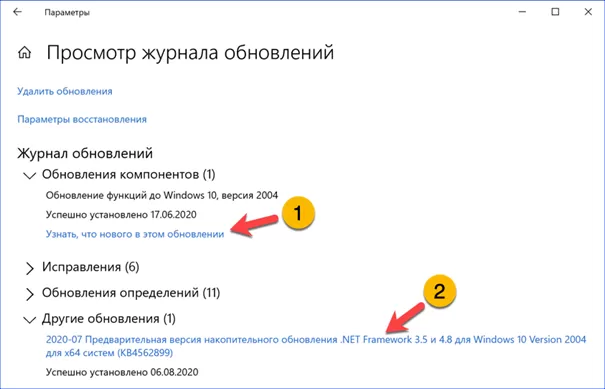
Апплет панели управления
Сочетанием клавиш «Win+R» выводим на экран диалоговое окно «Выполнить». Набираем в подсвеченном маркером поле «appwiz.cpl». Жмем виртуальную кнопку «ОК» или физическую клавишу ввода напрямую вызывая раздел классической панели управления, предназначенный для управления установленным на компьютере программным обеспечением.
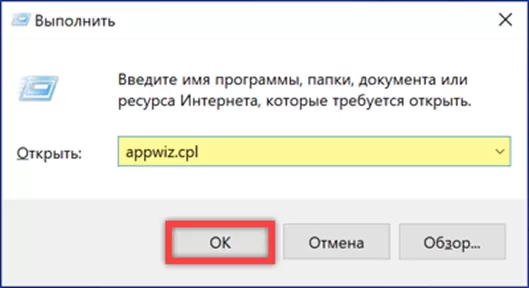
В открывшемся окне щелкаем мышкой по указанной стрелкой ссылке в области переходов.

В информационном поле получаем список критически важных обновлений, установленных на ПК. Получить полные данные о характеристиках апдейта можно на странице поддержки Microsoft с помощью его порядкового номера. Отмеченная двойкой колонка позволяет выполнить сортировку по дате установки.
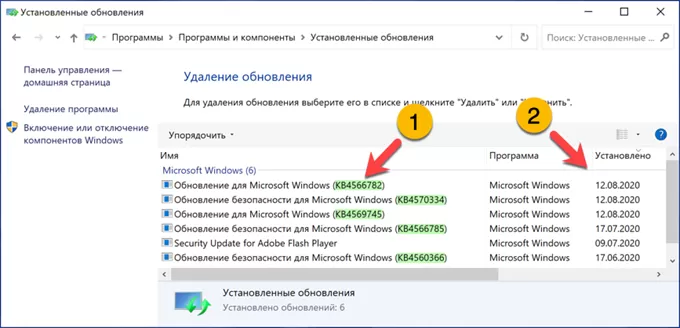
Командная строка
Аналогичные данные можно получить при помощи интерпретатора командной строки. Вызываем дополнительное меню «Пуск» клавиатурной комбинацией «Win+X». Щелкаем по обозначенной рамкой строке запуская оболочку PowerShell в режиме повышенных привилегий.
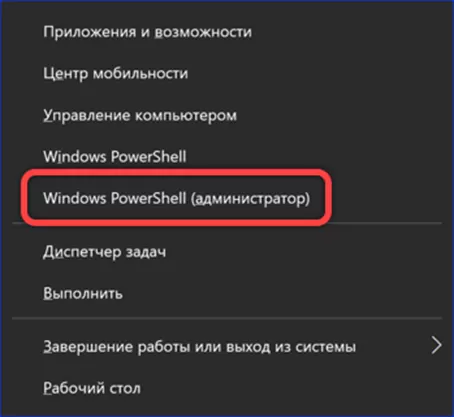
Набираем в строке-приглашении «wmic qfe list /format:table» и жмем клавишу Enter. В окно консоли выводится отформатированный в форме таблицы список важнейших обновлений. Начинается он со ссылок на страницу поддержки Microsoft которые можно скопировать и использовать для получения дополнительной информации.
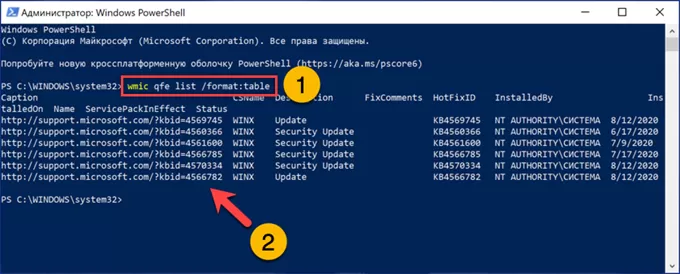
Просмотр событий
Вызвав на экран диалоговое окно «Выполнить» набираем в нем «eventvwr.msc». Нажимаем кнопку «ОК» или клавишу ввода на физической клавиатуре открывая апплет консоли ММС, предназначенный для просмотра системных событий.
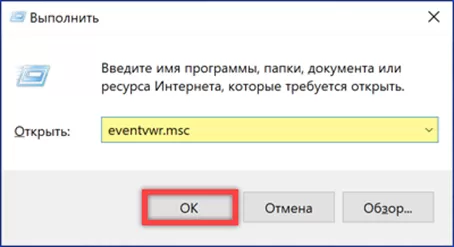
Последовательно разворачиваем отмеченные зеленым маркером директории в расположенном слева дереве каталогов. Выделяем мышкой файл «Operational», указанный на скриншоте единицей. В основном поле консоли откроется перечень событий Центра обновления. Выбираем в списке строки с кодом «41». Двойным щелчком мыши вызываем окно дополнительных сведений.
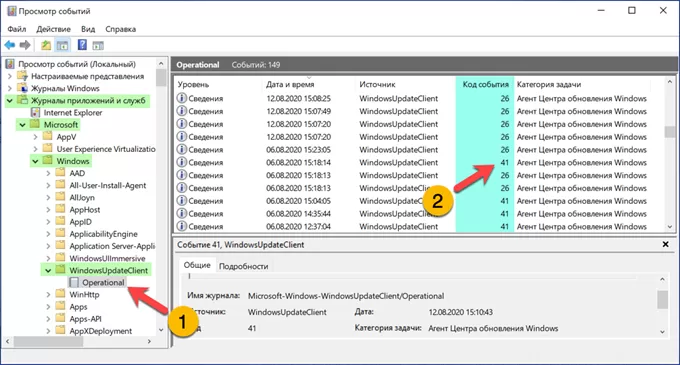
Переключаемся на вкладку «Подробности». В отмеченном двойкой блоке «updateTitle» находим описание установленного обновления.
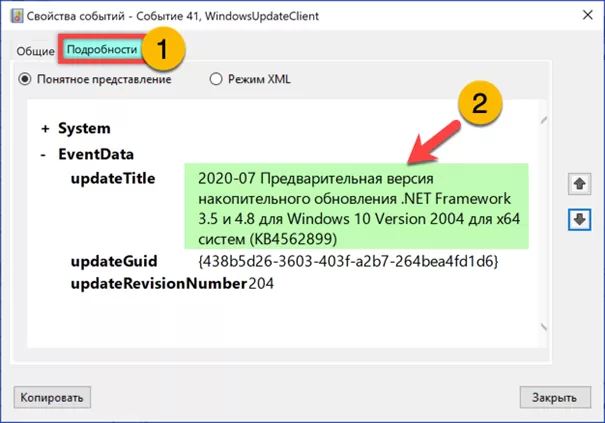
В заключение
Наши эксперты привели описание нескольких способов позволяющих изучить журнал обновлений в Windows 10. Выбирайте наиболее удобный и просматривайте сведения о полученных системой исправлениях.
Оцените статью |
|
















