Пропал курсор мыши на Windows 10
Операционные системы Microsoft всегда были способны преподнести пользователю неприятный «сюрприз» в самое неподходящее время. Наши эксперты рассказывают, как действовать в случаях, когда в Windows 10 перестает отображаться курсор мыши.
Общая проверка
Первым делом пользователь должен убедиться, что возникшая проблема не вызвана механической неисправностью устройства. Для проводных мышек проверяем правильность подключения к порту USB и целостность соединительного кабеля. Для беспроводных – работоспособность элементов питания. Кроме того, пробуем перенести датчик приема сигналов в другой порт USB. Выполнив эти действия перезагружаем ПК и проверяем не появился ли указатель курсора.
Параметры указателя
Описанные ниже действия выполняются только с помощью клавиатуры. Вызываем диалоговое окно «Выполнить» сочетанием клавиш «Win+R». Набираем в текстовом поле «mail.cpl». Жмем кнопку Enter запуская апплет классической панели управления, предназначенный для определения свойств мыши.
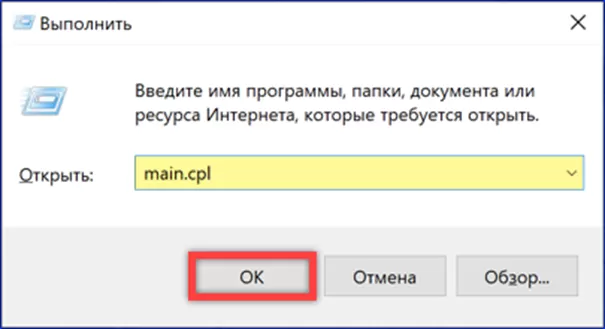
С помощью клавиши табуляции и стрелочного блока переключаемся на вкладку, отмеченную единицей. В подсвеченной маркером и обозначенной двойкой области снимаем галочку «скрывать» и проставляем «обозначить». Записываем изменения кнопкой «Применить».
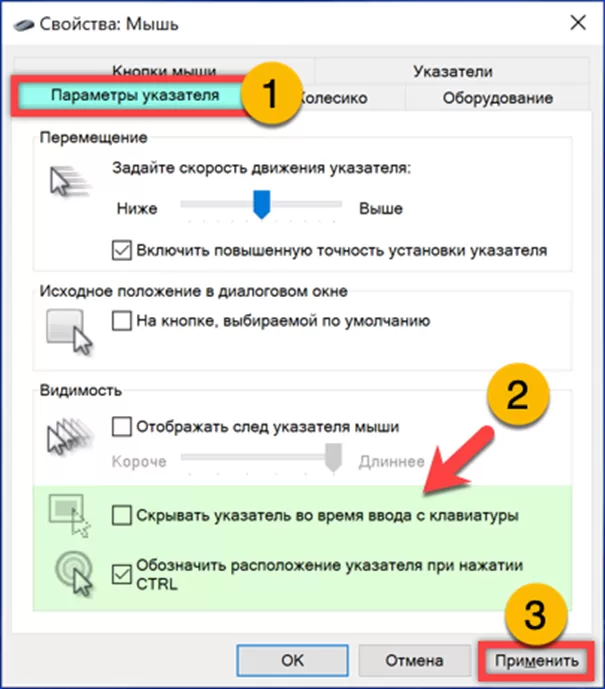
Не закрывая апплет свойств, переключаемся на вкладку «Указатель». Меняем схему, используемую по умолчанию на любой другую. Жмем «Применить» и проверяем не появился ли курсор.
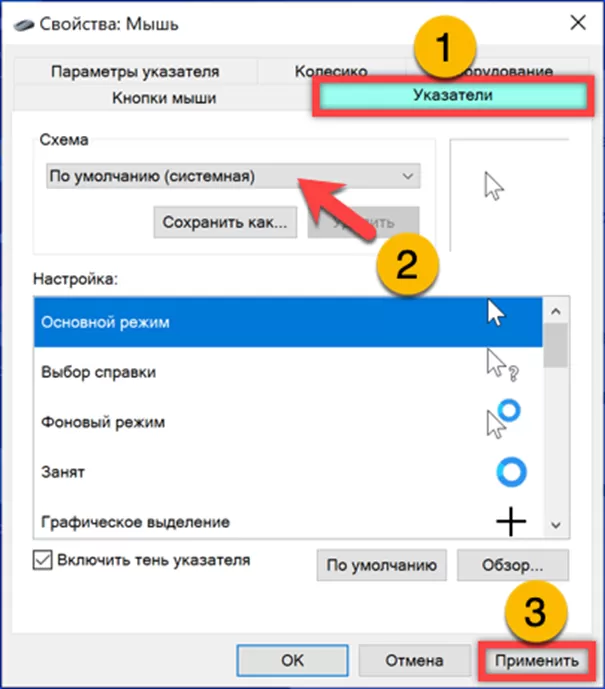
Проверка системных файлов
Вызываем расширенное меню «Пуск» сочетанием клавиш «Win+X». С помощью стрелок на клавиатуре перемещаем область выделения на обозначенную рамкой строку. Жмем Enter запуская оболочку командной стройки в режиме повышенных привилегий.
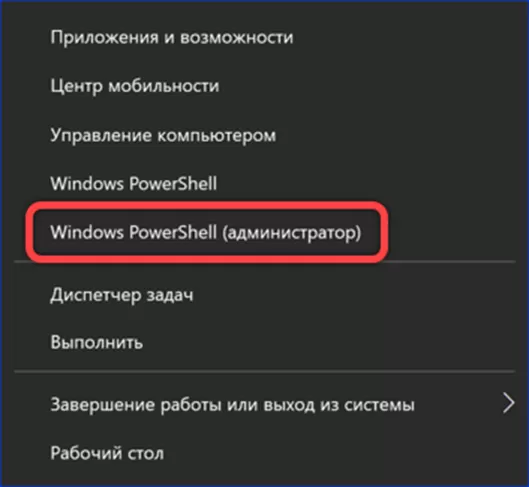
Набираем в строке-приглашении «sfc /scannow». Нажимаем клавишу ввода запуская механизм проверки целостности системных файлов. Дожидаемся окончания операции.
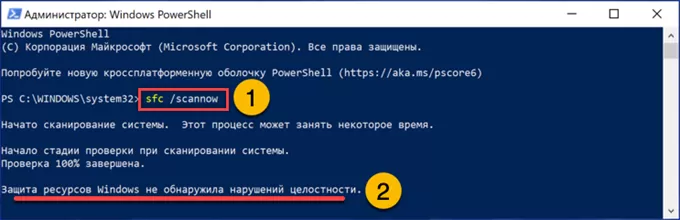
При появлении новой строки-приглашения запускаем второй механизм. Вводим команду «dism /online /cleanup-image /restorehealth». Жмем Enter выполняя еще одну процедуру проверки и автоматического устранения выявленных повреждений. Дождавшись окончания операции завершаем работу командной строки набрав «exit» и перезагружаем ПК.
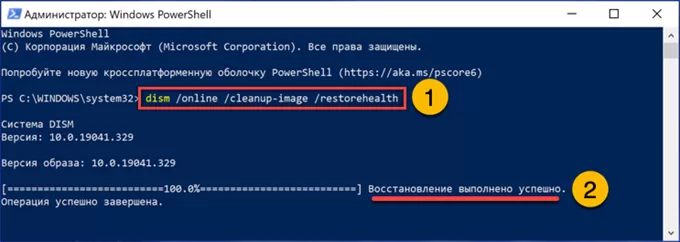
Удаление устройства
Повторно вызываем расширенное меню «Пуск». Стрелками выбираем строку, выделенную на скриншоте рамкой, и жмем клавишу ввода.
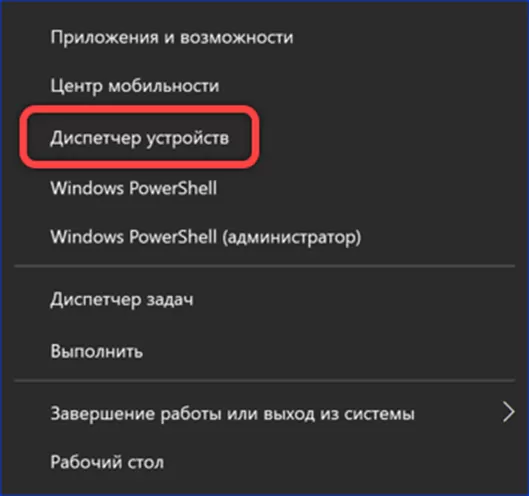
В окне диспетчера устройств с помощью клавиши TAB и вертикальных стрелок перемещаемся к отмеченной единицей группе. Разворачиваем ее и выделяем в списке подключенную мышь. Щелкаем по расположенной рядом с правой кнопкой ALT клавишу вызова контекстного меню. Удаляем выбранное устройство. Повторно вызвав меню выбираем строку обновления конфигурации или просто перезагружаем ПК. При старте система автоматически обнаружит подключенное устройство и установит для него драйвер.
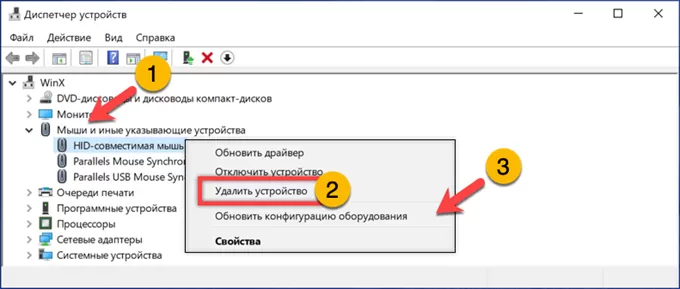
Правка реестра
Если предыдущие способы не помогли, внесем правки в системный реестр. Вызываем диалоговое окно «Выполнить» и набираем в текстовом поле «regedit». Жмем Enter запуская редактор реестра.
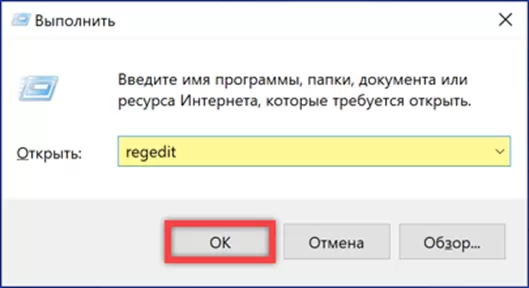
Стрелками и клавишей табуляции выбираем раздел HKLM. Проходим по пути, подсвеченному в адресной строке маркером. Выделяем конечную директорию, указанную на снимке экрана двойкой. Находим выделенную рамкой строку и наведя на нее курсор жмем клавишу ввода.
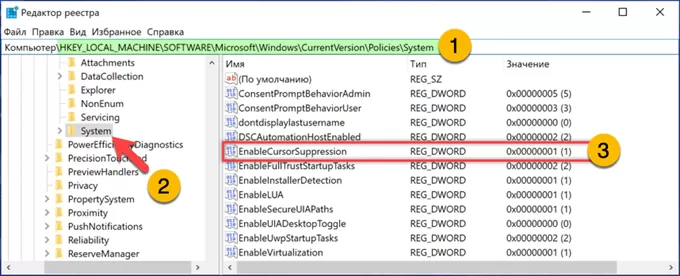
Во всплывающем окне редактирования параметров перемещаемся в подсвеченное маркером текстовое поле. Заменяет текущее значение «1» нулем. Жмем «ОК» и закрываем редактор. Перезагружаем ПК, чтобы внесенные правки вступили в силу.
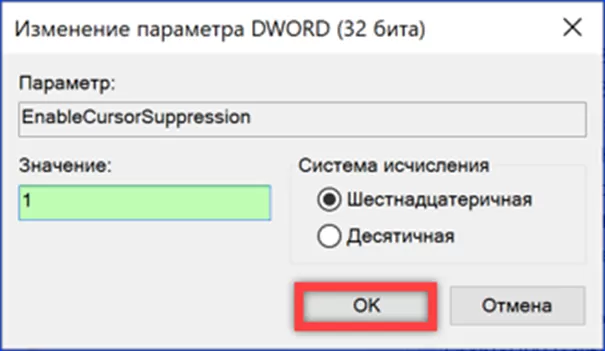
В заключение
Используя приведенные нашими экспертами советы, вы сможете устранить проблему с отображением курсора в Windows 10.
Оцените статью |
|
22.11.2024
22.11.2024







