Не виден жесткий диск в Windows 10: причины и решение
При подключении жесткого диска к компьютеру он не всегда корректно распознается системой и отображается в Проводнике. Наши эксперты рассказывают о наиболее распространенных причинах этого явления в Windows 10 и методах их устранения.
Инициализация и форматирование
Абсолютно новый накопитель после подключения распознается только на аппаратном уровне. Чтобы его увидела операционная система требуется выполнить процедуру инициализации и форматирования.
Сочетанием клавиш «Win+X» вызываем расширенное меню «Пуск». Кликаем по строке выделенной рамкой на снимке экрана.
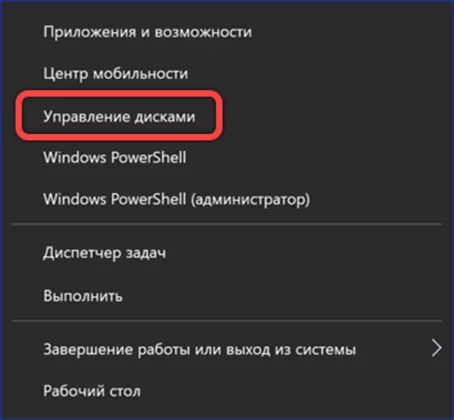
Откроется апплет консоли MMC предназначенный для управления дисками. Поверх него автоматически помещается окно инициализации подключенного накопителя. Выбираем с помощью отмеченной цифрой «2» радиокнопки схему разделов. Для 64-х битных редакций Windows предпочтительно использовать GPT, для 32-х битных – MBR. Завершаем процедуру нажав «ОК».
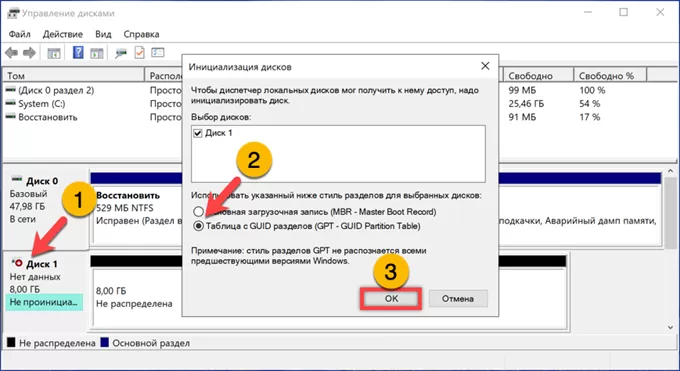
После инициализации диск получает статус «В сети», но его пространство по-прежнему числится как нераспределенное. Щелкаем по области графического представления правой кнопкой мыши. В развернувшемся контекстном меню выбираем верхнюю строку приступая к созданию тома.
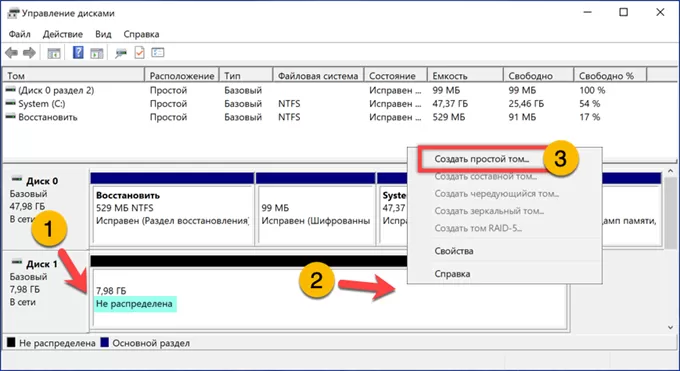
По умолчанию размер, отображаемый на указанном стрелкой счетчике, совпадает с емкостью накопителя. Если не предполагается разделять его на логические разделы кликаем «Далее».
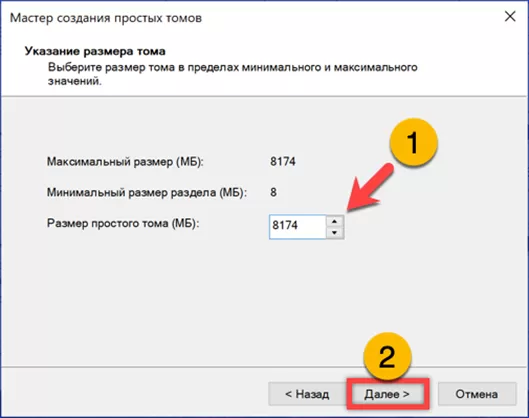
Единицей показана присвоенная диску буква. При необходимости разворачиваем скрытый под ней латинский алфавит и назначаем другую, по своему усмотрению.
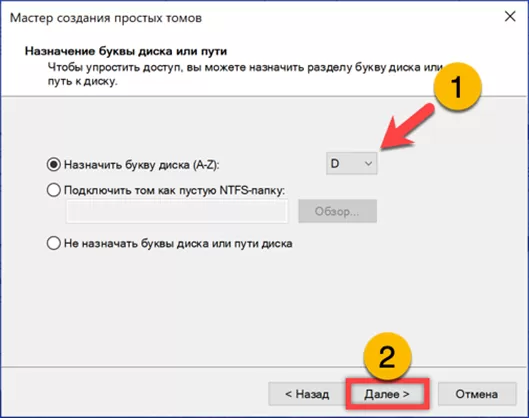
Для внутренних дисков используем файловую систему NTFS. Для внешних, которые будут подключаться к компьютерам с различными ОС удобнее выбрать FAT32. В подсвеченное маркером поле по желанию вносим метку тома.
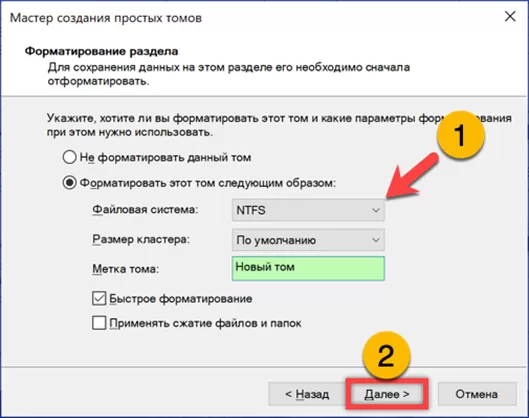
На финальном этапе проверяем заданные параметры и жмем «Готово». Инициализированный и отформатированный жесткий диск становится видимым в Проводнике и доступным для всех файловых операций.
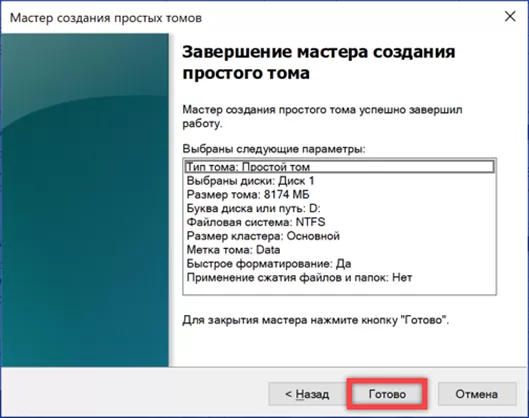
Буквенный идентификатор
Для обозначения устройств чтения, записи и хранения информации в Windows используются буквенные идентификаторы.
Описанным выше способом открываем апплет управления дисками. В верхней части окна просматриваем список накопителей. Стрелкой на скриншоте показан диск, не имеющий буквенного идентификатора. Находим его в нижней части апплета и щелкаем правой кнопкой мышки по области графического представления. Вызвав контекстное меню, выбираем пункт, отмеченный на снимке экрана тройкой.
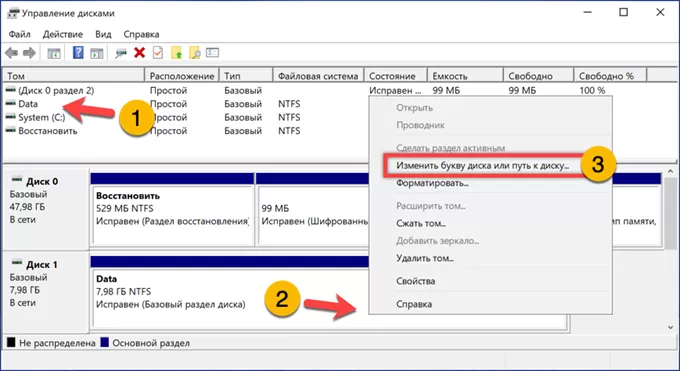
Убедившись, что в подсвеченном маркером поле не содержится буквенных идентификаторов, нажимаем кнопку «Добавить».
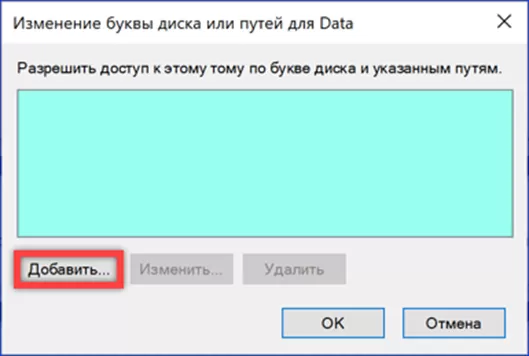
В дополнительном окне жмем «ОК» соглашаясь с буквой, которую Windows подобрал автоматически. В этом случае пользователь избавляет себя от случайной ошибки, не рискуя вызвать конфликт с уже присвоенными ранее значениями.
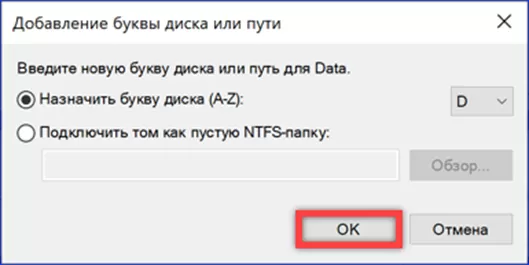
Статус «Не в сети»
Диск, подключенный к ПК, по умолчанию получает статус «В сети». В некоторых случаях он может его потерять, перейдя на работу в автономном режиме.
В апплете управления дисками накопитель имеет статус «Вне сети», а иконка отмечена символом стрелки как у не прошедшего инициализацию. Щелкаем правой кнопкой по области описания открывая контекстное меню. Выбираем пункт, отмеченный двойкой.
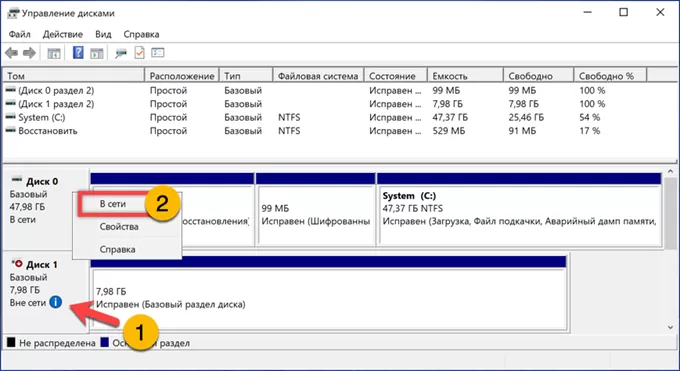
В ряде случаев полностью восстановить работоспособность таким способом не удается. Диск определяется в системе, но получает статус «только чтение», что ограничивает проведение файловых операций.
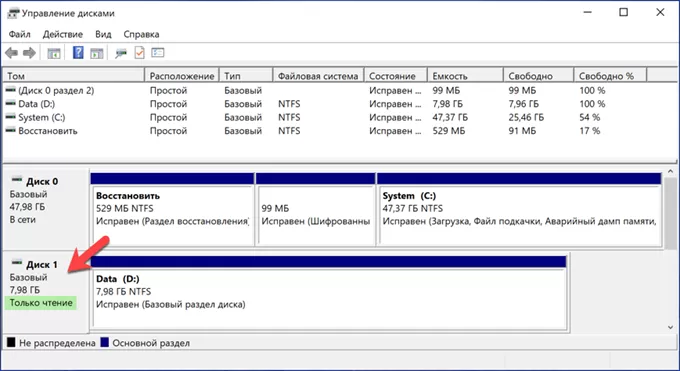
Столкнувшись с такой ситуацией, вызываем расширенное мню «Пуск». Запускаем оболочку PowerShell в режиме повышенных привилегий.
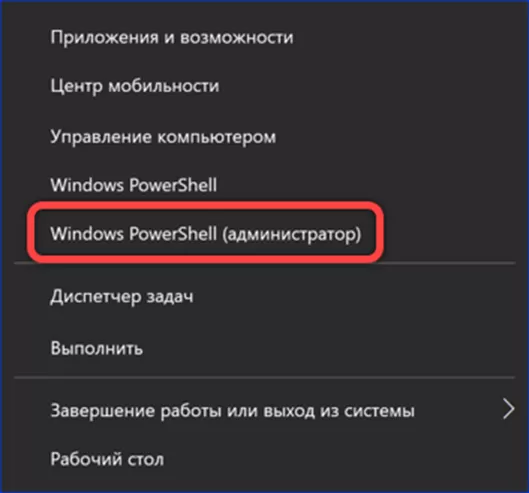
Команда «set-disk -number X -isoffline $false» изменяет статус делая накопитель видимым. Вместо буквы «X» указываем в ней номер, которым отмечен диск в области описания. В рассматриваемом примере – единица.
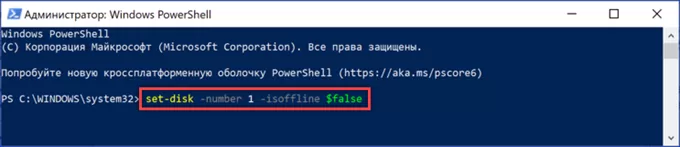
Следующая команда «set-disk -number X -isreadonly $false» снимает аргумент «только чтение» делая накопитель полностью доступным для всех файловых операций.
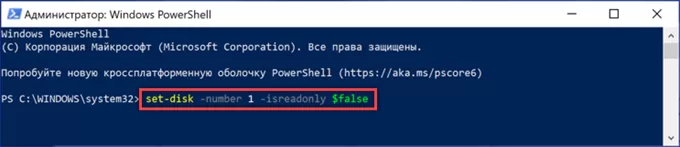
В заключение
Наши эксперты описали причины, наиболее часто приводящие к тому, что диск не виден на компьютере с Windows 10. Определившись с проблемой устраняйте ее, используя приведенные методики.
Оцените статью |
|
















