Как настроить общий доступ в Windows 10
При работе в сети пользователь может разрешить доступ к определенным папкам на своем компьютера. Таким образом упрощается обмен файлами, поскольку нет необходимости использовать для их перемещения съемные носители. Наши эксперты рассказывают, как выполнить настройку общего доступа в Windows 10.
Настройка сети и служб
Для начала зададим общие правила для групп сетей и проверим состояние системных служб отвечающих за доступность сетевых ресурсов.
Вызываем панель параметров Windows сочетанием клавиш «Win+i». Одиночным щелчком мыши заходим в раздел, выделенный на снимке экрана рамкой.
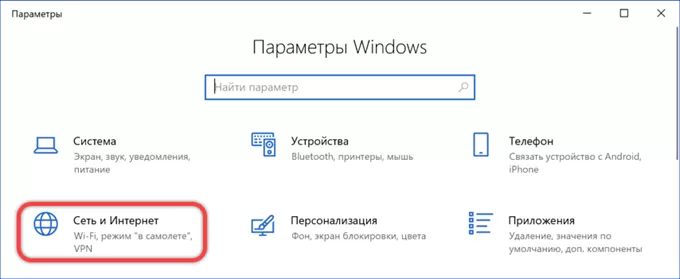
В левой части окна выбираем активное сетевое соединение, к примеру Ethernet. Кликаем по обозначенной двойкой ссылке в списке сопутствующих параметров.
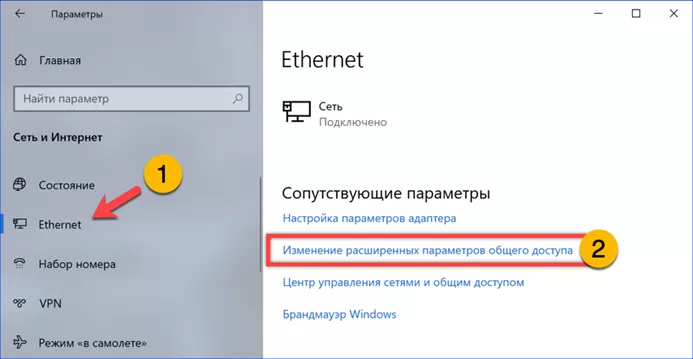
Разворачиваем область с настройками частных профилей, подсвеченную на скриншоте маркером. Переносим радиокнопки в отмеченные цифрами «1» и «2» позиции, разрешая другим компьютерам видеть наш ПК и включая общий доступ. Открываем следующую область настроек для гостевых и частных сетей.
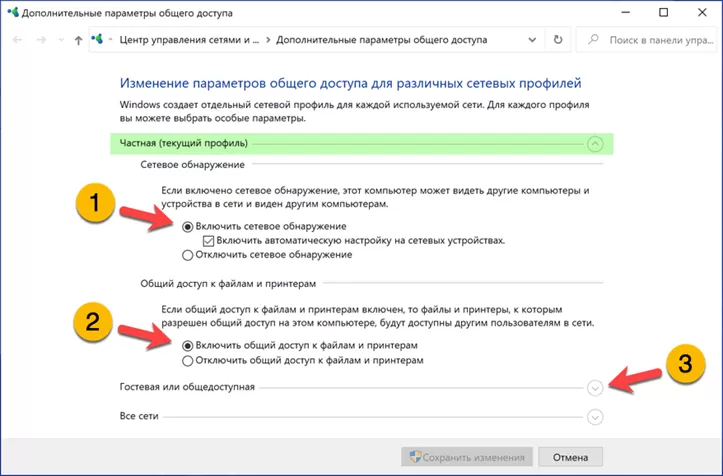
Убеждаемся, что радиокнопки стоят в положении «отключено». Таким образом в сети, не относящейся к доверенным, компьютер будет оставаться невидимым для окружающих устройств. Разворачиваем последнюю область настроек.
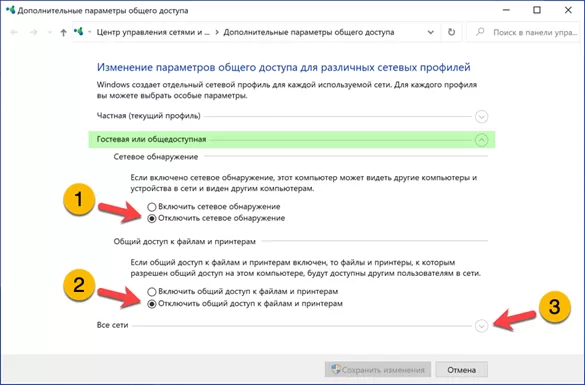
В отмеченной единицей области включаем доступ к открытым папкам. В нижней части страницы перемещаем радиокнопку в показанной на скриншоте положение. Таким образом мы разрешаем подключение пользователем к общим ресурсам без обязательного ввода пароля. Записываем внесенные изменения.
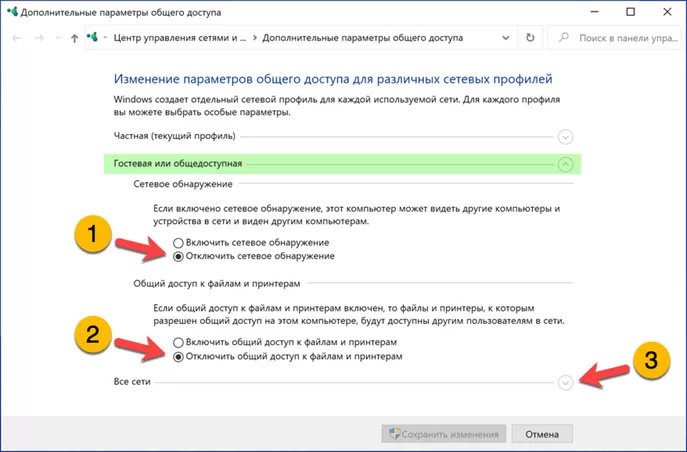
Проверка служб
Убедимся, что на компьютере работают необходимые службы, обеспечивающие доступ к открытым ресурсам.
Вызываем диалоговое окно «Выполнить» сочетанием клавиш «Win+R». Набираем в текстовом поле «services.msc». Запускаем апплет управления службами кнопкой «ОК» или нажав клавишу ввода на клавиатуре.
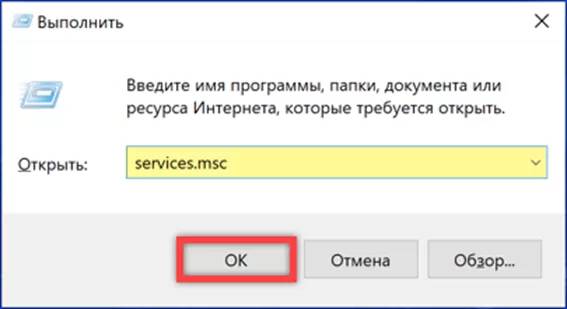
Находим в общем списке две строки, выделенные на следующем скриншоте. Щелкаем дважды мышкой по области описания, чтобы открыть диалог редактирования свойств.
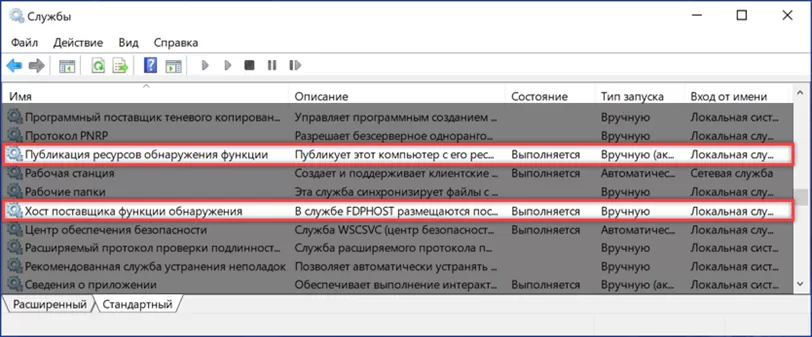
Переводим тип запуска с установленного по умолчанию «вручную» на «автоматически». Применяем новые параметры и повторяем операцию для второй службы.
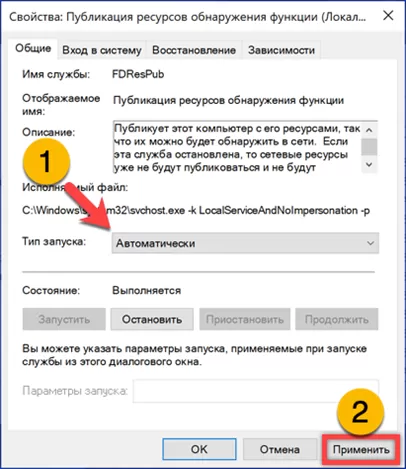
Доступ к папке
Доступ к выбранной папке и настройка необходимых разрешений для пользователей выполняется непосредственно в Проводнике.
Открываем системный файловый менеджер и выделяем папку которой хотим поделиться. Щелкаем правой кнопкой мыши вызывая контекстное меню. Открываем свойства выбранной директории.
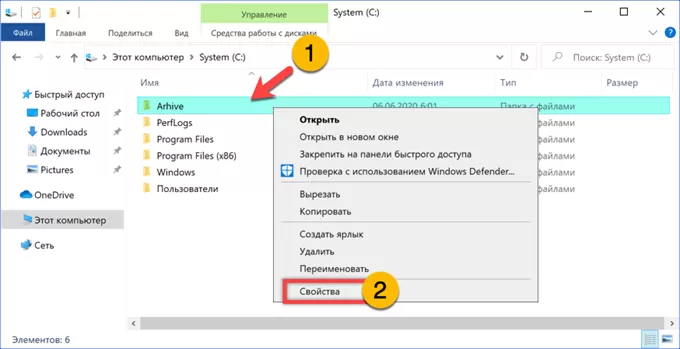
Переключаемся на вкладку, обозначенную на снимке экрана единицей. Жмем кнопку «Общий доступ».
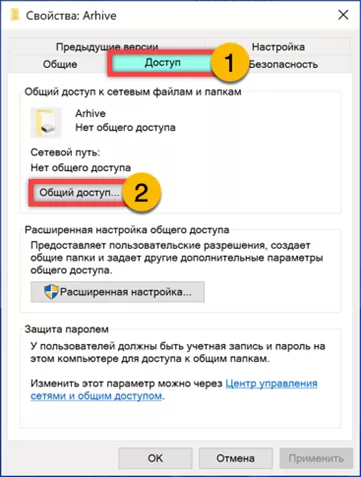
Откроется окно выбора пользователей. Нажимая на символ стрелки разворачиваем выпадающее меню. В нем перечислены зарегистрированные на ПК логины, а также имеется группа «Все». Щелкаем по ней мышкой и жмем кнопку «Добавить».
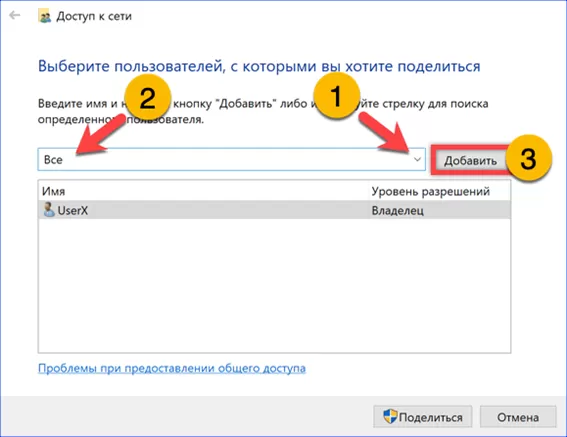
Группа появится ниже в поле назначения прав. Выделив ее или конкретного пользователя, в правой части окна получаем возможность управлять разрешениям доступа. Завершаем настройку нажав кнопку «Поделиться».
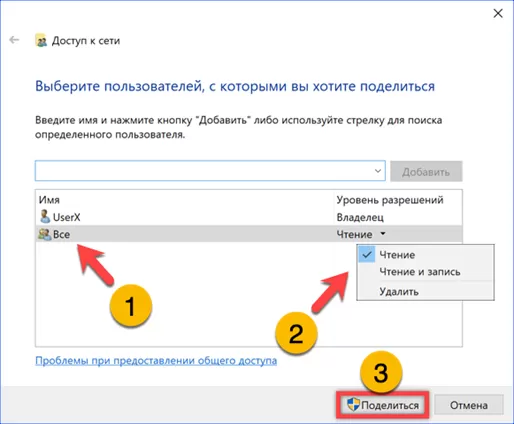
В дополнительном окне выбираем верхний пункт. Его требования полностью соответствуют ранее заданным параметрам сети.
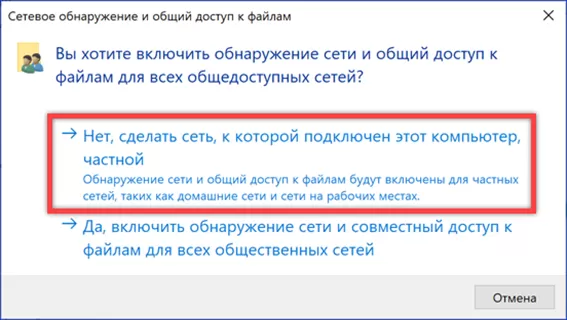
На последнем этапе появляется информационное окно, в котором указан путь к созданному сетевому ресурсу. Здесь его можно скопировать и отправить другим пользователям, подключенным к этой же сети. Ниже в области отмеченной двойкой помещается ссылка позволяющая просматривать все открытые на этом ПК директории. Завершаем настройку нажав «Готово».
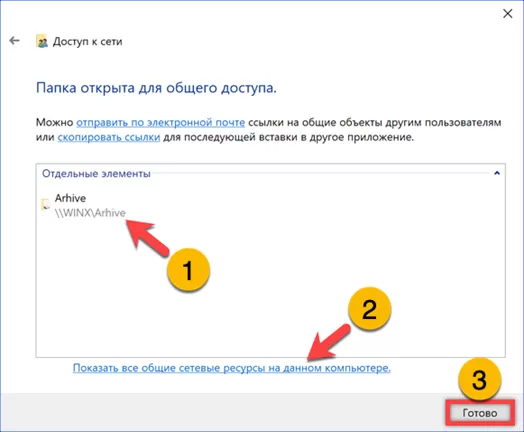
На следующем снимке экрана показано как выглядит папка, открытая для общего доступа при переходе по ссылке контроля сетевых ресурсов.
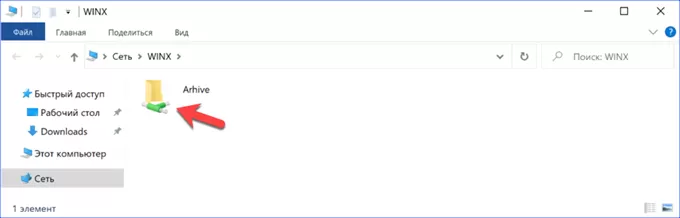
Расширенные настройки
Используя расширенные настройки, можно закрыть директорию, отменив возможность ее обнаружения, ограничить количество подключений или уточнить права доступа.
Заходим в свойства общей папки с помощью системного файлового менеджера. На той же вкладке «Доступ» жмем обозначенную двойкой кнопку.
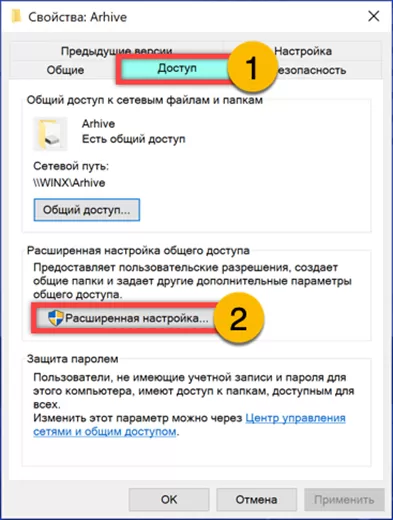
Снимая отмеченную единицей галочку, закрываем доступ к папке, делая ее невидимой. С помощью счетчика обозначенной цифрой «2» регулируем количество одновременных подключений. Ниже, в подсвеченном маркером поле можно ввести краткое описание сетевого ресурса. К примеру, указать «фильмы» или «отчеты», чтобы другие пользователи сети могли заранее получиться представление о содержимом папки. Для корректировки прав доступа щелкаем по обозначенной цифрой «3» кнопке.
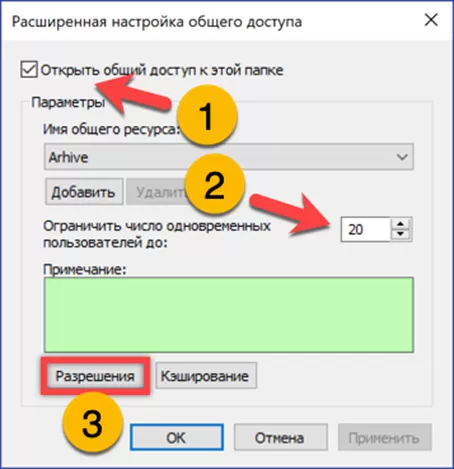
В верхней части окна выбираем группу или отдельного пользователя. В нижней части проставляем галочки разрешая или запрещая определенные действия.
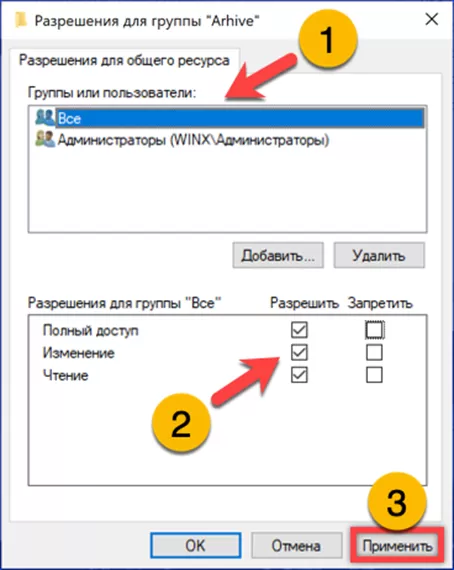
Консоль управления
Когда для общего доступа на компьютере открыто несколько директорий общее управление ими удобнее осуществлять с помощью специального апплета консоли ММС.
Вызвав диалоговое окно «Выполнить» набираем в текстовом поле «fsmgmt.msc». Жмем «ОК» или клавишу Enter.
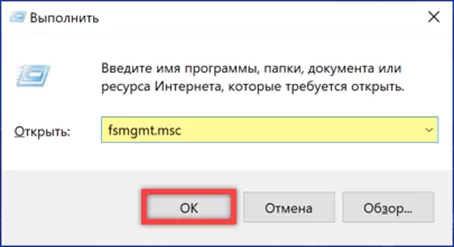
В левой половине открывшейся консоли ММС выбираем директорию, отмеченную на снимке экрана единицей. В правой части отображается список общих ресурсов. Имеющие в названии символ «$» относятся к системным. Пользовательские подсвечены зеленым маркером. Дважды щелкаем мышкой по области с названием ресурса вызывая диалог настройки параметров.
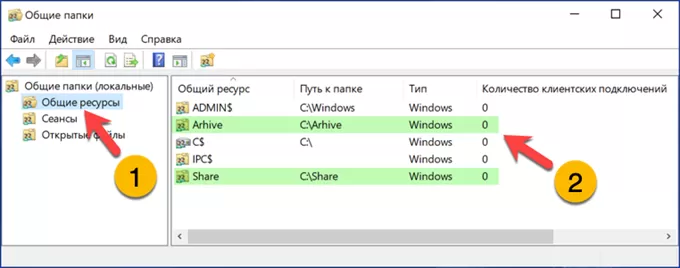
В окне свойств имеется три вкладки. На первой изменяются общие характеристики. В отмеченной единицей области имеется возможность добавить описание сетевой папки. Ниже, цифрой «2» показана настройка числа подключений. По умолчанию разрешается максимально возможно количество. Для ограничения переносим радиокнопку и выставляем с помощью счетчика подходящее значение.
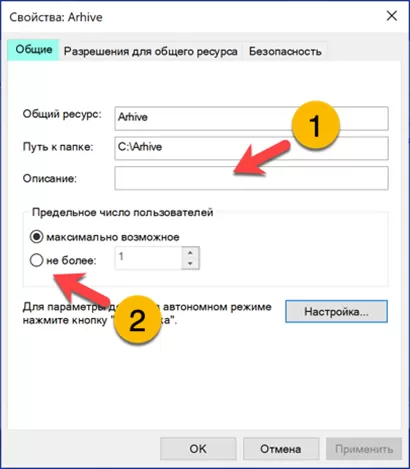
Вторая вкладка идентична по возможностям и функционалу рассмотренной выше в расширенных настройках свойств.
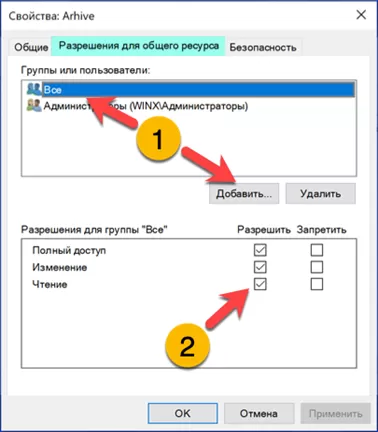
На последней показаны текущие разрешения для пользователей и групп. Выбирая их в верхней части окна в нижней просматриваем имеющиеся права. Для внесения изменений щелкаем по отмеченной тройкой кнопке.
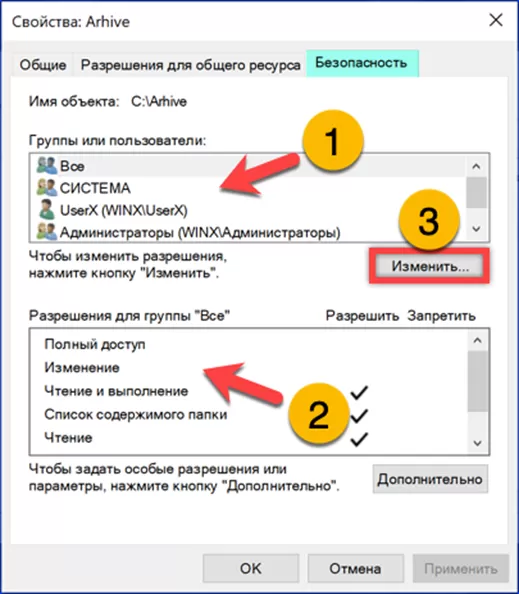
В панели разрешений действует тот же принцип. Выбираем в верхней части, редактируем в нижней. Разница заключается в большем количестве параметров, поддающихся настройке. Внесенные изменения сохраняем кнопкой «Применить».
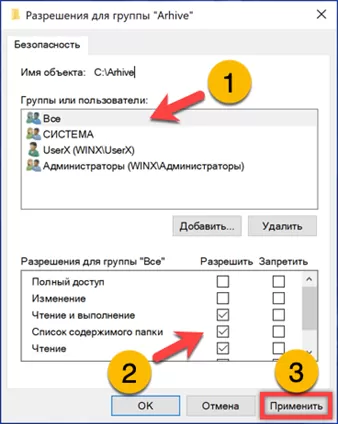
Доступ к принтеру
Кроме файловой директории общий доступ можно предоставить к периферийным устройствам, таким как принтер.
Вызываем панель параметров операционной системы и заходим в раздел, обозначенный на снимке экрана рамкой.
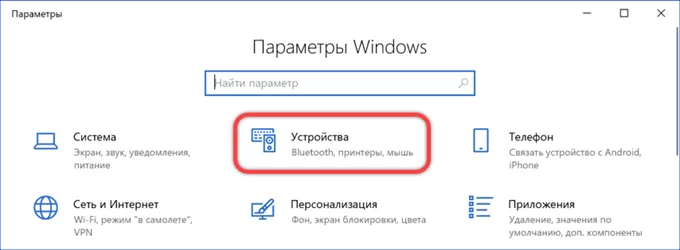
Выбираем в боковом меню строку, отмеченную единицей. Находим в списке принтеров тот, к которому собираемся открыть доступ. Щелкаем мышкой по области с описанием открывая элементы управления. Жмем обозначенную цифрой «3» кнопку.
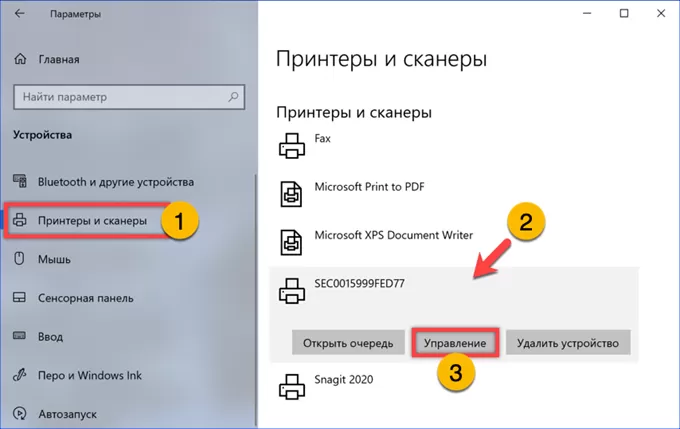
В окне свойств кликаем по выделенной рамкой гиперссылке.
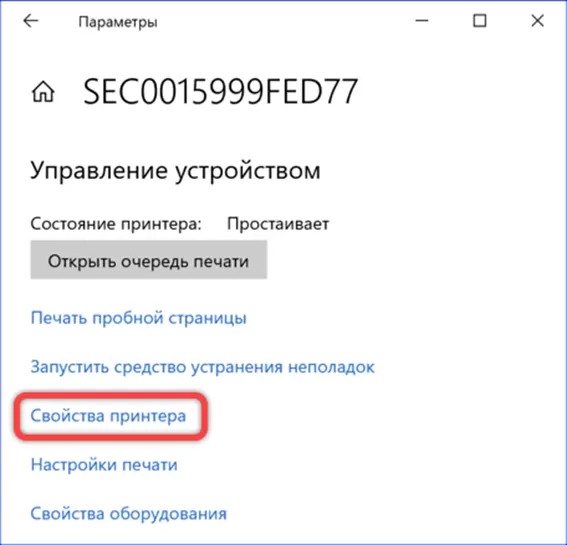
Переключаемся на вкладку «Доступ». Устанавливаем галочку в указанном стрелкой поле. Для удобства обнаружения изменяем имя в подсвеченном маркером поле. Записываем внесенные изменения кнопкой «Применить». После проделанных действий к принтеру могут удаленно подключаться и печатать на нем документы другие пользователи сети.
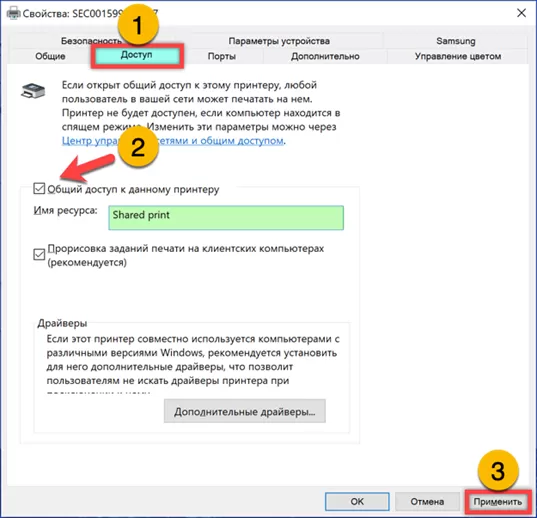
В заключение
Следуя советам наших экспертов, вы легко сможете настроить общий доступ к папкам или устройствам, подключенным к компьютеру.
Оцените статью |
|







