Как изменить имя пользователя в Windows 10
На этапе установки Windows пользователь выбирает имя, которое в дальнейшем используется для входа в систему. Приобретая ПК с предустановленной ОС, его владелец лишается такой возможности. Кроме того, пользователь может ошибиться, выполняя установку ОС впервые или просто захотеть поменять логин на более удобный. Наши эксперты рассказывают, как выполняется эта операция в Windows 10.
Локальный логин
Операции с локальным логином не требуют подключения к сети и выполняются с помощью имеющихся в операционной системе инструментов.
Учетные записи
Вызываем диалоговое окно «Выполнить» сочетанием клавиш «Win+R». Набираем в текстовом поле «control userpasswords». Жмем «ОК» или Enter на физической клавиатуре ПК.
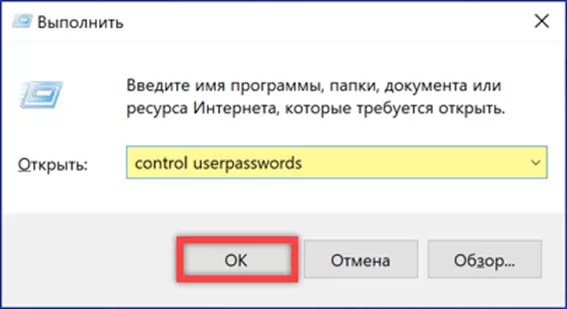
Открывшийся апплет классической панели управления Windows, предназначен для работы с учетными записями. Цифрами на снимке экрана показаны ссылки ведущие к диалогам редактирования. Верхняя предназначена для текущего пользователя, а нижняя для всех зарегистрированных на ПК.
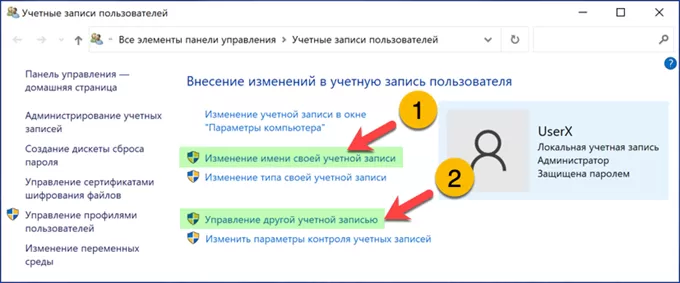
Перейдя по первой ссылке, вводим новое имя в подсвеченном зеленым маркером поле. Записываем изменения с помощью обозначенной рамкой кнопки.
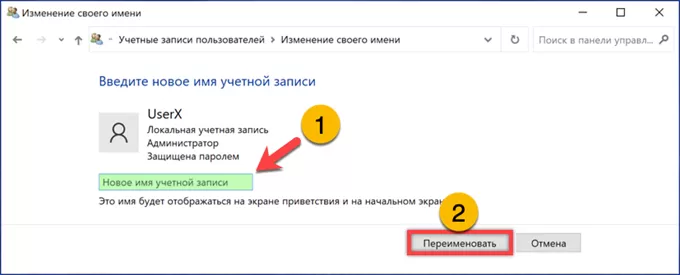
Вторая ссылка открывает список, в котором перечислены зарегистрированные на компьютере учетные записи. Кликаем по области с описанием, чтобы вызвать панель свойств.
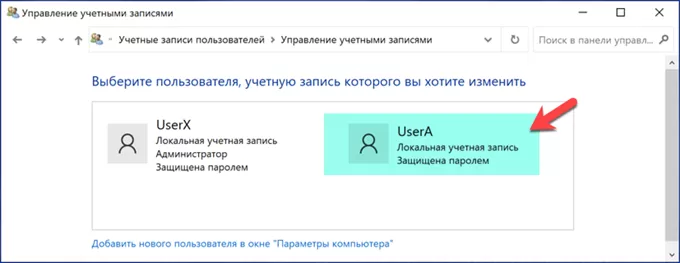
Кликаем по выделенной рамкой ссылке и повторяем описанные в третьем шаге операции.
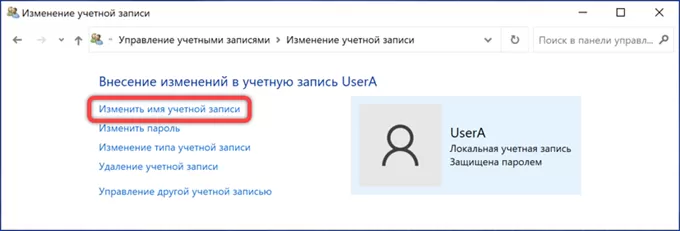
Расширенные настройки
Вызвав диалоговое окно «Выполнить» вводим в текстовом поле «control userpasswords2». Жмем кнопку «ОК» запуская апплет расширенного управления учетными записями.
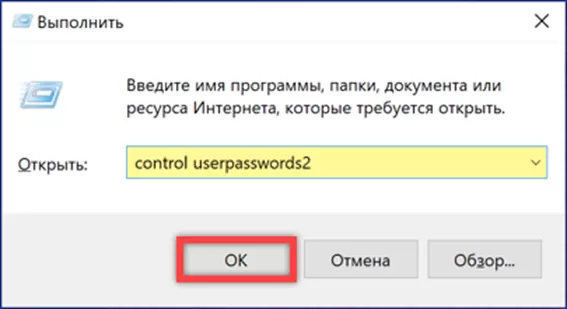
Выделяем в отмеченном стрелкой списке пользователя, для которого хотим изменить имя учетной записи. Щелкаем по кнопке «Свойства».
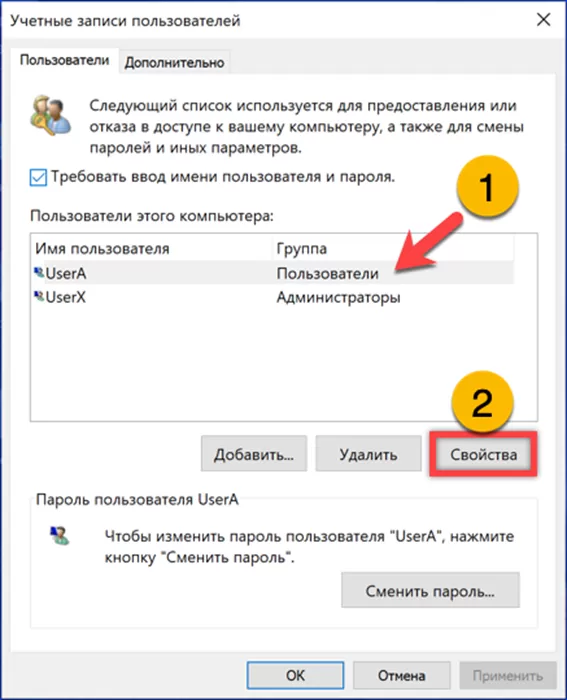
В дополнительном окне редактируем логин в подсвеченном маркером поле. Записываем внесенные правки кнопкой нажав «Применить».
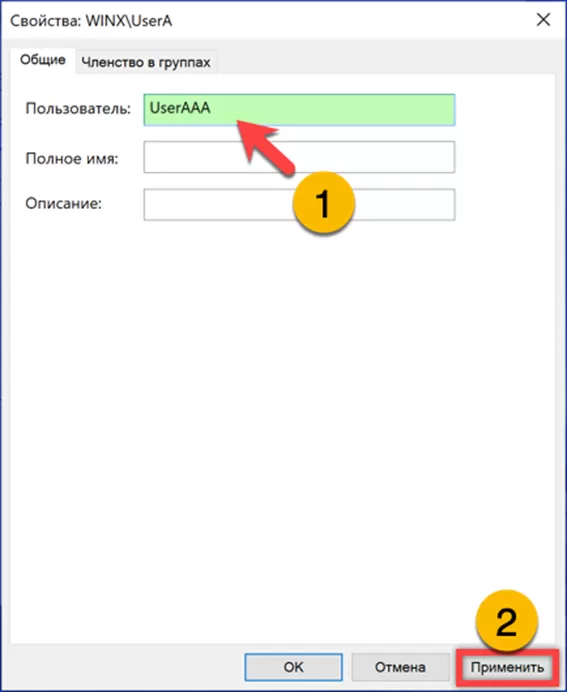
Управление ПК
Набираем в текстовом поле диалогового окна «Выполнить» «lusmgr.msc». Жмем «ОК» запуская апплет консоли ММС, входящий в оснастку «Управление компьютером».
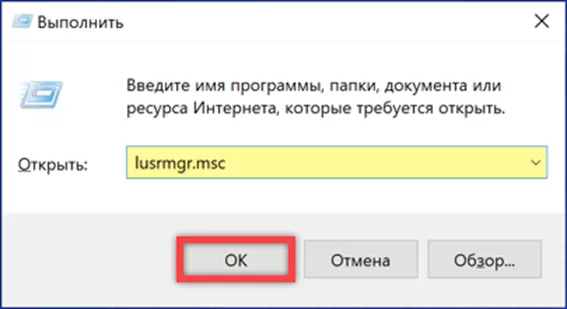
В левой части окна выделяем директорию, указанную на снимке экрана единицей. В правой части отобразятся все учетные записи на данном ПК, включая системные. Дважды щелкаем по области с нужным логином открывая диалог редактирования.
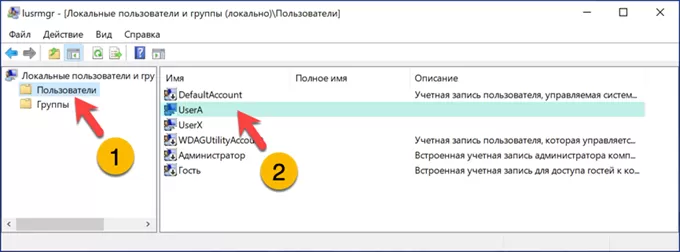
Указываем новое имя в графе, подсвеченной на снимке экрана маркером. Сохраняем заданное значение кнопкой «Применить».

Сетевой логин
Учетная запись Microsoft позволяет пользователю синхронизировать настройки между несколькими устройствами и открывает ряд дополнительных возможностей при использовании операционной системы.
Вызываем панель параметров Windows сочетанием клавиш «Win+i». Заходим в раздел, выделенный рамкой на снимке экрана.
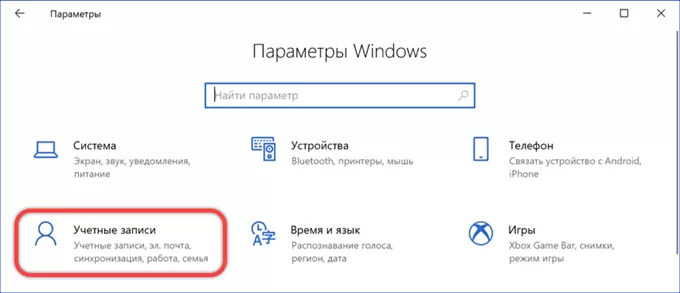
В боковом меню выбираем строку с персональными данными. В правой части окна щелкаем по ссылке обозначенной цифрой «2».
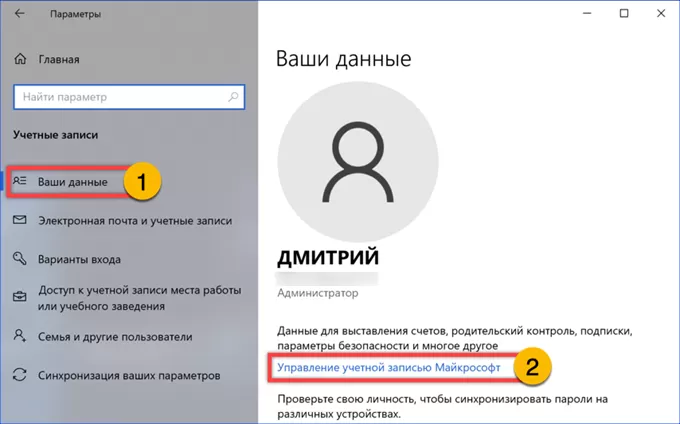
Данные учетной записи Microsoft хранятся на серверах компании и управлении ими осуществляется удаленно при помощи веб-браузера. Проходим процедуру авторизации указав логин и пароль и попадаем на нужную страницу. Под областью с именем раскрываем управляющее меню, обозначенное единицей. Выбираем редактирование текущего профиля.
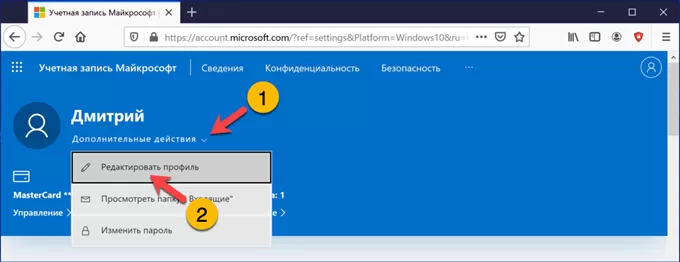
Щелкаем по указанной стрелкой ссылке открывая диалог правки параметров.
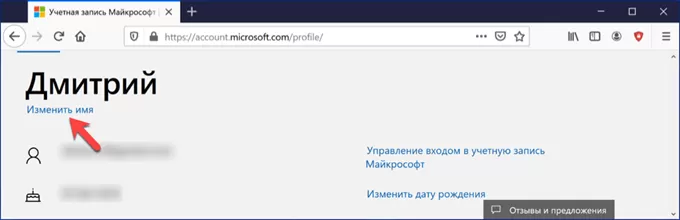
Задаем новые значения в подсвеченных зеленым маркером полях. Вводим капчу в отмеченной цифрой «2» строке. Сохраняем новые параметры используя кнопку, выделенную рамкой.
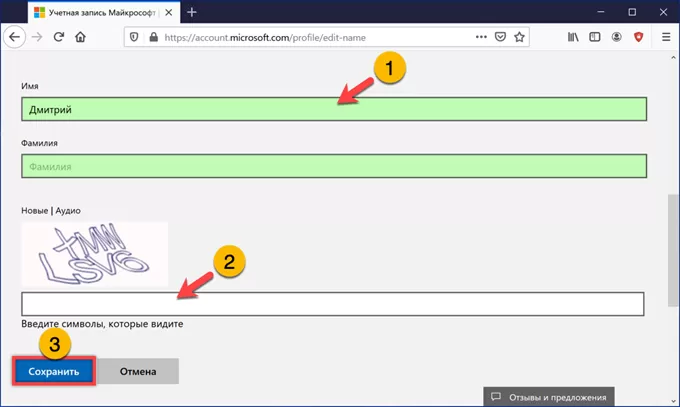
В заключение
Наши эксперты рассказали, как изменить имя для локальной и сетевой учетной записи. Выбирайте подходящий по ситуации и меняйте логин по своему усмотрению.
Оцените статью |
|







