Кнопка «Расширить том» не активна в Windows 10
Встроенные инструменты операционной системы позволяют пользователю создавать и изменять разделы на подключенных к компьютеру накопителях данных в соответствии с определенными правилами. Наши эксперты рассказывают в каких случаях функция «Расширить том» в Windows 10 не работает.
Направление расширения
Управление дисками в операционных системах Microsoft осуществляется с помощью апплета консоли MMC и имеет ряд ограничений. Расширение без изменения типа тома выполняется в границах одного физического диска в направлении слева направо.
На следующем скриншоте цифрой «1» показано направление возможного увеличения объема дискового пространства. В пределах накопителя «Диск 1» раздел «D» может расширяться за счет расположенного справа от него в области графического представления места. В приведенном примере кнопка «Расширить» является неактивной поскольку на диске нет нераспределенных областей.
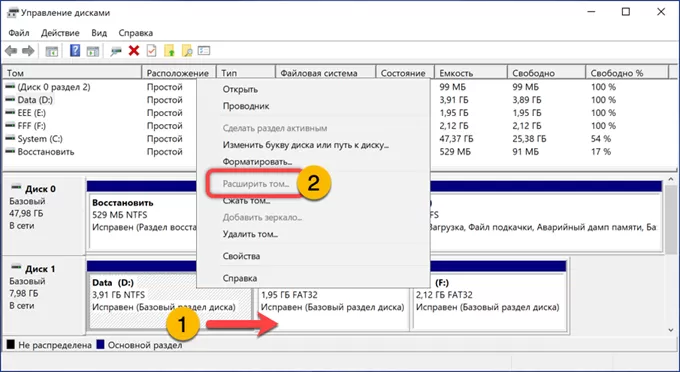
Для увеличения раздела «D» предварительного требуется удалить расположенный справа от него раздел «E». После выполнения этой операции том «Data» можно будет расширить за счет образовавшегося свободного пространства. Перескакивать через последовательно расположенные разделы нельзя. Попытка использования «F» для расширения «D» без удаления «Е» приведет к преобразованию тома из основного в динамический.
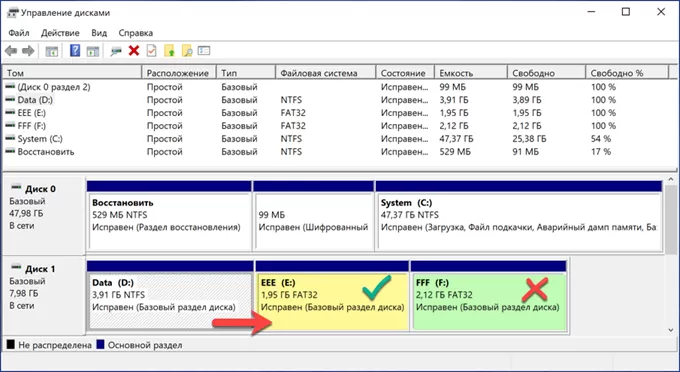
На следующем скриншоте показано как работает такая схема. Кнопка, обозначенная двойкой, становится активной после удаления тома «Е», расположенного справа от «D». Образовавшееся на его месте нераспределенное пространство используется для расширения раздела «Data».
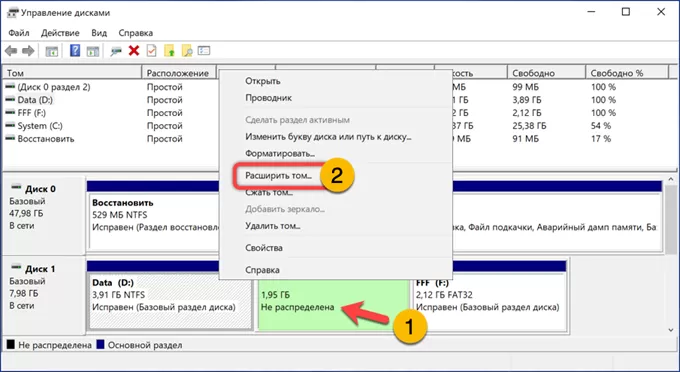
Файловая система
Второе существующее ограничение связано с файловой системой. Расширить за счет соседа справа можно только том отформатированный в NTFS.
На следующем скриншоте показана неактивная кнопка в контекстном меню раздела «Е», с файловой системой FAT32. Расположенная справа нераспределенная область не может использоваться для расширения. Чтобы увеличить том предварительно необходимо изменить его формат с помощью кнопки отмеченной в меню тройкой.
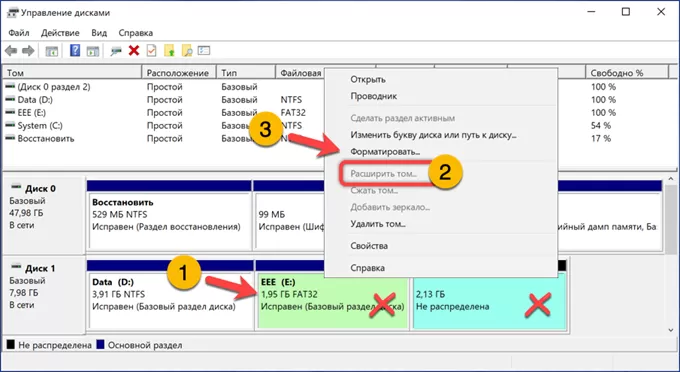
Во всплывающем окне форматирования используем выпадающее меню в пункте, указанном стрелкой. Выставляем тип файловой системы NTFS и жмем «ОК».
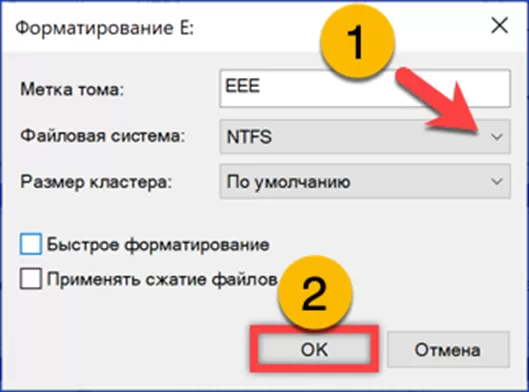
Поскольку информация при выполнении операции форматирования стирается данные необходимо заранее переместить на другой том или внешний носитель. Подтверждаем действие кнопкой «ОК».
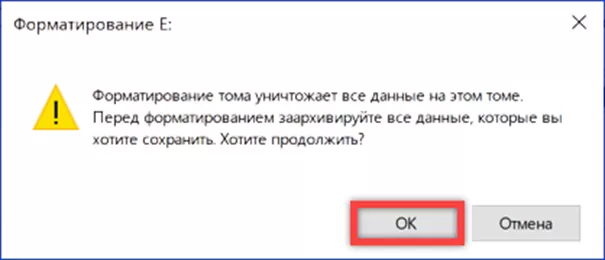
После изменения файловой системы кнопка расширения становится доступной для использования.
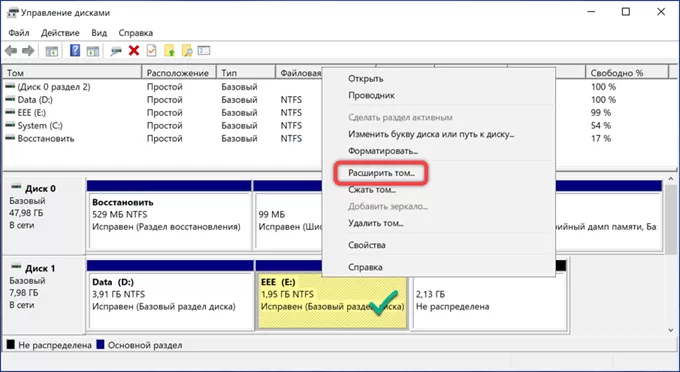
Преобразование файловой системы
В некоторых случая под рукой у пользователя нет дополнительного накопителя, а места для временного переноса информации на других томах не хватает.
Вызываем расширенное меню «Пуск» комбинацией клавиш «Win+X». Щелкаем по выделенной рамкой строке запуская оболочку командной строки в режиме повышенных привилегий.
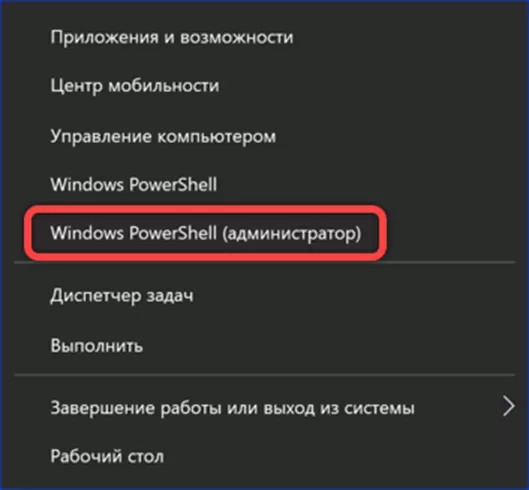
Применительно к рассмотренному выше тому «Е» команда преобразования файловой системы выглядит следующим образом: «convert E: /FS:NTFS». Набрав ее, нажимаем Enter на физической клавиатуре. Windows запросит указать новую метку тома. Вносим ее и жмем клавишу ввода запуская преобразование файловой системы раздела без форматирования. Информация в этом случае останется целой, а том станет доступным для расширения.
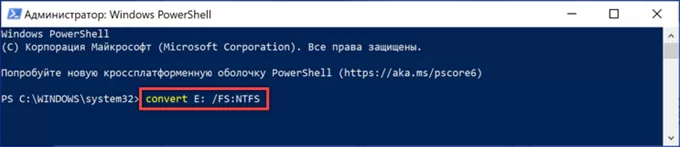
В заключение
Нашими экспертами рассказали о правилах расширения разделов встроенной в Windows 10 утилитой. Используйте приведенные в этом материале советы, чтобы эффективно управлять свободным местом на своем ПК.
Оцените статью |
|







