Как объединить диски в Windows 10
Жесткий диск компьютера может быть разделен на несколько логических разделов, при этом каждый воспринимается системой как отдельный накопитель. Если первоначально выбранная схема разбиения не устраивает ее можно изменить. Наши эксперты рассказывают, как выполнить объединение дисков имеющимися в Windows 10 инструментами.
Управление дисками
В графическом интерфейсе для управления разделами накопителя данных используется оснастка консоли MMC.
Вызываем расширенное меню «Пуск» комбинацией клавиш «Win+X». Щелкаем мышкой по выделенной рамкой строке.
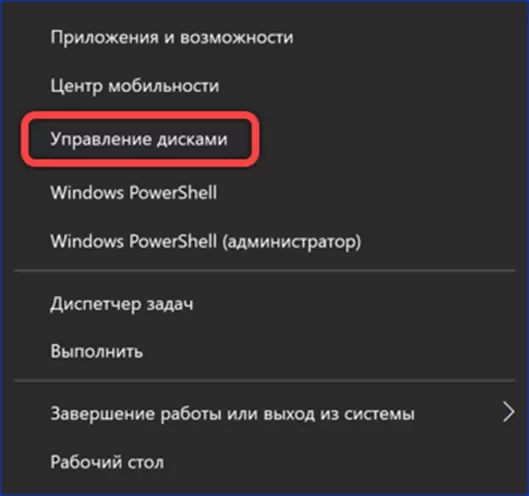
В открывшемся окне находим диск, разделы которого хотим объединить. В рассматриваемом примере это подсвеченный зеленым маркером раздел «D». Увеличить его размер в утилите управления дисками можно только за счет расположенного справа пространства. Кликаем по области графического представления раздела «Е». Развернув контекстное меню, выбираем в нем отмеченную двойкой строку.
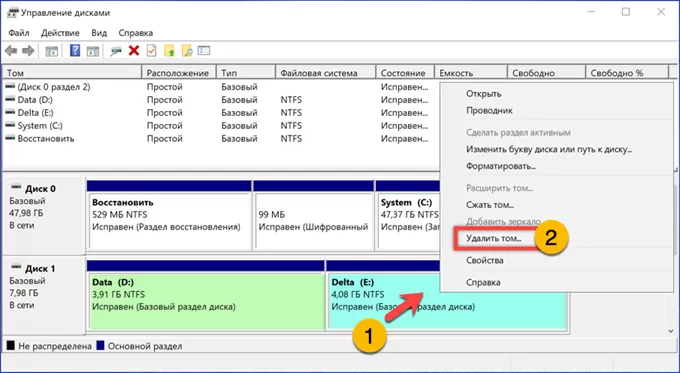
Жмем «ОК» во всплывающем окне, подтверждая желание удалить выбранный том.
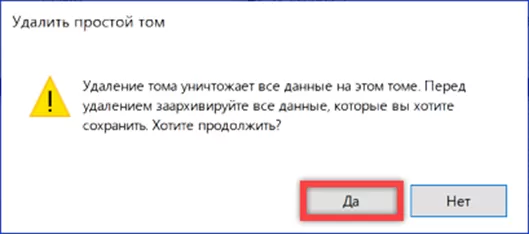
В результате выполнения запрошенной операции получаем показанное единицей нераспределенное место. Вызываем контекстное меню для раздела, который собираемся увеличить. Щелкаем по обозначенной тройкой строке запуская мастер расширения.

Единицей показан диск, с которым выполняются операции и доступное на нем свободное пространство. Изменить его в меньшую сторону можно с помощью отмеченного двойкой счетчика. По умолчанию цифра в нем совпадает с доступным объемом. Сделав выбор, жмем кнопку «Далее».
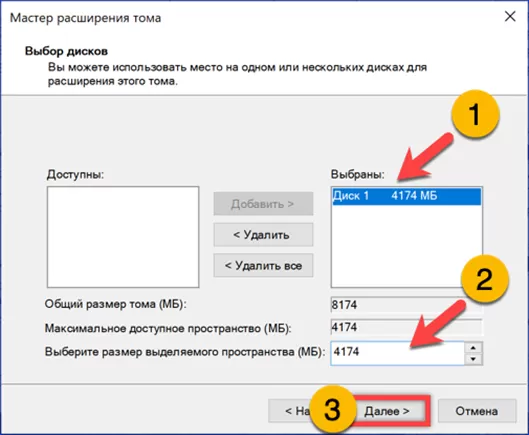
Нажимаем «Готово» завершая операцию объединения дисков.
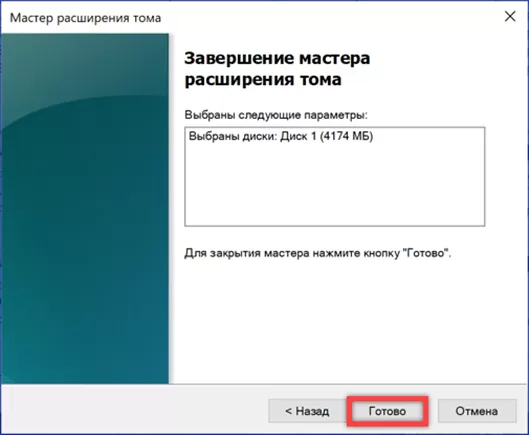
Командная строка
Не всегда пользователю удобно использовать графический интерфейс для выполнения рассматриваемой задачи. Достигнуть аналогичного результата можно с помощью входящей в состав дистрибутива Windows консольной утилиты.
Вызываем расширенное меню «Пуск». Щелчком по выделенной рамкой строке запускаем оболочку командной строки в режиме повышенных привилегий.
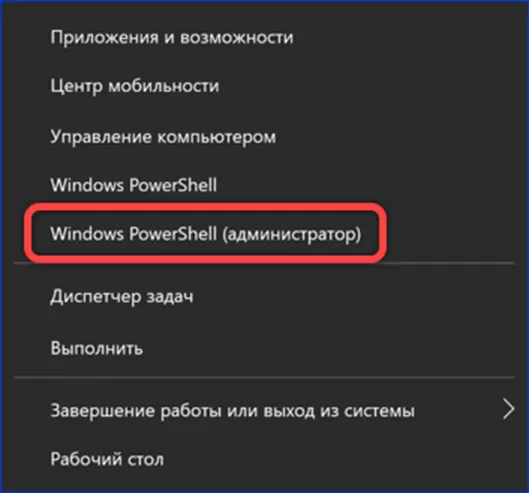
Набираем «diskpart» переключаясь на работу с консольной утилитой управления дисками. Ее запуск подтверждается изменением строки-приглашения. Она принимает вид, указанный на снимке экрана стрелкой.
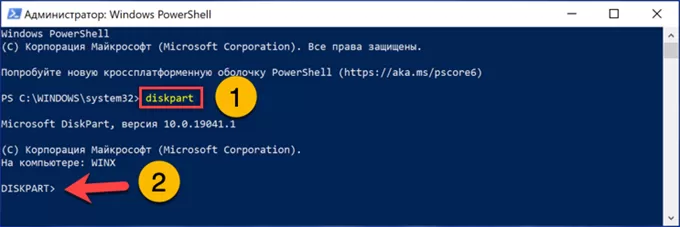
Командой «list disk» просматриваем список подключенных накопителей. Выбираем диск разделы которого собираемся объединять. В рассматриваемом примере это «Диск 1». Команда выбора для него принимает вид «select disk 1».
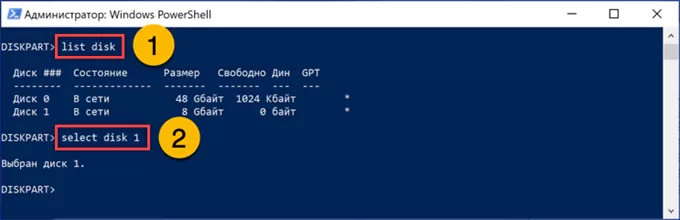
Набрав «list partition» выводим список разделов. Результаты, сведенные в таблицу, сверху вниз соответствуют графическому представлению в направлении слева направо. Для освобождения свободного места выбираем последний в списке набрав «select partition 3». Удаляем том командой «delete volume override».
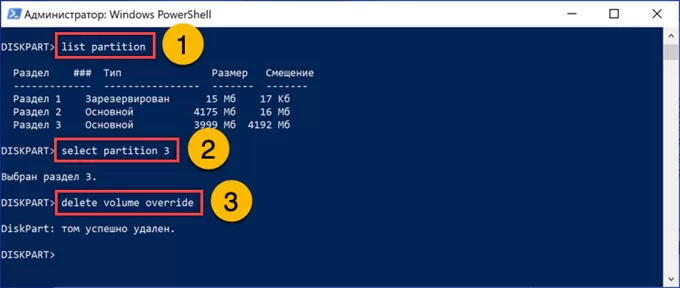
Переключаемся на оставшийся раздел введя в строке-приглашении «select partition 2». Вводим команду расширения «extend». В результате ее выполнения получаем объединенный в один том накопитель. Завершаем работу консольной утилиты набрав «exit».
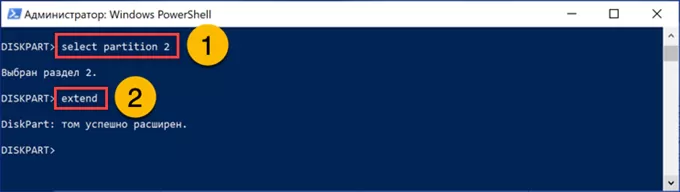
В заключение
Наши эксперты рассказали, как использовать встроенные инструменты операционной системы Windows 10 для объединения подключенных к компьютеру дисковых накопителей. Выбирайте наиболее подходящий и управляйте разделами по своему усмотрению.
Оцените статью |
|







