Как восстановить загрузчик Windows 10
Операции, связанные с изменением разделов на жестком диске или параллельной установкой операционных систем, зачастую приводят к повреждению загрузчика Windows. При включении компьютера пользователь видит уведомление о невозможности обнаружения ОС или загрузочного сектора. Наши эксперты рассказывают о методах позволяющих восстановить загрузчик Windows 10.
Автоматическое исправление
Исправить поврежденный загрузочный сектор на жестком диске в автоматическом режиме можно при помощи установочного диска.
Загружаемся с заранее подготовленного или созданного на другом компьютере загрузочного носителя с дистрибутивом Windows 10. На начальном этапе вместо установки активируем среду восстановления, щелкнув по указанной стрелкой ссылке в левом нижнем углу окна.
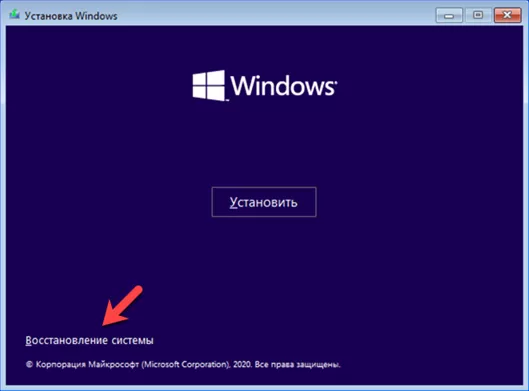
Заходим в обозначенный рамкой блок с программными инструментами устранения неисправностей.
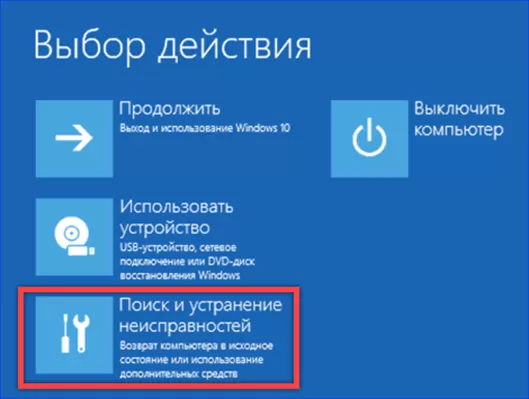
Щелкаем по выделенной области запуская автоматическое восстановление при загрузке.
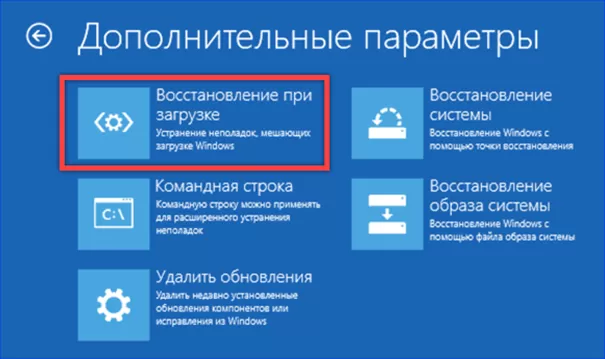
Выбираем операционную систему с неисправным загрузчиком.
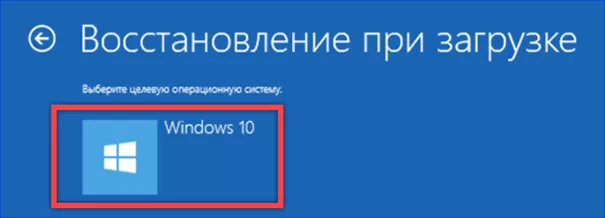
Дожидаемся окончания диагностики и действий, направленных на автоматическое восстановление работоспособности системы. Результат, к сожалению, не всегда оправдывает ожидания. Получив уведомление о невозможности удачно завершить запрошенную операцию, жмем выделенную рамкой кнопку. Она вернет нас обратно, на этап выбора дополнительных параметров.
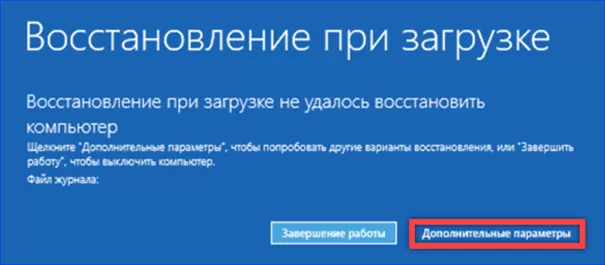
Ручное исправление
Столкнувшись с невозможностью автоматического восстановления загрузчика, выполним его вручную. Наши эксперты приводят несколько вариантов действий доступных пользователю.
1-й вариант
Вернувшись после неудачного использования автоматики в раздел дополнительных параметров запускаем командную строку.
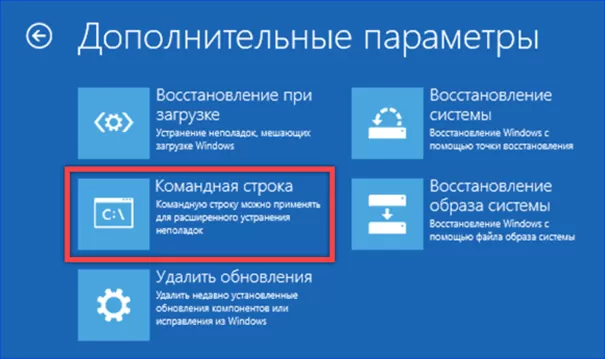
Воспользуемся входящей в состав дистрибутива консольной утилитой Bootrec. Набираем в строке-приглашении «bootrec.exe /fixmbr» и жмем Enter. Команда создает на системном разделе жесткого диска новую основную загрузочную запись. Получив подтверждение об успешном выполнении операции восстанавливаем загрузочный сектор. Набираем «bootrec.exe /fixboot». Нажимаем клавишу ввода и ждем подтверждения. Успешно выполнив обе команды, завершаем работу в консоли набрав «exit» и перезагружаем компьютер в обычном режиме.
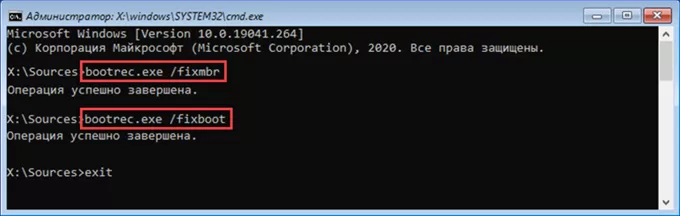
2-й вариант
В командной строке набираем «diskpart» и жмем Enter запуская консольную утилиту управления дисками. Дожидаемся пока строка-приглашение изменит вид на отмеченный двойкой.
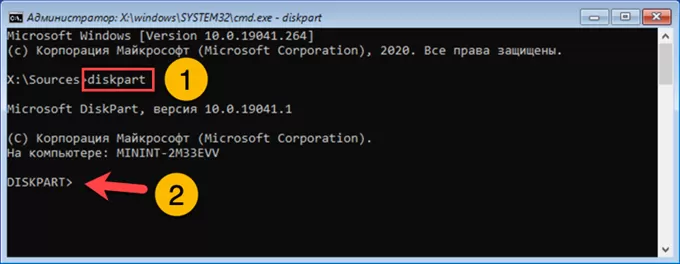
Вводим команду просмотра дисковых томов «list volume». Находим в списке раздел, на котором установлена операционная система с поврежденным загрузчиком. По умолчанию он всегда обозначается латинской буквой «С». Завершаем работу консольной утилиты набрав «exit».
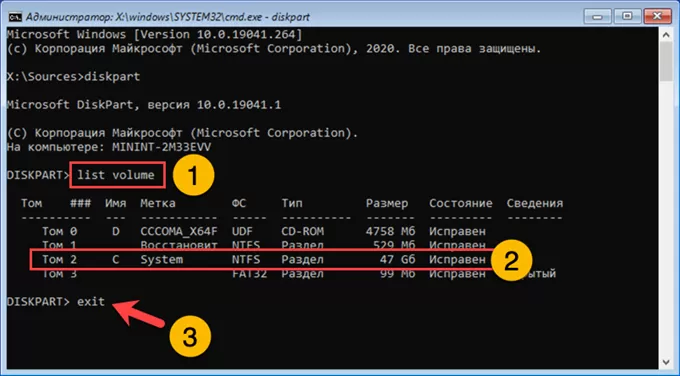
Вводим команду восстановления загрузчика указывая в ней путь к системному каталогу операционной системы: «bcdboot c:\windows». Нажимаем Enter и дожидаемся отчета о выполнении операции. Перезагружаем ПК в обычном режиме.
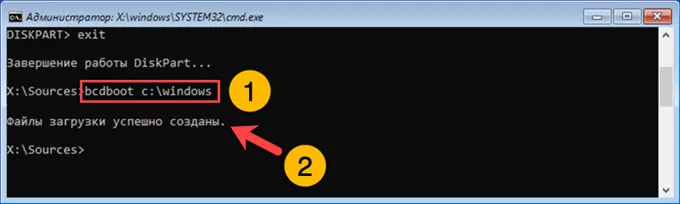
3-й вариант
Последний способ используем в том случае если два рассмотренных выше не привели к желаемому результату.
В командной строке запускаем консольную утилиту управления дисками. Выводим список томов и ищем раздел, не имеющий буквенного обозначения с пометкой «скрытый». На скриншоте он обозначен цифрой «3». Запоминаем номер тома и букву системного раздела.
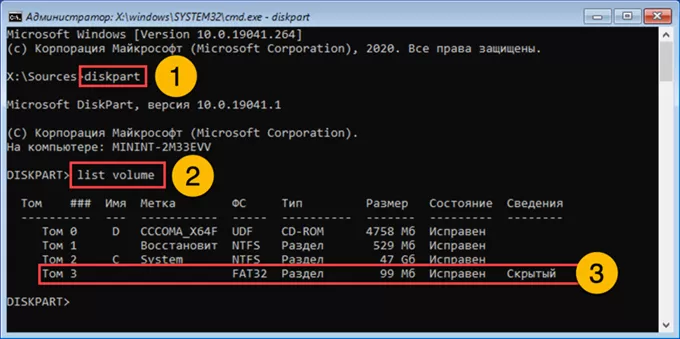
Выбираем том командой «select volume N». Вместо буквы «N» подставляем соответствующую цифру, как показано на снимке экрана. Выполняем форматирование выбранного раздела в ту же файловую систему, что на нем использовалась ранее, набрав «format fs=fat32». Для выполнения операции записи том должен иметь буквенной обозначение. Вводим команду «assign letter K», присваивая разделу, к примеру букву «К». Выходим из консольной утилиты.
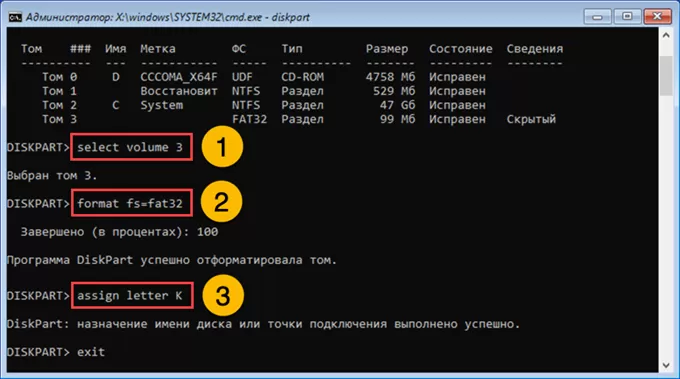
Вводим команду записи указав в ней сначала директорию операционной системы и затем том на который записываем загрузчик: «bcdboot c:\windows /s K: /f All».
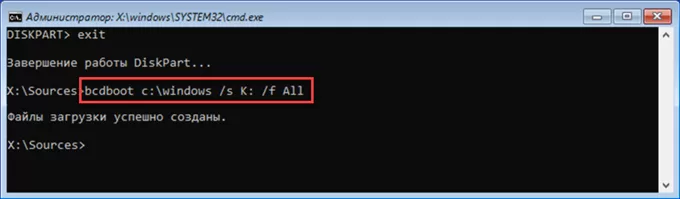
Получив подтверждение успешной записи файлов загрузки, снова запускаем Diskpart. Выбираем том с котором работали ранее. Удаляем присвоенную букву командой «remove letter K». Последнее действие выполняется для того, чтобы загрузочный сектор не отображался в Проводнике. Завершив консольную утилиту и командную строку, перезагружаем компьютер в обычном режиме.
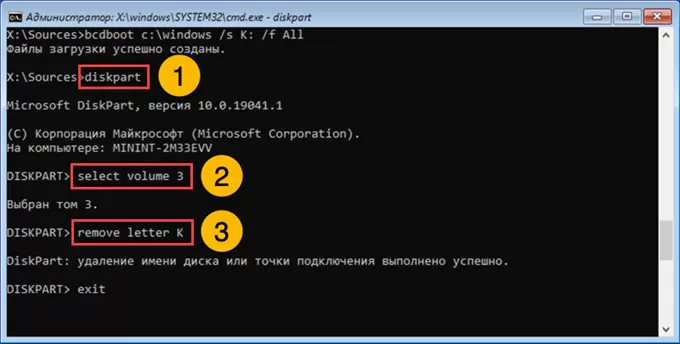
В заключение
Приведенные нашими экспертами методы позволяют восстановить поврежденный загрузочный сектор Windows 10. Выбирайте наиболее удобный и возвращайте компьютер к жизни без полной переустановки операционной системы.
Оцените статью |
|
22.11.2024
22.11.2024







