Системные прерывания грузят процессор в Windows 10
Системные прерывания в операционной системе Windows являются своеобразным индикатором позволяющим оценить состояние системы. Согласно рекомендациям Microsoft его нормальное значение не должно превышать 5% от общей нагрузки на ПК. Более высокие цифровые показатели свидетельствует о неправильной работе драйверов или проблемах в аппаратной конфигурации. Наши эксперты рассказывают, что делать если системные прерывания грузят процессор.
Анализ
Найти виновника повышенной нагрузки помогает анализ последних выполняемых действий. Если к компьютеру подключалось новое периферийное оборудование или проводился аппаратный апгрейд проверяем правильность установки драйверов и обслуживающего ПО. Если нагрузка поднялась без видимой причины воспользуемся для анализа бесплатной утилитой LatencyMon.
Вызываем диспетчер задач Windows клавиатурной комбинацией «Ctrl+Shift+Esc». На вкладке обозначенной единицей находим процесс «Системные прерывания» и в колонке «ЦП» смотрим показатель нагрузки на процессор. Если цифровые показатели превышают рекомендуемое Microsoft значение запускаем LatencyMon.
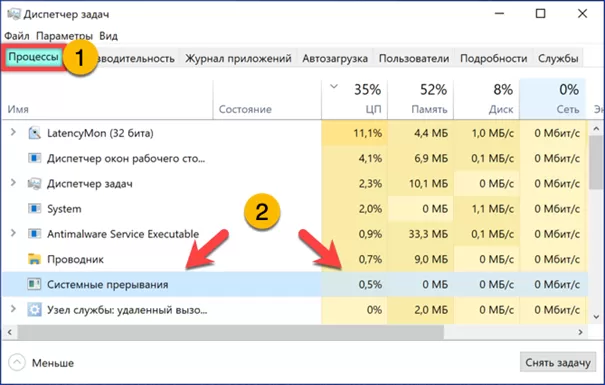
Запустив утилиту, выбираем вкладку «Драйверы», обозначенную единицей. Щелкаем по кнопке запуска и даем LatencyMon несколько секунд для сбора информации. Сортируем данные в колонке счетчика отложенного вызова процедур «DPC count». Смотрим для какого устройства система наиболее часто откладывает запросы до «благоприятного» времени.
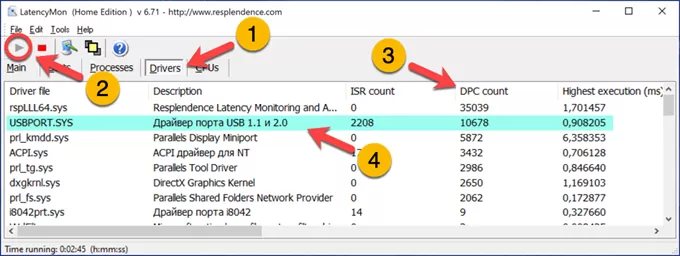
Диспетчер устройств
Наиболее частыми «виновниками» повышенной нагрузки становятся аудио, видеоустройства или USB-контроллеры.
Вызываем расширенное меню «Пуск» сочетанием клавиш «Win+X». Щелкаем мышкой по выделенной рамкой строке запуская диспетчер устройств.
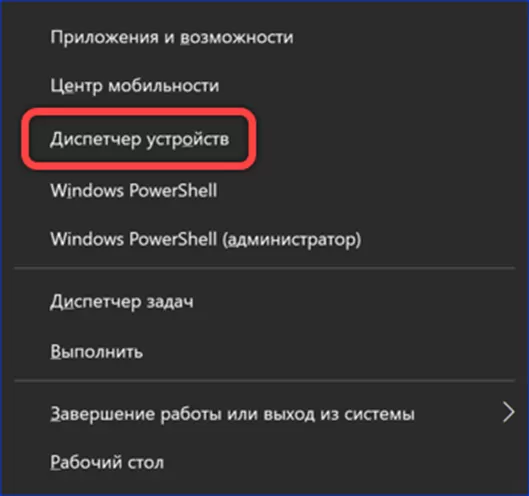
Разворачиваем блок контроллеров, выявленный с помощью LatencyMon. В рассматриваемом примере наиболее высокий показатель счетчика «DPC count» обнаружился у USB-устройств. Выбираем поочередно каждую строку вызывая для нее контекстное меню правой кнопкой мышки. Отключив устройство с помощью указанной двойкой строки, проверяем цифровые показатели в диспетчере задач. Выполняем операцию до тех пор, пока метод перебора не выявит проблемный контроллер. Для него снова вызываем контекстное меню и запускаем механизм обновления драйвера.
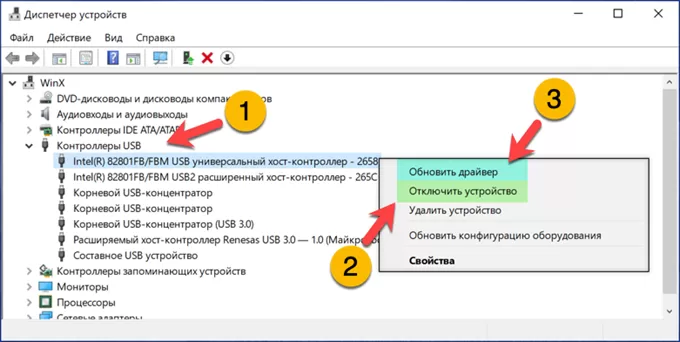
В открывшемся дополнительном окне выбираем автоматический поиск. Щелкаем по выделенной рамкой области и ждем пока система завершит процедуру.
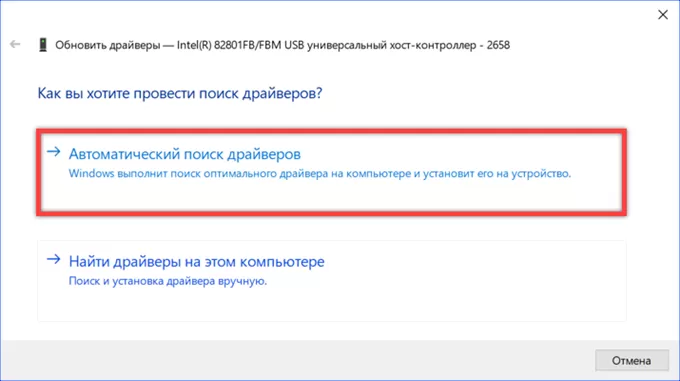
Если Windows считает, что оптимальный драйвер уже установлен посещаем сайт производителя устройств. Зачастую на нем можно найти комплексное обновление, предназначенное для улучшения работы целой серии контроллеров со схожими техническими характеристиками, которое не включается в автоматически обновляемую базу Microsoft.
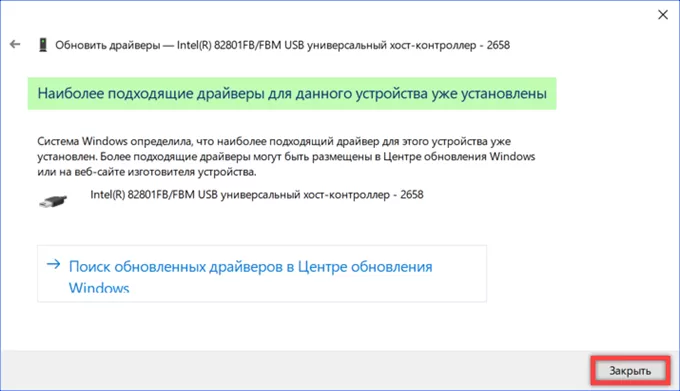
В заключение
Методика, приведенная нашими экспертами в большинстве случаев, позволяет выявить неправильно работающее устройство. Как правило, обновление драйвера устраняет проблему и системные прерывания перестают создавать повышенную нагрузку на процессор.
Оцените статью |
|







