Как восстановить систему Windows 10
Защита системы от программных сбоев реализована в операционных системах Microsoft на нескольких уровнях. Благодаря ее использованию пользователь имеет возможность восстановить Windows даже в том случае если она не загружается в нормальном режиме. Наши эксперты рассказывают о доступных способах выполнения этой операции.
Возврат к исходному состоянию
Использование для восстановления функции сброса операционной системы или возврата ее к начальному состоянию не требует предварительной подготовки. Активировать ее можно, в том числе и из среды восстановления, когда ПК не загружается в нормальном режиме.
Вызываем панель параметров сочетанием клавиш «Win+i». Заходим в раздел, обозначенный рамкой на снимке экрана.
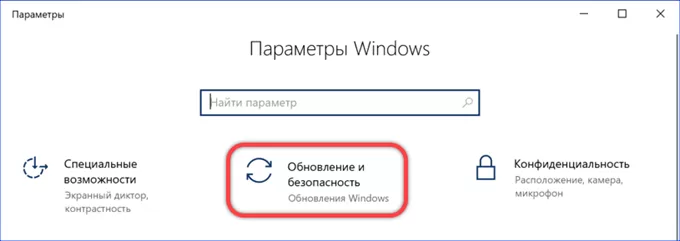
В боковом меню выбираем пункт, отмеченный единицей. В верхней половине правой части окна находится блок, подсвеченный маркером. Жмем кнопку «Начать» активируя мастер восстановления.
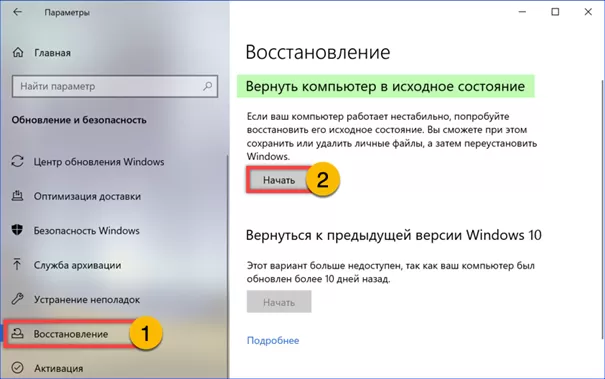
Выбираем направление дальнейших действий. При восстановлении системы личные файлы пользователя могут быть сохранены или удалены вместе с программным обеспечением.
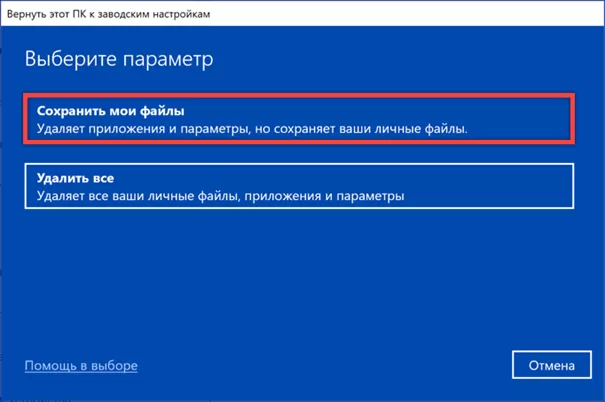
Определяемся со способом переустановки. Выбираем между имеющимся на жестком диске локальным разделом восстановления или загрузкой свежего образа по сети.
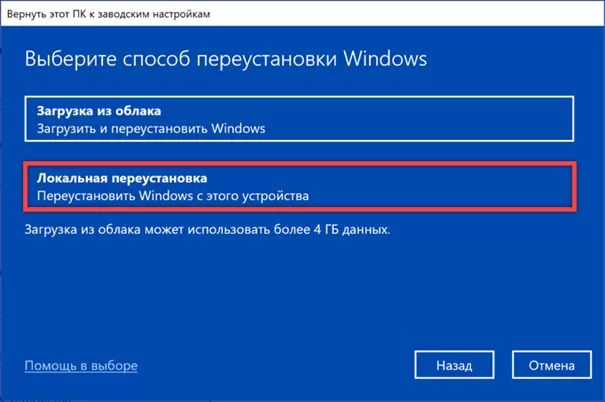
На следующем этапе пользователь имеет право изменить ранее принятые решения. Нажимая отмеченную единицей кнопку, откатываемся назад пошагово. Ссылка, указанная стрелкой предназначена для быстрого изменения варианта переустановки. Если выбранные параметры менять нет необходимости жмем «Далее».

На снимке экрана показан этап изменения способа переустановки. Переводим двухпозиционный переключатель в другое положение. Жмем кнопку подтверждения, обозначенную двойкой.
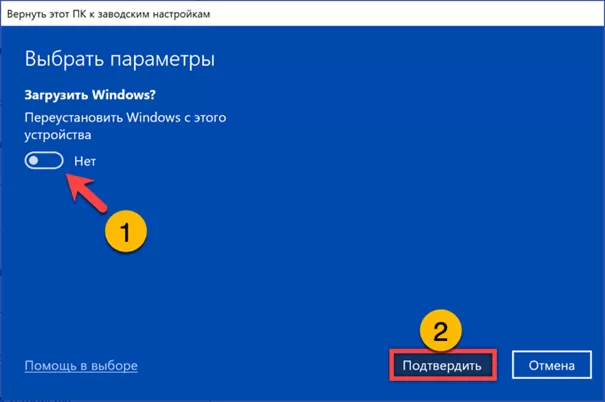
На завершающем этапе в окне мастера выводится список запланированных операций. Отмеченная стрелкой ссылка открывает список программного обеспечения, которое будет удалено из системы. После завершения восстановления он выносится на рабочий стол пользователя в виде текстового файла. Жмем обозначенную двойкой кнопку начиная процедуру сброса.
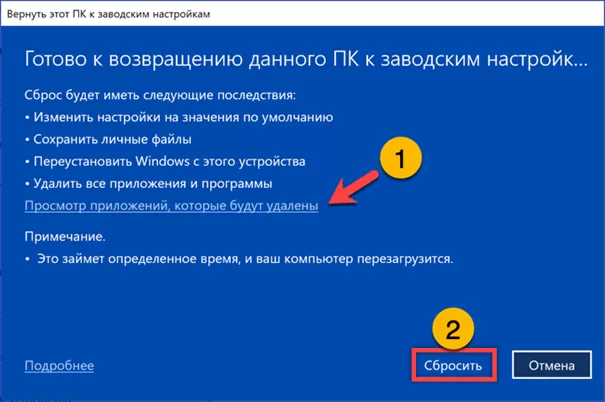
Точки восстановления
Точка восстановления системы содержит зафиксированный в момент ее создания набор основных параметров системы. По умолчанию в Windows 10 функция отключена и требует ручной активации.
Вызываем диалоговое окно «Выполнить» клавиатурной комбинацией «Win+R». Набираем в текстовом поле «sysdm.cpl». Жмем «ОК» запуская классический апплет системных свойств.
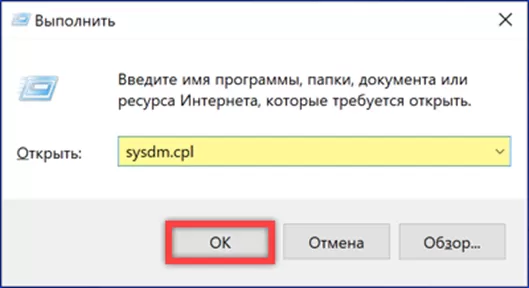
Переключаемся на вкладку «Защита». Текущее состояние сервиса указано стрелкой в окошке параметров. Жмем обозначенную тройкой кнопку переходя в апплет настроек.
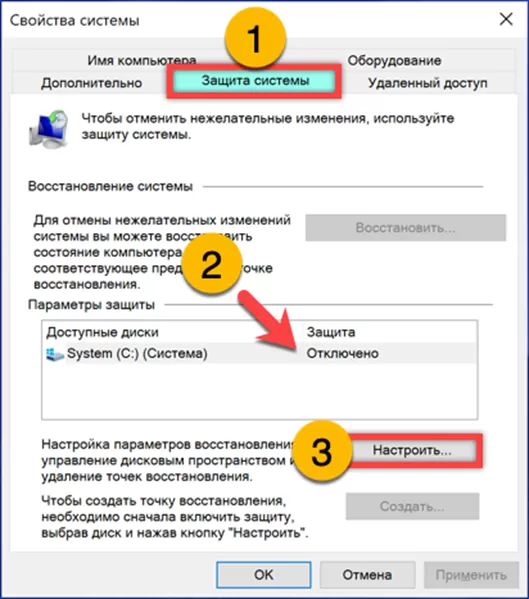
Переносим радиокнопку в положение, отмеченное единицей на снимке экрана. Используем ползунок, чтобы определить размер дискового пространства, выделяемого для хранения точек восстановления. Записываем изменения кнопкой «Применить» и закрываем апплет настроек.
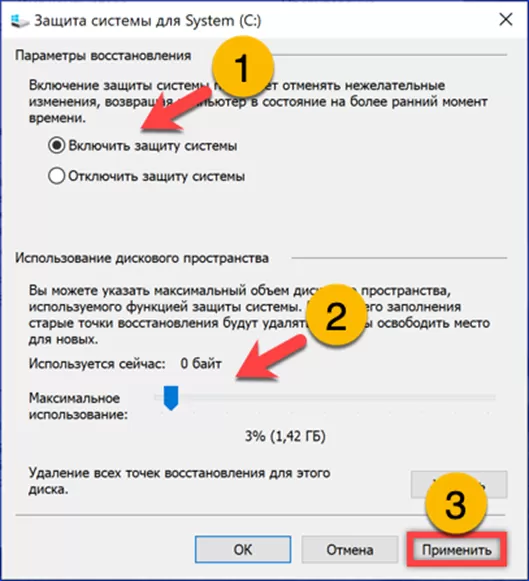
Вернувшись на вкладку защиты видим, что статус в указанном стрелкой поле изменился. Автоматически точки восстановления создаются при установке новых программ или обновлений затрагивающих системные файлы. Для перехода в ручной режим жмем обозначенную двойкой кнопку. Процедура восстановления запускается в этом же апплете. Кнопка активации на скриншоте отмечена тройкой.

Задаем запоминающееся имя, которое позволит отличить точку в общем списке. Жмем кнопку, обозначенную рамкой. Завершение операции сопровождается получением всплывающего уведомления.
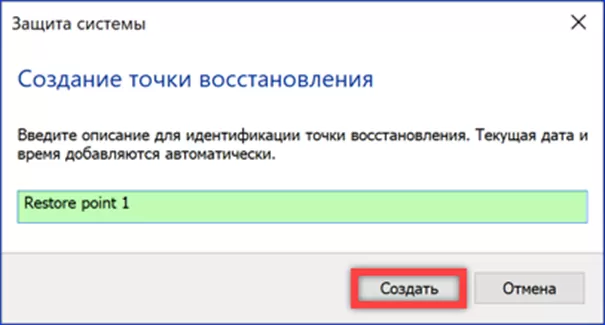
Восстановление выполняется с помощью пошагового мастера. После его запуска жмем кнопку, обозначенную рамкой переходя к диалогу выбора.
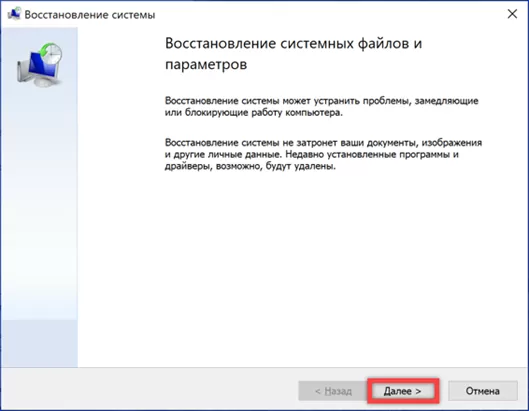
В основном поле отмечаем мышкой строку с нужной точкой отката системы. На следующем этапе потребуется подтвердить выбор, после чего компьютер будет перезагружен для восстановления выбранных параметров. Пользовательские данные, такие как фото и документы при этом не пострадают. Откат затрагивает только программное обеспеченное установленное пользователем после создания контрольной точки.
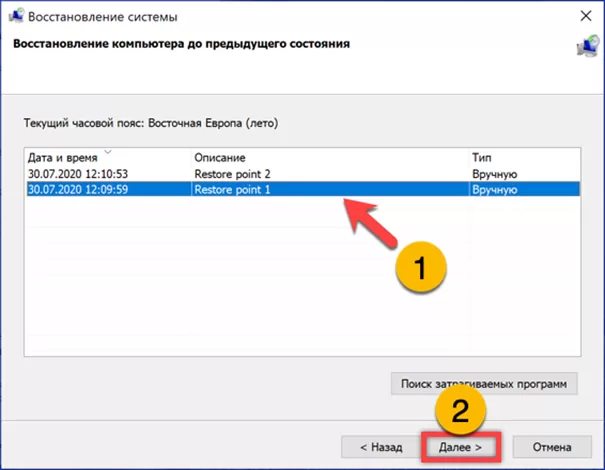
Резервное копирование
Резервное копирование позволяет создать снимок состояния системы, включающий в себя настройки, программы и файлы пользователя.
Вызвав диалоговое окно «Выполнить» набираем в подсвеченном маркером поле «control». Щелкаем мышкой по кнопке «ОК» запуская классическую панель управления.
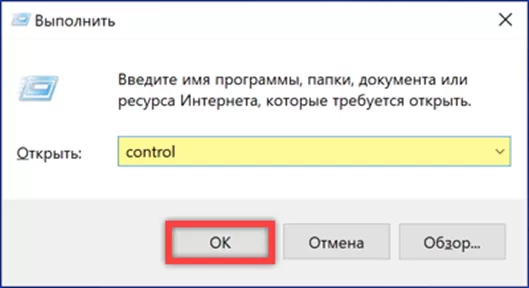
Находим выделенный на скриншоте рамкой раздел. Одиночным кликом запускаем апплет параметров резервного копирования.
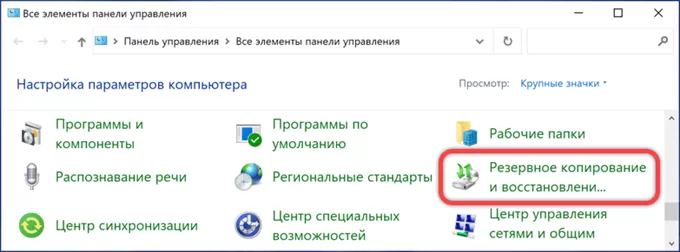
Щелкаем по указанной стрелкой ссылке в боковом меню вызывая мастер создания образов.
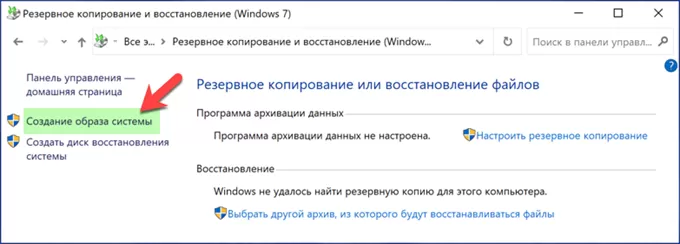
Определяемся с местом хранения архивной копии. На выбор предлагается использование жесткого диска, съемного или установленного на ПК, DVD или сетевой папки.
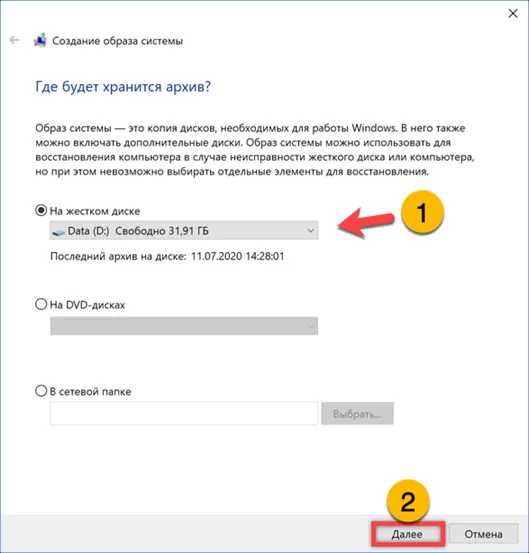
Снимок системы включает в себя все установленное ПО и файлы пользователя поэтому диск для хранения должен иметь подходящий объем. Ориентировочная оценка выводится в подсвеченной маркером области. Жмем выделенную рамкой кнопку запуска процедуру создания образа.
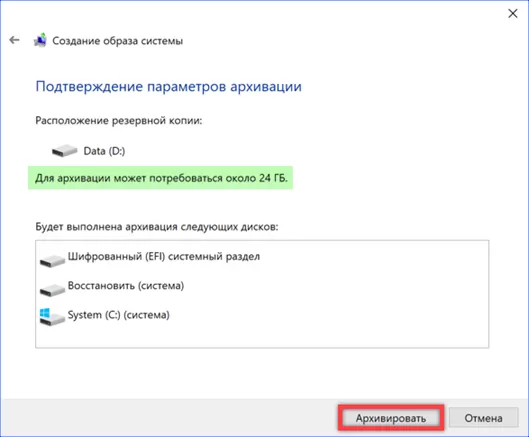
Дожидаемся завершения операции и отказываемся от создания диска восстановления. Вместо него удобнее использовать установочный носитель с дистрибутивом Windows.
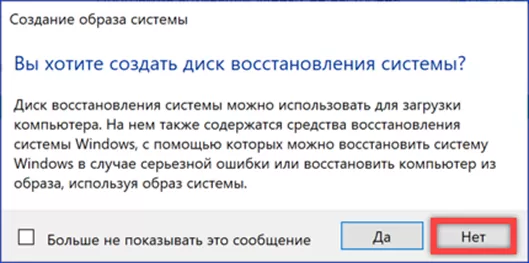
История файлов
Следующая функция под названием «История файлов» позволяет создавать не фиксированный, как в предыдущем случае снимок системы, а ее динамически обновляемую копию.
Заходим в рассмотренный выше апплет классической панели управления системой. Кликаем по указанной стрелкой ссылке.
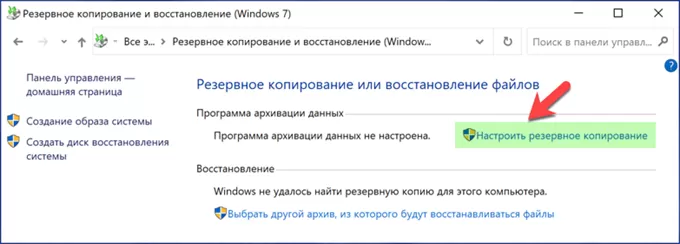
Запустив панель настроек, определяем место хранения копии. На выбор предлагается жесткий диск, подключенный к компьютеру или сетевое хранилище.
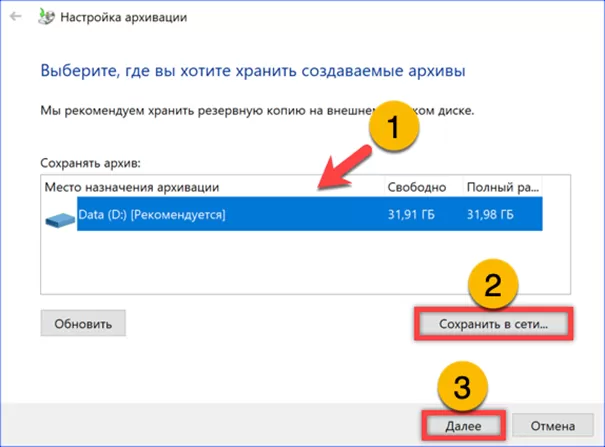
На следующем этапе пользователь имеет возможность доверить выбор параметров архивной копии системе или указать необходимые директории в ручном режиме. Оставляем вариант по умолчанию, чтобы получить максимально полный снимок текущего состояния.
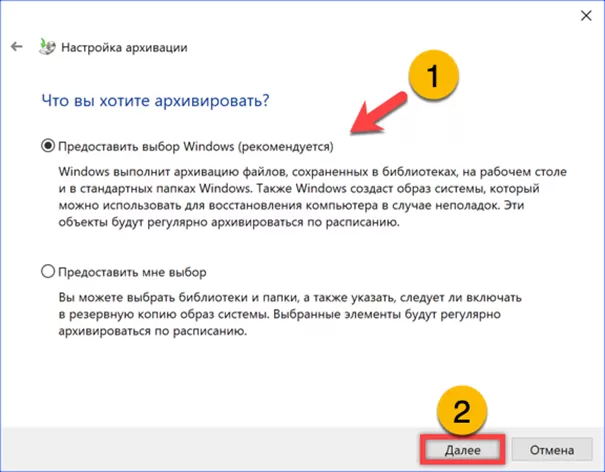
Проверяем заданные параметры. При необходимости щелкаем по указанной стрелкой ссылке, чтобы изменить периодичность обновления архива. Нажимаем обозначенную двойкой кнопку сохраняя настройки и запуская процедуру резервного копирования.
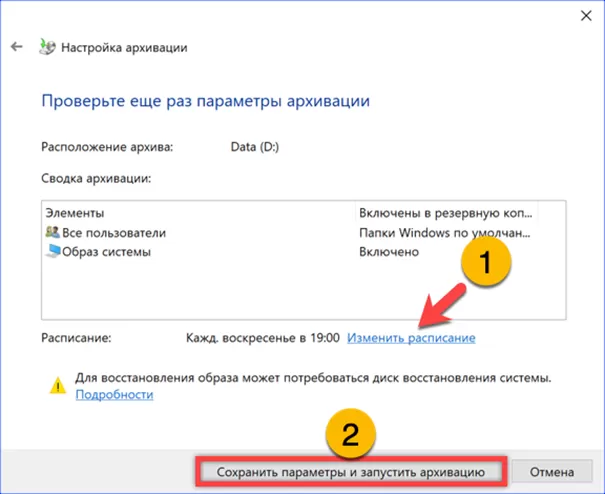
Зайдя в панели настройки расписания убеждаемся, что в подсвеченной маркером области проставлена галочка активации автоматического обновления. Используя выпадающие меню выбираем периодичность операции, день и время ее выполнения.
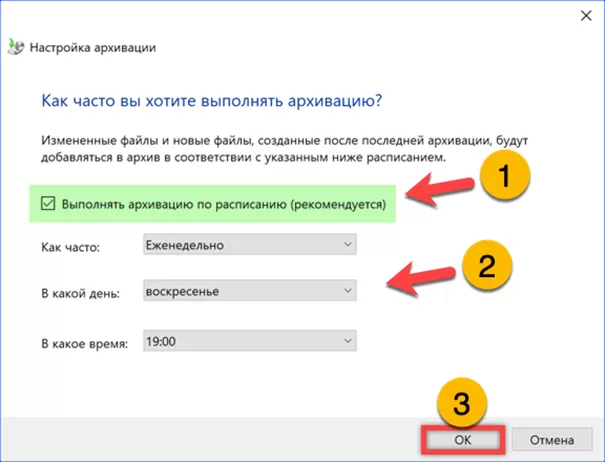
Среда восстановления
Среда восстановления Windows доступна пользователю как в обычном режиме работы, так и при неисправности загрузчика. Во втором случае, чтобы войти в нее можно использовать загрузочный носитель создать который при необходимости можно на любом ПК.
Заходим в тот же раздел, в котором выполняется сброс системы к начальному состоянию. Прокручиваем настройки в правой части окна до подсвеченного маркером блока. Жмем обозначенную двойкой кнопку, чтобы перезагрузить компьютер и воспользоваться средой восстановления.
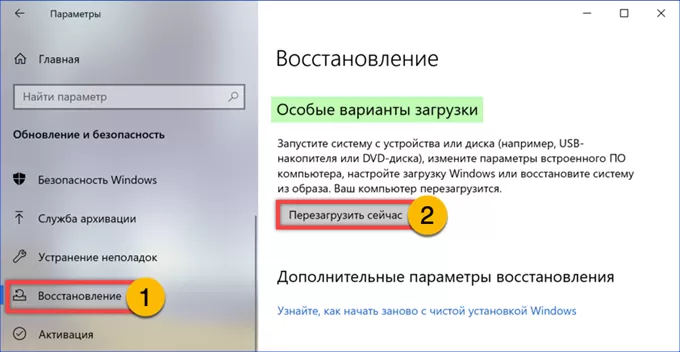
При загрузке с установочного носителя используем указанную стрелкой ссылку. Щелкаем по ней, чтобы активировать размещенную на диске с дистрибутивом среду восстановления.
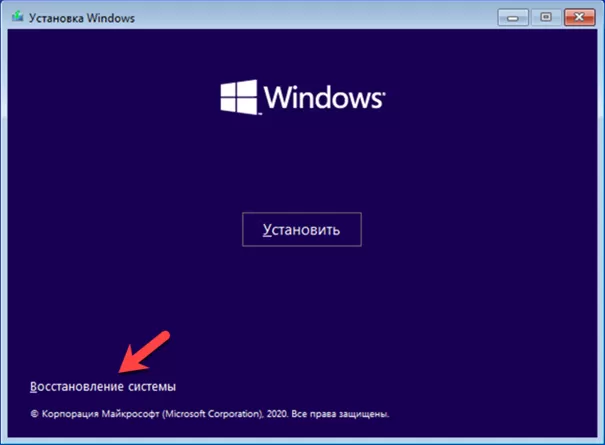
На начальном экране заходим в раздел, выделенный на скриншоте рамкой. Все доступные пользователю инструменты восстановления находятся в нем.
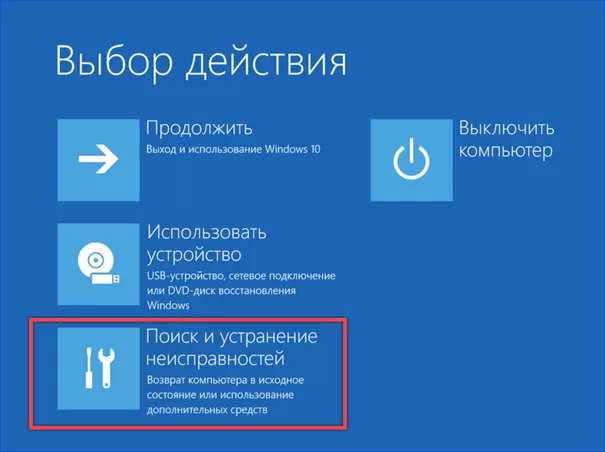
На следующем экране появляется возможность выполнить возврат компьютера в исходное состояние. Опция активируется щелчком по указанной стрелкой области. За другими инструментами отправляемся в раздел, обозначенный рамкой.
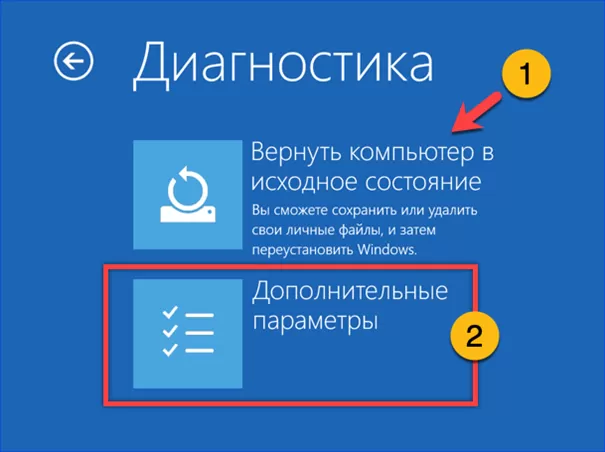
Цифрами на скриншоте обозначены области запуска восстановления из контрольных точек и резервной копии. Вторая также позволяет использовать динамический снимок состояния из «Истории файлов», поскольку в нем содержится архивный образ системы.
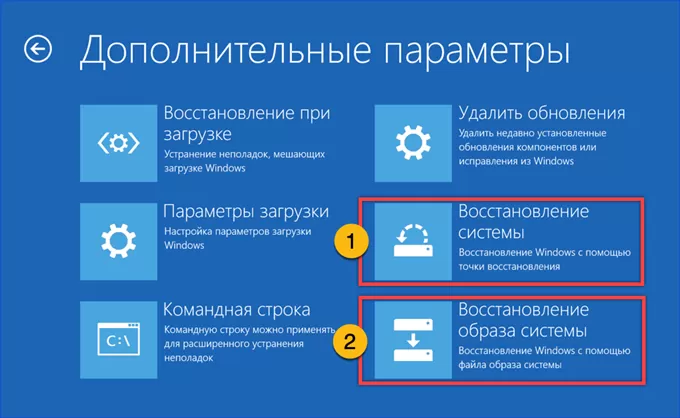
В заключение
Наши эксперты привели подробные инструкции по различным вариантам восстановления Windows. Выбирайте наиболее подходящий способ и используйте, чтобы вернуть систему в работоспособное состояние.
Оцените статью |
|







