Как включить файл подкачки на Windows 10
Файл подкачки предназначен для увеличения объема оперативной памяти при работе с ресурсоемкими приложениями. Он размещается на жестком диске компьютера и представляет собой промежуточное хранилище, в которое кэшируются не требующиеся в денные момент времени данные запущенных программ. Наши эксперты рассказывают, как включить файл подкачки в Windows 10 и управлять его размером.
Доступ к управлению
Большинства пользователей для перемещения по меню и настройкам операционной системы предпочитает использовать контекстные меню.
Щелкаем правой кнопкой мышки по значку «Этот компьютер» размещенном на рабочем столе. В выпадающем меню выбираем последний в списке пункт «Свойства».
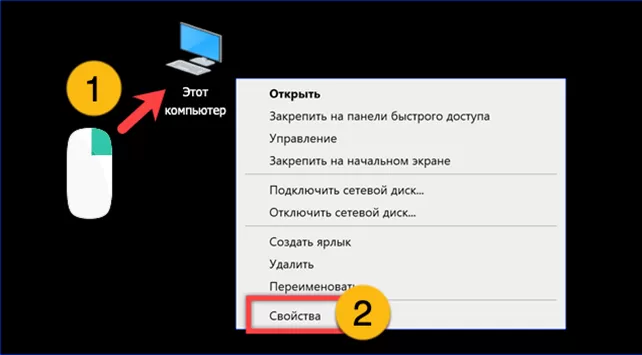
В открывшемся окне основных сведений о системе переходим по отмеченной рамкой гиперссылке.
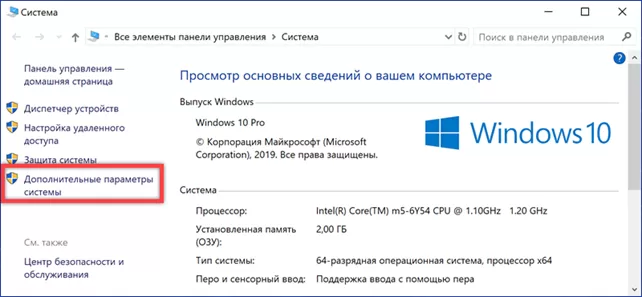
Заходим на вкладку «Дополнительно». В блоке «Быстродействие» кликаем по кнопке, отмеченной на снимке экрана двойкой.
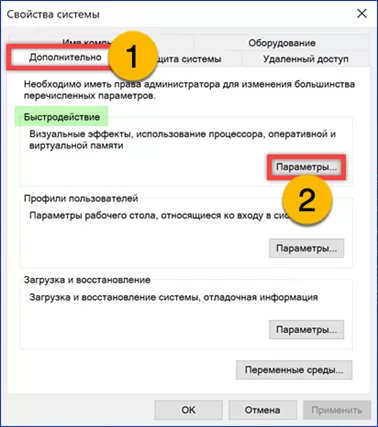
В новом окне снова выбираем вкладку «Дополнительно». В нижней его части располагается блок «Виртуальная память». Щелкаем мышкой по кнопке «Изменить», чтобы зайти в параметры управления файлом подкачки.
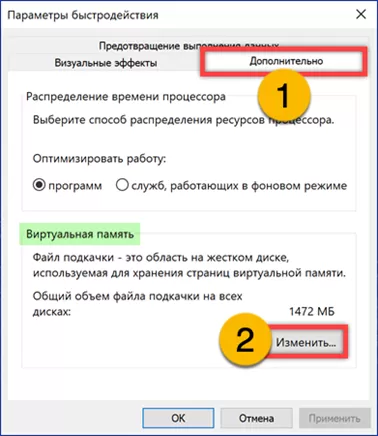
Быстрее добраться до настроек виртуальной памяти можно при помощи диалогового окна команды «Выполнить». Вызываем его комбинацией клавиш «Win+R». Набираем в текстовом поле «control». Запускаем команду на исполнение щелчком по кнопке «ОК».
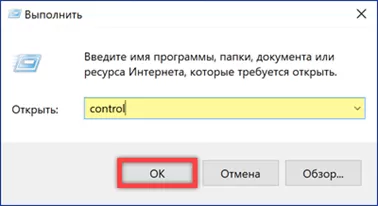
В открывшейся классической панели управления заходим в подсвеченный на снимке экрана раздел «Система». Повторяем описанные выше действия начиная со второго шага.
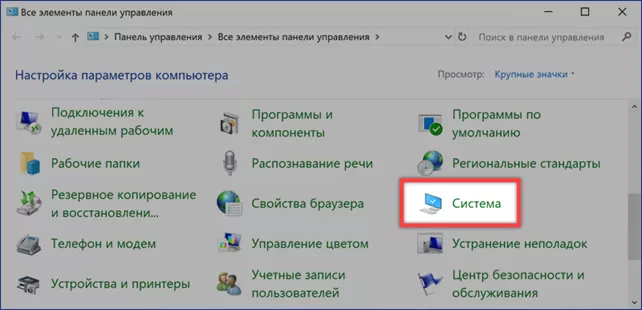
В диалоговом окне «Выполнить» можно также ввести команду «sysdm.cpl». Нажав на клавишу Enter, переходим сразу к третьему их описанных выше шагов.
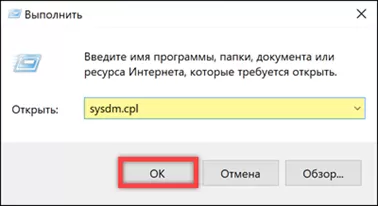
Настройка
Воспользовавшись любым из перечисленных выше способов, пользователь добирается до панели управления виртуальной памятью системы.
Windows создает файл подкачки автоматически, сразу в момент установки. Текущий его размер показан в подсвеченном зеленым маркером поле. Он определяется системой самостоятельно и не требует вмешательства со стороны пользователя. Чтобы активировать ручное управление снимаем галочку, обозначенную на снимке экрана двойкой.
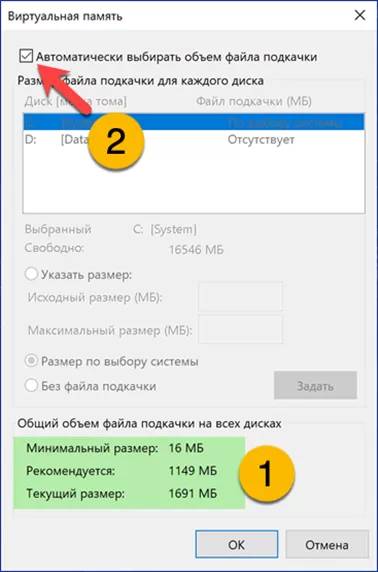
В области отмеченной цифрой «1» показаны установленные в системе жесткие диски. Если имеется HDD и SSD файл подкачки желательно разместить на последнем. Из двух твердотельных накопителей выбирать надо самый быстрый. Переключаясь между дисками в области показанной цифрой «2» управляем размером. Здесь предусмотрено два варианта: определение размера виртуальной памяти системой или отключение его использования на выбранном накопителе.
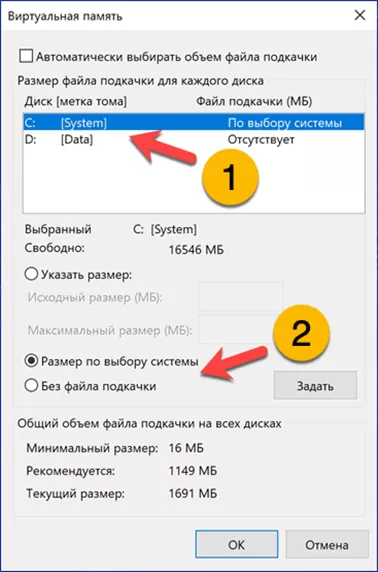
При достаточном объеме RAM пользователь может задать фиксированный размер файла подкачки. Выбрав накопитель и выделив его мышкой, ставим переключатель в область «Указать размер». Вводим одинаковые значения в подсвеченные зеленым маркером поля указав их в мегабайтах. Завершаем операцию щелкнув по кнопке «Задать».
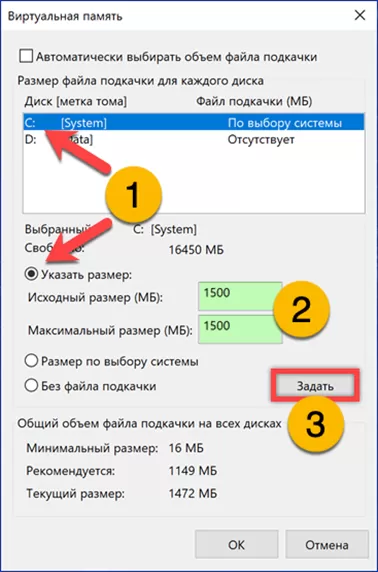
Любые изменения, внесенные в этом разделе, потребуют перезагрузки, о чем система предупредит всплывающим окном. Закрываем его щелчком по кнопке «ОК».

Вернувшись на рабочий стол, пользователь получит еще одно предупреждение. Закрываем все документы и программы, после чего нажимаем выделенную рамкой кнопку отправляя компьютер в перезагрузку.
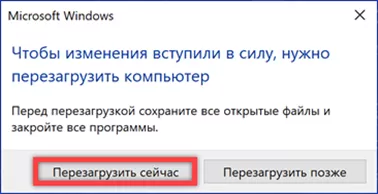
В заключение
Наши эксперты рассказали, как найти настройки виртуальной памяти Windows 10 и управлять ее размером.
Оцените статью |
|


