Что делать, если компьютер с Windows тормозит
Практически любой компьютер однажды может начать подтормаживать. Этому могут поспособствовать самые разные причины. К счастью, эта проблема — всегда решаема. Давайте же выясним, что именно следует делать для того, чтобы избавиться от регулярных тормозов.
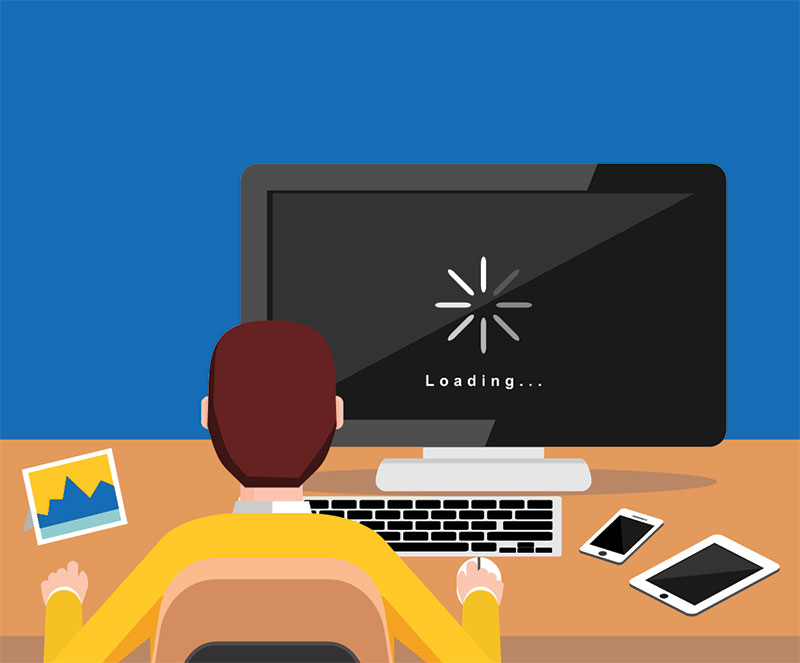
Основные причины тормозов
Чем дольше вы используете операционную систему Windows, тем больше шансов, что она начнет подтормаживать. В результате можно добиться и того, что она станет работать откровенно медленно, из-за чего компьютер начнет напоминать собой древний ноутбук. Причины этому могут быть совершенно разными:
-
Обилие программ, запускающихся одновременно с ОС;
-
Большое количество накопившегося мусора — файлов, оставшихся от удаленных программ;
-
Большой объем накопившегося кэша — временных файлов от разных программ и самой операционной системы;
-
Используются устаревшие драйверы;
-
Запущены лишние службы Windows;
-
Процессор перегревается — к этому приводят долгий срок службы и использование плохой термопасты;
-
Установлена новая ОС, которая требует более мощных комплектующих.
Давайте теперь выясним, как именно следует решать каждую проблему.
Чистка списка автозагрузки
Вы установили большое количество программ? А вы не задумывались о том, что многие из них загружаются вместе со стартом операционной системы? Если в фоне работает множество приложений, это отнимает весьма большой объем оперативной памяти. А одновременный запуск всех этих программ — та ещё пытка, в результате которой компьютер может несколько минут работать очень медленно. Особенно если вы до сих пор используете не SSD, а жесткий диск.
Попробуйте сделать список автозагрузки (перечень программ, запускающихся одновременно с системой) более коротким. Так вы освободите хотя бы некоторый объем системных ресурсов. Для проверки этого списка от вас требуются следующие действия:
-
Нажмите сочетание клавиш Windows+R.
-
В открывшемся окне пропишите «msconfig.exe» (без кавычек) и нажмите Enter.
-
В очередном окне перейдите во вкладку «Автозагрузка». Если увидите кнопку «Открыть диспетчер задач», то нажмите на неё.
-
Теперь вы должны увидеть список автозагрузки. Исключите из него те приложения, постоянная работа которых не нужна. Например, если вы редко скачиваете торренты, то и соответствующий клиент в автозагрузке не нужен. Стало быть, по нему можно кликнуть правой кнопкой мыши, после чего выбрать пункт «Отключить».
Ни в коем случае не убирайте из автозагрузки антивирус! Также в соответствующем списке следует оставить программы, ответственные за работу периферии.
Чистка Windows от мусора и вредоносного ПО
Если вы переустанавливали Windows очень много лет назад, то велика вероятность, что операционная система накопила огромное количество остаточных файлов. Также они могут принадлежать программам, которых уже нет на вашем компьютере. Как несложно догадаться, такой мусор замедляет работу ПК.
Как именно чистить Windows от мусора — это тема для отдельной статьи. Если вкратце, то для этого проще всего воспользоваться специальной утилитой. Например, вы можете скачать и установить бесплатный CCleaner. В этой программе нужно лишь нажать кнопку «Анализ». Затем утилита выдаст вам ворох файлов, которые можно спокойно удалять.
Обратите внимание на то, что CCleaner готов очистить и временные файлы, принадлежащие браузеру. После этого вам придётся вновь авторизоваться даже в тех сайтах, которые были открыты совсем недавно. Также может быть очищена история посещений. Если вас это не устраивает — просто уберите галочки с пунктов, посвященных вашему интернет-браузеру.
Для завершения процесса в CCleaner нужно нажать кнопку «Очистка». Удаление выделенных файлов обычно не занимает много времени — подождать придётся от нескольких секунд до пары минут, в зависимости от засоренности и мощности вашего ПК.
Также Windows располагает собственной утилитой, предназначенной для очистки системного диска. Она не обращает внимание на файлы от сторонних программ, в отличие от CCleaner, но зато идеально справляется с устранением своих временных файлов. Подробнее об этом методе мы расскажем в статье «Лучшие способы очистки диска в Windows». Вы удивитесь тому, сколько гигабайт на вашем накопителе занято откровенным хламом!
На скорость работы ПК влияет и вредоносное ПО. Оно может появиться на компьютере в том случае, если вы не пользуетесь антивирусом. Ваш компьютер может выполнять какие-то сложные операции для злоумышленника — вплоть до генерации биткоинов, а вы даже не будете знать об этом! К счастью, подавляющее большинство таких программ сейчас устраняется любым антивирусом. Впрочем, бесплатные их версии, опять же, сильно нагружают систему. Поэтому мы рекомендуем не экономить, оформив платную подписку на какой-нибудь хороший антивирус — в будущем мы обязательно расскажем об этой теме во всех подробностях.
Освобождение места на системном диске
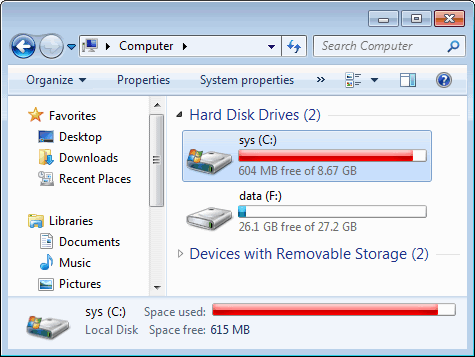
Выше мы уже упомянули о том, что в Windows встроена возможность очистки диска C. Но эта утилита в основном устраняет мусор, появляющийся в результате работы ОС. Если же вы регулярно сохраняете на системный диск самые разные файлы (фотографии, музыку, документы и видеоролики), то лучше воспользоваться бесплатной программой TreeSize Free.
Данная утилита постарается проанализировать весь диск C. После этого вас ознакомят со всей его структурой. При этом все папки и файлы будут отсортированы по размеру. Вы быстро поймёте, какие именно файлы занимают больше всего свободного пространства. Например, вы удивитесь тому, насколько много места может занимать программа, предназначенная для видеомонтажа!
Удалите файлы, которые посчитаете лишними. Или хотя бы переместите их на другой диск. Помните о том, что операционной системе нужно, чтобы на диске C были хотя бы 40 Гб свободного места.
Обновление драйверов
Компьютерные комплектующие работают исключительно при помощи драйверов. Если они у вас не обновляются, это может привести к замедлению работы ПК. К счастью, современные версии Windows («восьмерка» и «десятка») умеют автоматически обновлять все драйверы. А вот у владельцев стареньких компьютеров могут возникнуть проблемы.
Если у вас Windows 7 или даже какая-нибудь Vista, придётся обновлять драйвера вручную. Но как это сделать? Зачастую мы не знаем даже названий тех компонентов, которые находятся в недрах ПК. К счастью, сейчас существуют программы, которые самостоятельно проверяют свежесть всех драйверов. Например, для этой цели можно использовать DriverPack Online. Скачайте её на ваш компьютер, после чего действуйте следующим образом:
-
Приостановите работу антивируса. Это нужно из-за того, что программа будет проверять драйверы, находящиеся глубоко в системе — антивирус неминуемо стал бы на это жаловаться.
-
Запустите DriverPack Online.
-
Нажмите кнопку «Режим эксперта» — её следует искать в нижней части открывшегося окна.
-
Перейдите во вкладку «Софт».
-
Здесь нужно убрать галочки около ненужных приложений. Это не позволит утилите вместе с драйверами установить вам «Яндекс.Браузер» и прочие приложения.
-
Отправляйтесь во вкладку «Драйверы».
-
Нажмите кнопку «Установить всё».
Далее остаётся лишь дождаться окончания установки драйверов. По окончанию процесса перезагрузите компьютер. Антивирус после этого включится автоматически.
Отключение лишних служб Windows
Операционная система Windows обладает огромным количеством служб, многие из которых работают в фоне. Некоторые службы выполняют важную работу, обеспечивая стабильность ОС. Другие большую часть времени бездействуют. А есть и такие службы, которые вообще можно спокойно отключить, высвободив тем самым системные ресурсы.
Проблема заключается в том, что все службы имеют сложные для понимания описания. Но вы легко найдёте в интернете статьи, в которых дотошно рассказывается о том, за что отвечает каждая служба Windows. Не исключено, что и мы когда-нибудь посвятим этой теме отдельную статью. Пока же расскажем о том, как попасть в список служб, а также о наиболее достойных кандидатах на отключение.
-
Первым делом воспользуйтесь комбинацией клавиш Windows+R.
-
В появившейся строке следует ввести команду «services.msc» (без кавычек), после чего нужно нажать клавишу Enter.
Вот и всё, вы попали в менеджер служб Windows. Все они здесь представлены в виде таблицы. Обратите внимание на то, что каждая служба обладает тем или иным типом запуска. Если указано «Автоматически», это говорит о том, что служба запускается вместе с операционной системой. Некоторые службы имеют статус «Отключено» — это значит, что они не работают. Мы рекомендуем поставить статус «Вручную» тем службам, которые могут быть запущены спустя некоторое время после старта ОС, если это вообще понадобится. Их список мы приводим ниже.
Разные версии Windows имеют разные службы. Поэтому не пугайтесь того, что какой-то службы в вашей операционной системе не оказалось.
Итак, вот те службы, которые можно перевести в ручной режим запуска:
-
Служба загрузки изображений Windows — если у вас нет сканера.
-
Сервер — если вы не используете свой компьютер в качестве сервера.
-
Автономные файлы.
-
Служба перечислителя переносных устройств.
-
Windows Search — если вы никогда не пользуетесь функцией поиска внутри своей ОС.
-
Служба политики диагностики.
-
Удалённый реестр — эту службу вообще можно отключить.
-
Служба шифрования дисков BitLocker.
-
Сетевой вход в систему — если ваш ПК не подключен к корпоративной сети.
-
Служба сенсорной клавиатуры и панели рукописного ввода — если ваш дисплей не имеет сенсорного слоя.
-
Диспетчер скачанных карт — если вы совсем не пользуетесь приложением «Карты», разработанным Microsoft.
-
Вторичный вход в систему.
-
Модуль поддержки NetBIOS через TCP/IP.
-
Superfetch или SysMain — если операционная система установлена на SSD.
-
Служба защитника Windows — если вы установили сторонний антивирус.
И это далеко не полный список! Поэтому рекомендуем ознакомиться и с описаниями других служб — оно появляется в левой части окна.
Борьба с перегревом

Тормоза в Windows могут возникать в результате перегрева компьютера. Частенько от этой проблемы страдают ноутбуки, вентиляционные отверстия которых легко перекрываются, допустим, покрывалом. Потрогайте днище своего лэптопа. Если оно является очень горячим, то это хороший признак того, что «железо» перегрето. Чтобы справиться с этой проблемой, BIOS уменьшает тактовую частоту процессора, из-за чего начинают возникать тормоза.
Каждый современный процессор оснащён датчиком температуры. Чтобы ознакомиться с его показаниями, нужно либо выйти в BIOS, либо воспользоваться специальной программой. Если температура начинает достигать 80°C, нужно с этим бороться.
Чтобы избавиться от перегрева, нужно разобрать компьютер и почистить его от пыли. Если вы не делали это много лет, готовьте пылесос! Также не исключено, что ранее вы воспользовались плохой термопастой, и она засохла. Ею создаётся прослойка между процессором и кулером. Если вы предполагаете, что проблема заключается именно в этом, снимите кулер и нанесите новую термопасту. Заодно вы сможете полностью почистить кулер, между рёбрами которого может оказаться значительное количество пыли.
Само собой, замена термопасты требуется только в стационарных ПК. Если вы пользуетесь ноутбуком, то лучше не пытаться разбирать его своими силами — это сложно, да и особого эффекта от этого ждать не стоит.
Установка более мощных комплектующих
Как ни крути, но все компьютерные компоненты постепенно устаревают. Чем более новыми программами вы пользуетесь, тем большую мощь они требуют. Даже сама Windows постепенно предоставляет всё более строгие системные требования. Вы сами можете вспомнить, на каких компьютерах в своё время работала Windows XP. Какую-нибудь «десятку» установить на них попросту невозможно.
В основном скорость работы операционной системы зависит от процессора. Также вы можете попробовать докупить оперативную память. Этим советом могут воспользоваться даже владельцы ноутбуков. Но не всех — обязательно уточните, поддерживает ли ваша модель установку дополнительного модуля.
Во время игр практически всё зависит от видеокарты. Это тот компьютерный компонент, который устаревает быстрее всего. К счастью, на работу операционной системы он почти не влияет. Слабость графического адаптера может быть заметна только в специфических программах — например, в предназначенных для видеомонтажа.
Если вы хотите практически моментально избавиться от тормозов в Windows, рекомендуем заменить жесткий диск. Купите вместо него SSD (твердотельный накопитель). Если операционная система будет находиться на нём, всяческие подтормаживания полностью исчезнут, а включение компьютера будет занимать буквально полминуты.
Переустановка Windows
Если описанные выше способы не помогают, придётся переустанавливать или хотя бы восстанавливать операционную систему. Рекомендуем вам установить более свежую версию ОС, чем установлена сейчас. Но только если позволяет «железо»! Например, обладателям Windows 7 уже давно рекомендовано перейти на «десятку». Разницу в быстродействии вы заметите сразу же.
Ещё рекомендуем перейти в «Центр обновления Windows». Не исключено, что новая сборка решит все ваши проблемы.
Как именно переустанавливается Windows — это тема отдельной статьи. Если вкратце, то вам необходимо создать загрузочную флешку, а затем выбрать в BIOS пункт, позволяющий загрузиться именно с неё, а не с жёсткого диска.
Заключение
Операционная система Windows требует регулярного ухода за собой, иначе она может начать тормозить. Также вам нужно ухаживать и за внутренностями компьютера, если он является стационарным. Ещё мы рекомендуем использовать Windows 10 — эта ОС является наиболее современной, тормозить она будет только на откровенно слабом ПК.
Оцените статью |
|







