Как создать загрузочную флешку Windows 10 через Rufus
Распространяемая по свободной лицензии Rufus предназначена для создания загрузочных флеш-накопителей. Программа умеет работать с ISO-образами нескольких десятков операционных систем в число которых входят и продукты Microsoft. Наши эксперты рассказывают, как создать с ее помощью загрузочную флешку для Windows 10.
Предварительная загрузка образа
Последнюю официальную сборку операционной системы, со всеми вышедшими на текущую дату обновлениями, можно бесплатно скачать с официального сайта Microsoft.
Заходим на страницу загрузки Windows 10. Находим блок посвященный вариантам установки операционной системы и нажимаем выделенную рамкой кнопку.
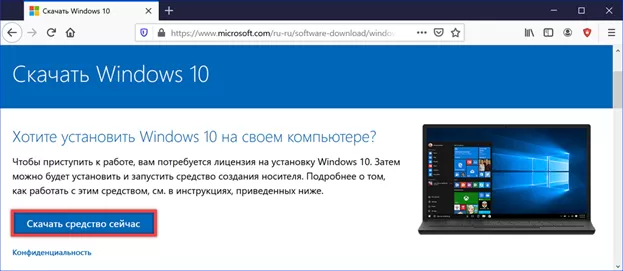
Соглашаемся с сохранением на ПК файла «MediaCreationTool1909.exe» Цифры, используемые в его наименовании, соответствуют номеру основой полугодичной сборки операционной системы.

После запуска программа проведет тестирование компьютера на соответствие минимальной рабочей конфигурации, подходящей для установки Windows 10. Согласившись с лицензионным соглашением, переносим радиокнопку с позиции «Обновить» в положение, указанное стрелкой.
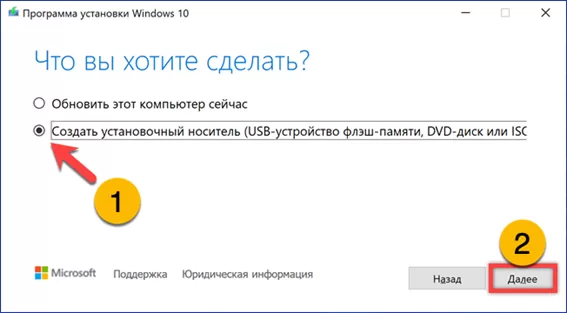
Для создания универсального носителя снимаем галочку в отмеченной цифрой «1» области. Двойкой обозначены выпадающие меню, с помощью которых изменяется основной язык интерфейса и разрядность.
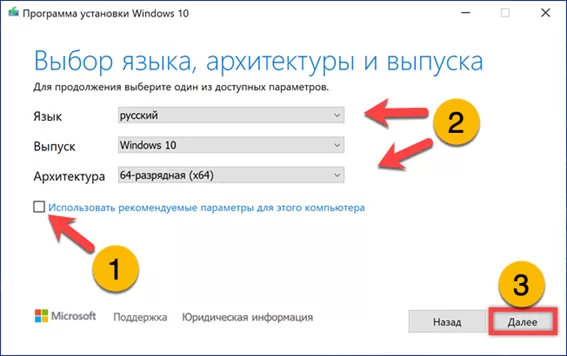
Помещаем радиокнопку в положение «ISO-файл» для получения на ПК локального образа. Нажимаем отмеченную двойкой кнопку «Далее».

Указываем в Проводнике конечную директорию сохранения образа операционной системы. Нажав «Сохранить» активируем процесс получения дистрибутива с серверов Microsoft.
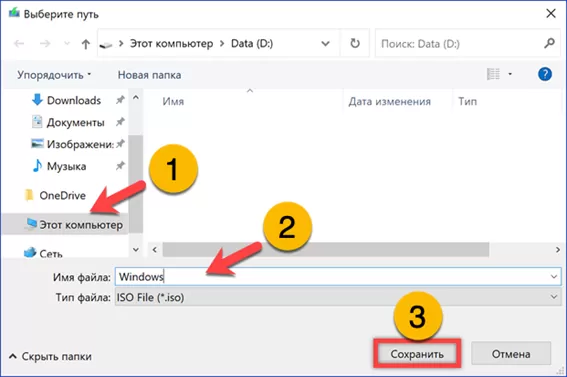
Загрузка образа в Rufus
Начиная с версии 3.5 разработчики Rufus реализовали возможность загрузки ISO-файла непосредственно из программы.
Нажимаем отмеченную цифрой кнопку «Выбрать». Переключаемся в выпадающем меню на строку «Скачать».
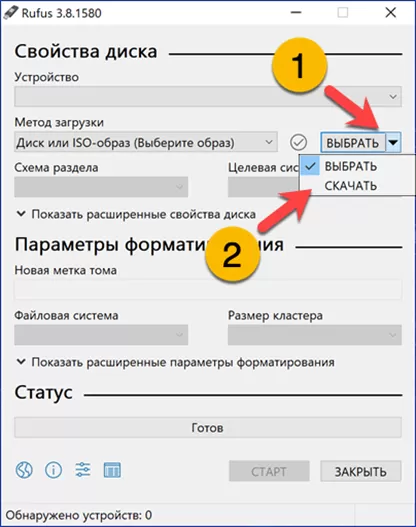
На начальном этапе подтверждаем желание загрузить образ Windows 10.
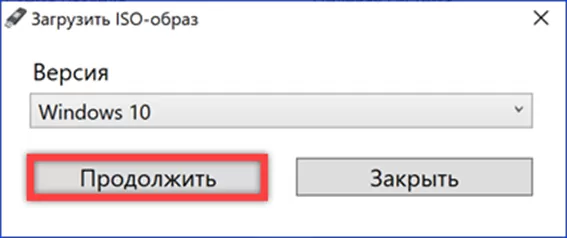
В выпадающем меню выбираем необходимую сборку. По умолчанию предлагается загрузка последней актуальной версии ОС, уступающей аналогу с сайта Microsoft только полнотой текущих исправлений.

Соглашаемся с получением издания «Home/Pro». При необходимости отмеченное стрелкой меню позволяет сменить его на «Education», сборку для образовательных учреждений.

Устанавливаем основной язык интерфейса. По умолчанию программа предлагает вариант, основанный на системной локализации.

На заключающем этапе указываем предпочтительную архитектуру и определяем способ загрузки. Установка галочки в положение, отмеченное двойкой, запускает ее в браузере. Нажимаем кнопку «Скачать».
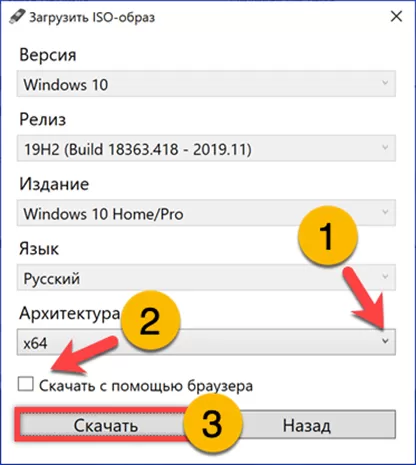
Подтверждаем сохранение файла ISO и указываем в Проводнике конечную директорию.
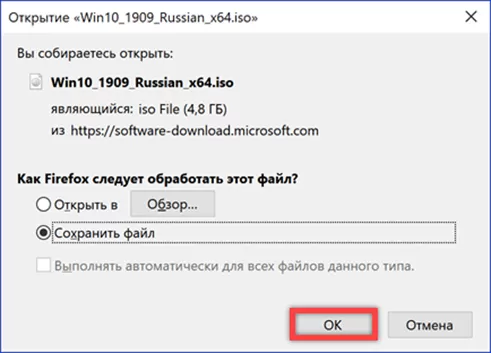
Запись флешки
Получив одним из описанных выше способов дистрибутив операционной системы приступаем к записи установочного носителя.
В первом поле, расположенном в верхней части окна программы, высвечивается подключенная флешка и ее размер. Ниже него, двойкой отмечена область, в которой выбирается исходный дистрибутив. При загрузке из программы она заполняется автоматически. Расположение полученного другим способом ISO-файла требуется указать вручную. Поля «Схема разделов» и «Целевая система» логически увязаны. Выбор значения в одном автоматически изменяет его в другом. При указании схемы MBR можно воспользоваться областью «Расширенные свойства». В развернутом виде она выделена на скриншоте зеленым маркером.
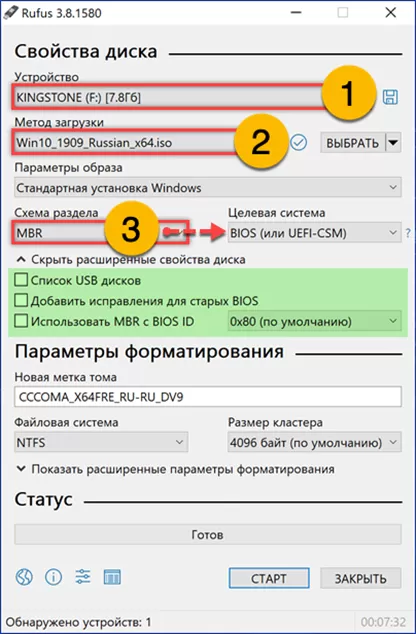
Второй блок настроек касается параметров форматирования флешки. В поле, отмеченном единицей, указывается будущая метка тома, взятая из описания дистрибутива. Поскольку целевой файловой системой загрузочного носителя является FAT32 она в дальнейшем будет урезана до 11 символов. Зеленым маркером выделена развернутая область «Расширенные параметры». Определившись с опциями форматирования, нажимаем кнопку «Старт».
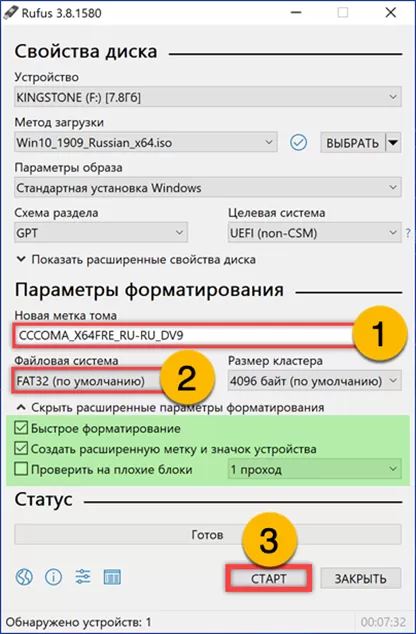
Соглашаемся с системным предупреждением разрешив удаление всей имеющейся на флешке информации.
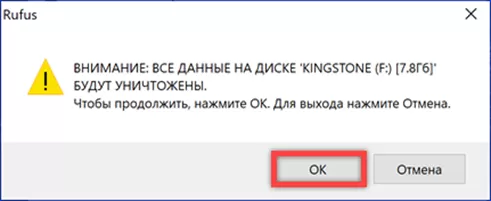
Дожидаемся полного заполнения прогресс-бара, указанного стрелкой. При завершении операции проценты выполнения в нем заменяет надпись «Готово». Нажимаем «Закрыть» и можем использовать накопитель по назначению.
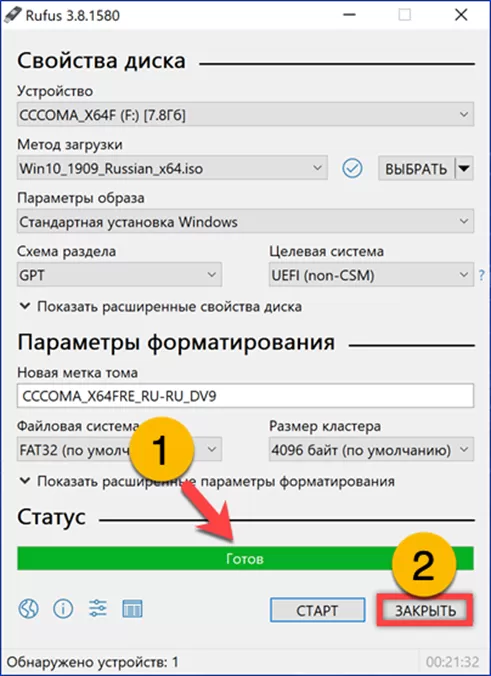
В заключение
Приведенная в этом материале пошаговая инструкция по созданию загрузочной флешки в программе Rufus может пригодиться как опытным, так и начинающим пользователям.
Оцените статью |
|
22.11.2024
22.11.2024
22.11.2024
22.11.2024







