Как поменять тему на Windows 7
Темы используются в операционных системах Microsoft для комплексного изменения стиля оформления. Пользователь одновременно получает новые обои рабочего стола, звуковую схему оповещения о событиях, цветовое решение для панели задач и заставку хранителя экрана. Наши эксперты рассказывают, как поменять тему в Windows 7.
Меню персонализации
Управление оформлением рабочего стола сосредоточено в меню персонализации. Доступ к нему можно получить с помощью контекстного меню.
Щелкаем правой кнопкой мыши по любому свободном от иконок приложений участку рабочего стола. В развернувшемся списке выбираем последний пункт, выделенный рамкой на снимке экрана.
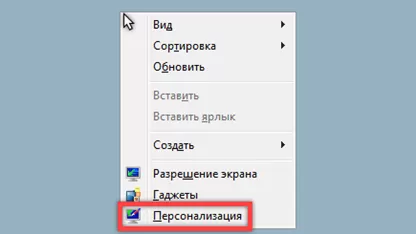
Панель персонализации откроется в разделе «Мои темы». Используемая в настоящий момент времени располагается крайней слева. Ниже, в обозначенную цифрой «2» область, вынесены настройки отдельных элементов. Выбрав базовый стиль оформления, пользователь может изменять фоновой рисунок рабочего стола, цветовое решения для оформления окон в стиле Aero, звуковую схему и заставку хранителя экрана. Чтобы ознакомится с другими имеющимися в системе вариантами перемещаем указанный тройкой ползунок вниз до самого конца.
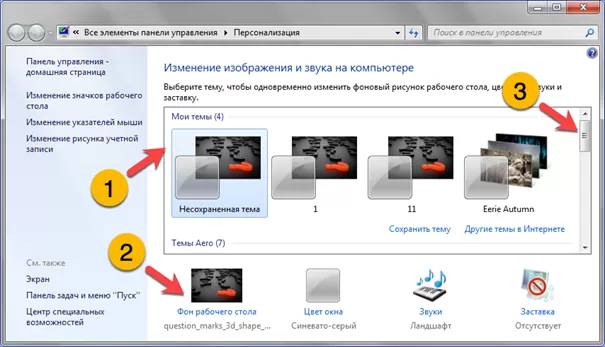
Здесь расположены шесть тем с высокой контрастностью и базовым оформлением, исключающим прозрачность. Поднимаем ползунок в среднее положение.

На выбор пользователя предлагается семь тем оформления в стиле Aero. Это основной интерфейс Windows, включающий в себя эффекты прозрачности для окон и панели задач.

Замена и настройка темы
Выбранную тему пользователь может редактировать, изменяя заданные по умолчанию параметры под свои предпочтения.
Установка выполняется одиночным щелчком мышкой по выбранной цветовой схеме. Изменения применяются сразу и не требуют перезагрузки. Для точной настройки используем блоки параметров, указанные цифрой «2».
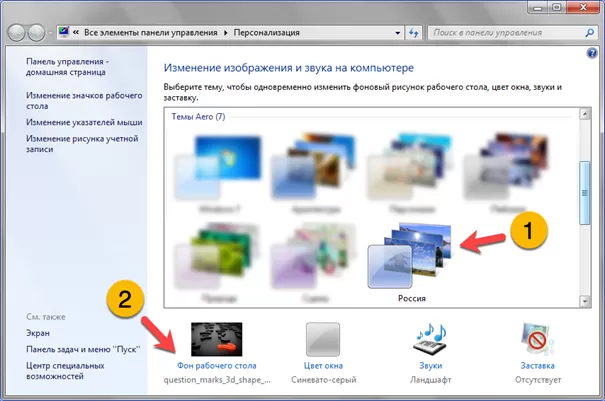
По умолчанию в теме используются все входящие в нее рисунки рабочего стола в режиме слайд-шоу. Чтобы установить стационарные обои снимаем галочки, отмеченные единицей с лишних изображений. Выпадающее меню, обозначенное цифрой «2» позволяет задавать параметры размещения фонового рисунка на рабочем столе. Для установки собственной картинки используем кнопки «3» и «4». Первая дает доступ к папке с системными изображениями и директориям, которые пользователь указывал ранее при выборе обоев. «Обзор» позволяет указать новое расположение фоновых рисунков. Перед выходом внесенные в разделе изменения записываем.
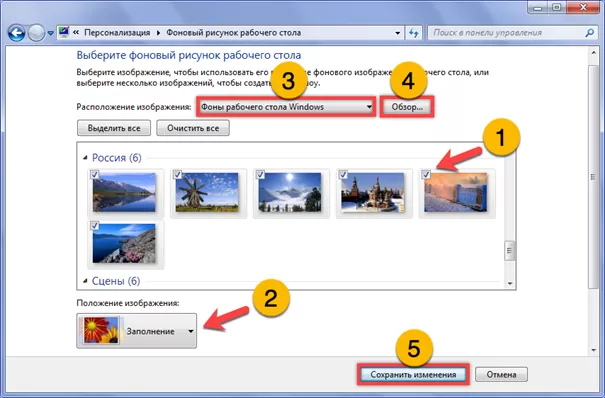
Блок «Цвет окна» позволяет настроить эффекты Aero. Выбираем основной оттенок в отмеченной единицей палитре. Прозрачность отключается галочкой в области обозначенной цифрой «2». Показанный тройкой ползунок регулирует уровень насыщенности цвета.
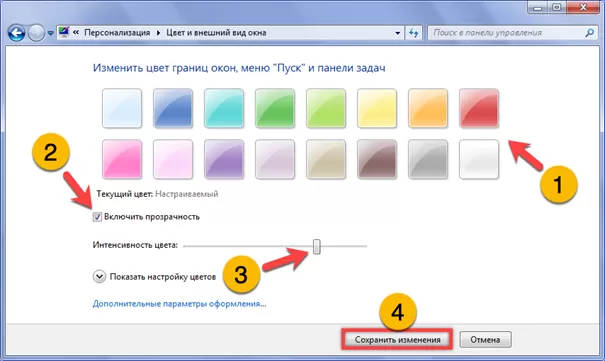
Гиперссылка «Звуки» ведет в панель управления аудиосистемой ПК. В открывшейся вкладке цифрой «2» показано выпадающее меню предустановленных схем уведомлений. Ниже, в окне событий, пользователь может проверить пункты, отмеченные символом динамика и заменить их по своему усмотрению. Настроенная схема записывается кнопкой «Сохранить как».

Последний блок настроек отвечает за хранитель экрана. Заставка выбирается в выпадающем списке, обозначенном единицей. Расположенные справа от него кнопки предназначены для выбора параметров графики и предварительного просмотра результатов.

Установка дополнительных тем
Если набор тем предлагаемый в операционной системе не устраивает, можно бесплатно загрузить дополнительные со страницы поддержки Microsoft.
Открыв панель персонализации, нажимаем гиперссылку, подсвеченную на скриншоте зеленым маркером.

В используемом по умолчанию браузере откроется сайт технической поддержки Microsoft. В левой части окна показано меню выбора. Темы собраны в группы, объединенные общей стилистикой.

Опустившись ниже на этой же странице, видим подборку наиболее популярных у пользователей вариантов оформления с кратким описанием. Кликаем на ссылку под выбранной картинкой для ее скачивания на ПК.
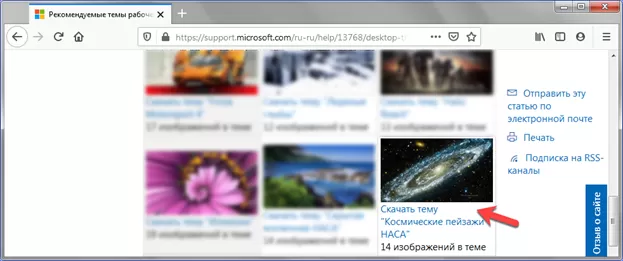
В появившемся меню загрузки ничего не меняя нажимаем кнопку «ОК».
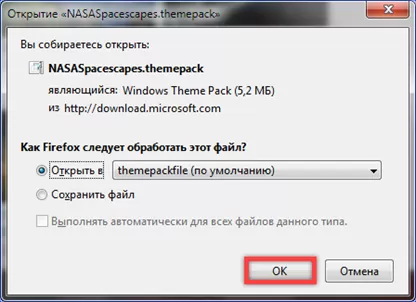
Полученная с интернета тема устанавливается автоматически. Оформление рабочего стола сразу меняется в соответствии с параметрами загруженного пакета. При необходимости корректируем внешний вид, как было описано в предыдущем разделе.

В заключение
Наши эксперты рассказали, как изменить внешний вид Windows 7 используя встроенные или загружаемые темы оформления. Следуя описанной методике, вы можете настраивать ОС для комфортной работы в соответствии со своими предпочтениями.
Оцените статью |
|





