Как изменить курсор мыши на Windows 7 39
Курсор, как элемент оформления графического интерфейса, пользователь может изменять по своему усмотрению. Несколько цветовых схем входят в состав дистрибутива, а дополнительные можно найти в интернете. Наши эксперты рассказывают, как изменить указатель мыши в Windows 7.
Системные схемы
Управление настройками мыши, в том числе и внешним видом курсора сосредоточено в одном из разделов панели управления. Попасть в него также можно из меню персонализации.
Вызывав панель управления любым удобным способом, находим в ней раздел, подсвеченный на скриншоте.

Альтернативный путь заключается в использовании контекстного меню рабочего стола. Вызываем его щелчком правой кнопкой мыши по свободному от иконок пространству. Открываем последний в списке действий пункт, обозначенный на снимке экрана рамкой.
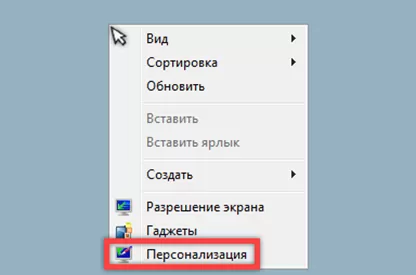
В окне настроек персонализации кликаем по выделенной в боковом меню гиперссылке.
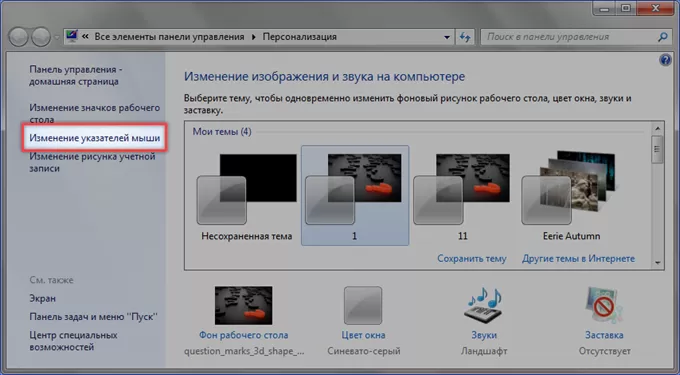
В обоих случая откроются свойства мыши. Переходим на вкладку «Указатели». Раскрываем выпадающий список с предустановками и выбираем подходящий вариант оформления. Нажав «Применить» можно сразу оценить внесенные изменения.
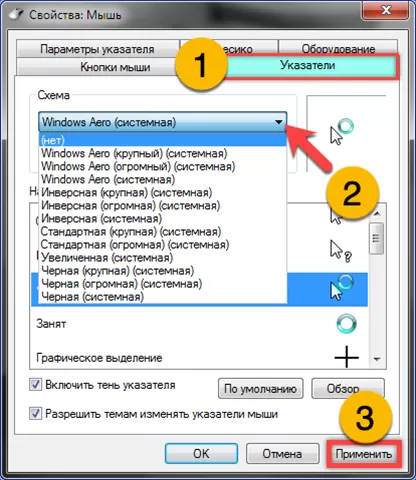
Установка дополнительных указателей
Дополнительные наборы курсоров бывают статическими и анимированными. Первые имеют расширение CUR, а вторые ANI. Обычно создатели выкладывают их в виде архивов ZIP или RAR. После загрузки на ПК их сначала нужно распаковать в отдельную папку.
Выполнив все предварительные приготовления, одним из описанных выше способов заходим в настройки мышки. Нажимаем подсвеченную на снимке экрана кнопку «Обзор».
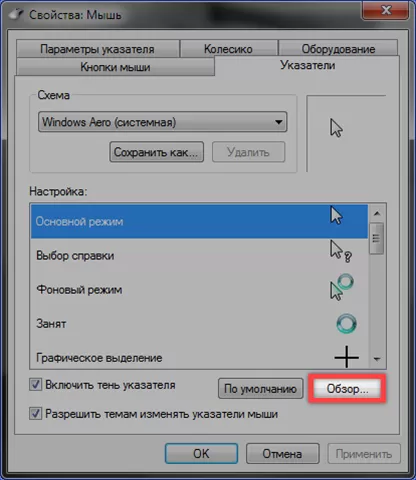
По умолчанию откроется системная директория со значками курсоров. Переходим в папку куда распаковали загруженные из сети наборы. Для каждого из режимов отображения назначаем подходящую иконку. Оценить, как выглядит указатель можно в области предварительного просмотра, отмеченной на скриншоте цифрой «2».
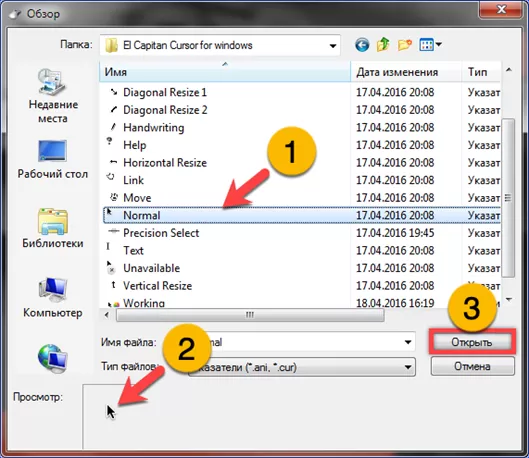
Переназначив все или часть значков нажимаем кнопку «Сохранить как» выделенную на снимке экрана рамкой.
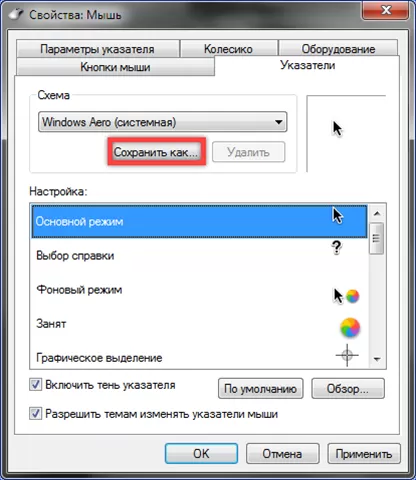
Задаем имя, под которым созданная схема будет числиться в выпадающем списке.

На последнем этапе убеждаемся, что в отмеченной единицей области отображается новое название и жмем «Применить». Для созданных пользователем схем под их списком активируется кнопка «Удалить», недоступная для системных наборов.
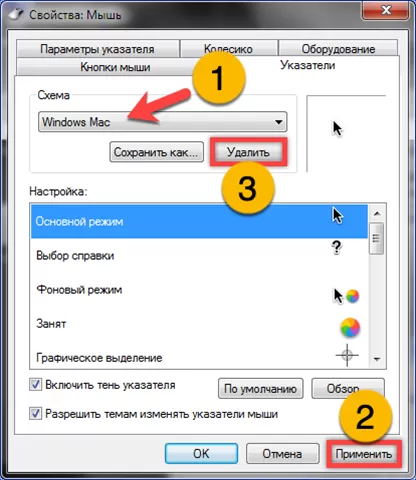
В заключение
Следуя приведенному нашими экспертами порядку действий, вы может изменить внешний вид Windows 7 сделав повседневное взаимодействие с системой более приятным.
Оцените статью |
|





