Форматирование флешки в Linux
*Обзор лучших по мнению редакции expertology.ru. О критериях отбора. Данный материал носит субъективный характер, не является рекламой и не служит руководством к покупке. Перед покупкой необходима консультация со специалистом.
Linux уже давно перестал быть системой для избранных, требующей навыков работы в терминале. Современные дистрибутивы вполне подходят для выполнения повседневных задач. В общих чертах интерфейс Linux мало чем отличается от всем привычного Windows. При желании пользователь быстро осваивается в этой ОС и работает, не испытывая дискомфорта. В этом материале наши эксперты на примере Linux Mint рассказывают, как выполнить форматирование флешки.
Графическая утилита
В состав многих дистрибутивов входит графическая утилита форматирования и набор драйверов для работы с популярными файловыми системами.
Открываем стартовое меню операционной системы и набираем начало названия в поисковой строке. При появлении совпадения щелкаем мышкой по выделенной рамкой области запуская утилиту.
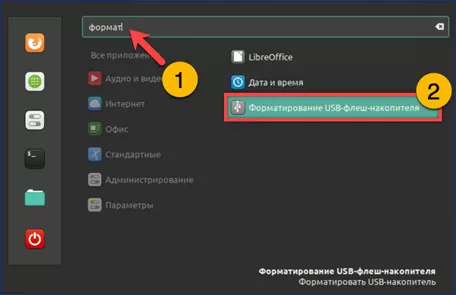
В файловом менеджере можно воспользоваться контекстным меню. Кликнув мышкой по области с подключенным накопителем, открываем список действий. Выбираем в нем строку «Форматировать».
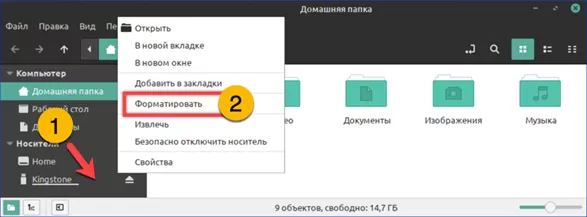
Интерфейс утилиты предельно простой и не содержит ничего лишнего. С помощью отмеченных цифрами «1» и «2» выпадающих списков выбираем флешку и указываем желаемый тип файловой системы. Доступный набор ФС зависит от используемого дистрибутива. В подсвеченное зеленым маркером поле вносим метку тома. Нажимаем обозначенную цифрой «4» кнопку.
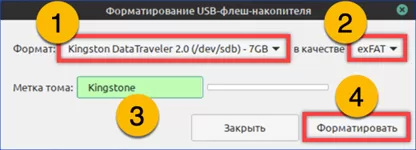
Подтверждаем паролем наличие административных прав. Щелчок по кнопке «Аутентифицировать» запускает форматирование флешки.
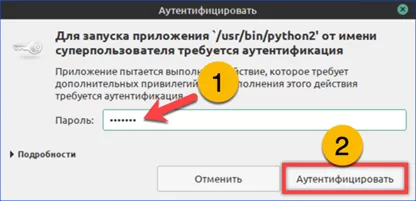
Закрываем информационное окно и можем использовать заново смонтированный накопитель для записи.
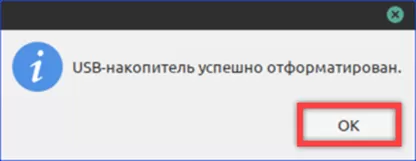
Терминал
Использование командной строки самый распространенный вариант форматирования флешки в Linux.
Открываем терминал и набираем в строке-приглашении «df». Получаем перечень всех дисков, смонтированных в систему. Находим в нем флешку ориентируясь по точке монтирования и названию. В нашем случае это диск «sdb1».
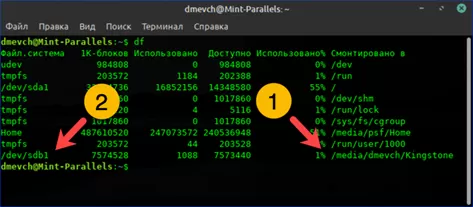
Перед тем как приступить к форматированию флешку нужно размонтировать, отключив ее от файловой системы Linux. Набираем в терминале «sudo umount /dev/sdb1». Нажимаем Enter и подтверждаем паролем права доступа для изменения параметров.

Вводим команду форматирования «sudo mkfs -t vfat -n KINGSTONE /dev/sdb1». После параметра «t» указывается файловая система. В примере выбрана «vfat», в Linux это сокращение, обозначающее FAT32. После параметра «n» указывается метка тома. Для FAT32 обязательно заглавными буквами. В конце команды указывается устройство, для которого задаются параметры. Завершаем действия нажатием клавиши Enter.
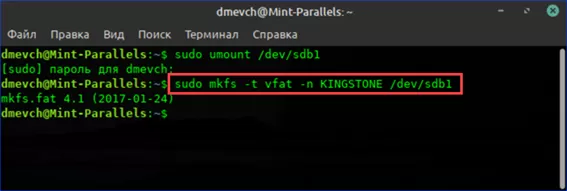
Программа Gparted
Программа Gparted универсальный инструмент в среде Linux предназначенных для работы с дисками и файловыми системами. Найти ее можно в стандартном репозитории любого дистрибутива.
При запуске программы сразу требуется подтвердить права доступа. Вводим пароль в указанное стрелкой поле и нажимаем кнопку «Аутентифицировать».
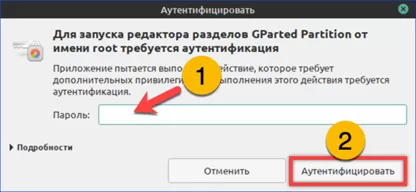
В главном окне разворачиваем меню, указанное стрелкой, и выбираем устройство «/dev/sdb».
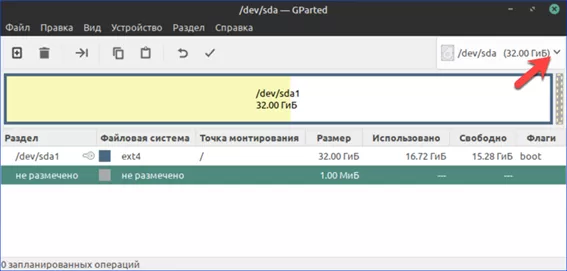
Выделяем мышкой информационную строку с характеристиками флешки. В верхней панели инструментов нажимаем область «Раздел» разворачивая список действий. Выбираем «Отмонтировать», чтобы отключить флешку от файловой системы Linux.

Раскрываем ставшее активным меню «Форматировать в». Выбираем нужную файловую систему в открывшемся справа списке. Для примера наши эксперты взяли самый универсальный тип FAT32.
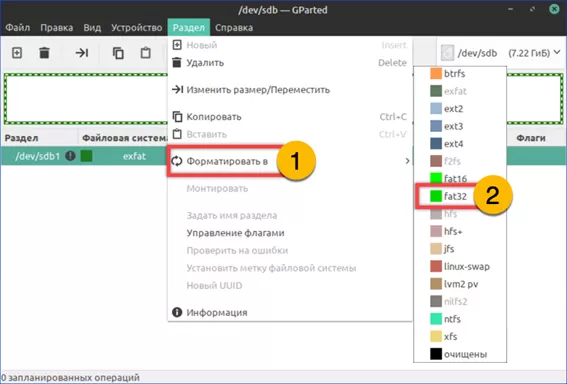
Заданные для накопителя действия не выполняются сразу, а откладываются. При необходимости пользователь может отменить неудачный выбор. Для завершения операции нажимаем указанную стрелкой галочку на панели инструментов.
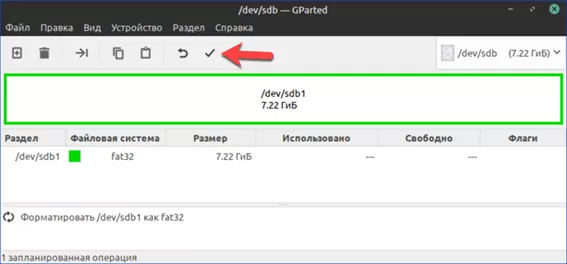
Соглашаемся с предупреждением о потере данных при форматировании.
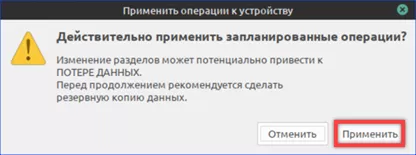
Закрываем окно с отчетом об успешном выполнении всех отложенных операций.
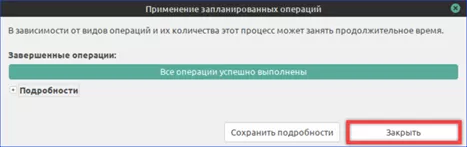
В заключении присвоим флешке имя, с которым она будет отображаться при подключении. Еще раз разворачиваем действия для пункта «Раздел» и нажимаем строку, отмеченную рамкой.
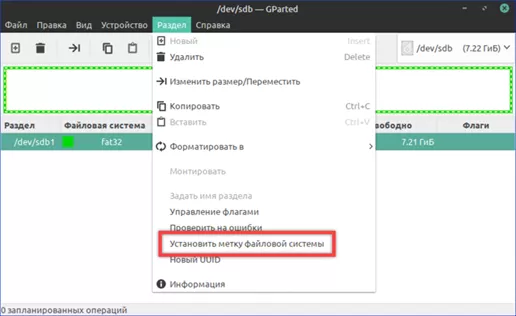
В появившемся окошке указываем название накопителя и кликаем «ОК. Устройство готово к записи данных.
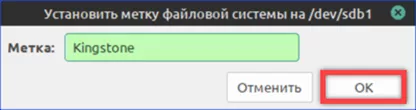
В заключение
Пошаговые инструкции, приведенные нашими экспертами, помогут разобраться с форматированием флешки в операционных системах семейства Linux. В различных дистрибутивах внешний вид программ может изменять в зависимости от используемого оконного менеджера, но общий порядок действий сохраняется.
Оцените статью |
|
































