3 способа установить обновления Windows 10
*Обзор лучших по мнению редакции expertology.ru. О критериях отбора. Данный материал носит субъективный характер, не является рекламой и не служит руководством к покупке. Перед покупкой необходима консультация со специалистом.
Выход Windows 10 ознаменовал переход Microsoft к новой стратегии развития. Одним из основных приоритетов стала безопасность. Windows as a Service (WaaS), что в переводе звучит «Windows как услуга», предполагает новый способ распространения и обслуживания операционной системы. Измененное лицензионное соглашение предусматривает обязательную установку обновлений, от которой нельзя отказаться. С одной стороны это выглядит как навязанная без всякой альтернативы услуга, а с другой – пользователь получает постоянно актуальную и защищенную от угроз версию ОС. Наши эксперты рассказывают, как можно устанавливать обновления Windows 10 сделав этот процесс максимально удобным и комфортным.
Проверка и отложенная установка
Операционная система в автоматическом режиме регулярно опрашивает серверы Microsoft. В первую очередь проверяется наличие актуальных антивирусных определений необходимых для работы Защитника Windows и критических исправлений. Следом выполняется поиск менее срочных обновлений. Если для применения внесенных в систему изменений не требуется перезагрузка все операции выполняются в фоновом режиме. При желании проверку обновлений можно выполнить вручную.
Запускаем новую панель параметров операционной системы с помощью сочетания клавиш «Win+i». Переходим в обозначенный на скриншоте раздел.
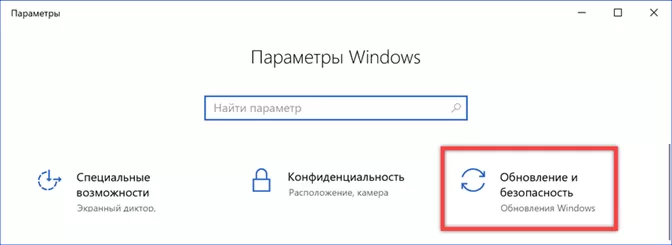
Первый открывший пункт называется Центр обновления Windows. Зеленый значок в указанном стрелкой месте показывает, что ОС находится в актуальном состоянии. Нажимаем на выделенную рамкой кнопку для ручного запуска проверки свежих исправлений.
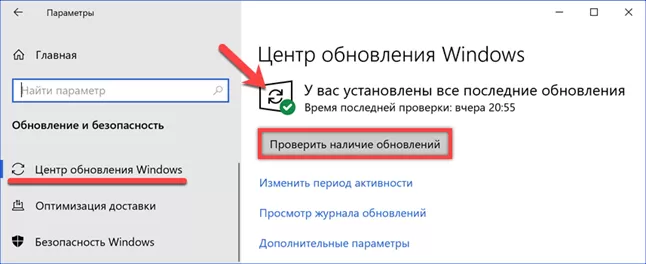
Обнаружив новое доступное обновление, Windows загружает его и по возможности сразу устанавливает. В процессе показывается название загружаемого пакета, краткое описание и идентификационный номер. Ниже выводится строка состояния с процентной отметкой выполнения текущей операции.
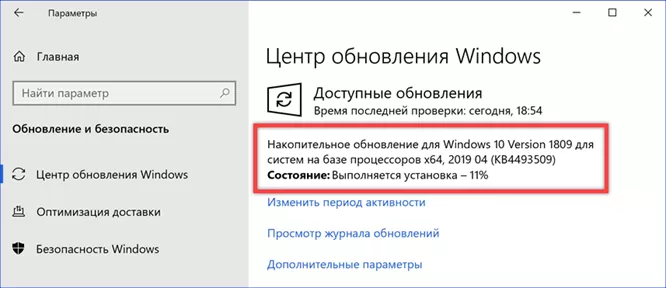
Когда требуется вмешательство пользователя на иконке Центра обновлений появляется восклицательный знак. Рядом выводится описание необходимого действия. В данном случае, показанном на скриншоте, система требует перезагрузки для применения всех параметров обновления. Выполнить ее можно немедленно или перенести на удобное время. Выбрав вариант отложенной установки, нажимаем указанную цифрой «3» гиперссылку.
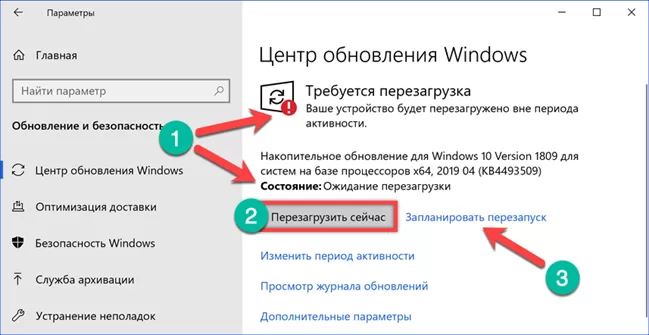
В новом окне разрешаем работу планировщика, изменив состояние переключателя, указанного цифрой «1». После этого активными становятся параметры даты и времени. Допускается выбрать любой день в течение недели от текущего. Время перезагрузки задается с точностью до минуты.
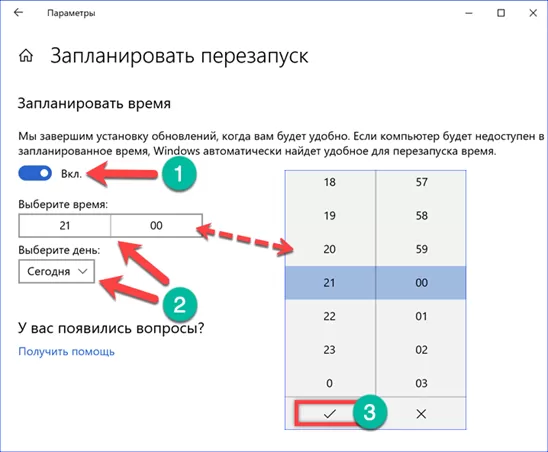
Расширенные настройки
Кроме отложенной установки можно редактировать еще ряд параметров, определяющих поведение операционной системы.
Под кнопкой ручной проверки располагается три ссылки на разделы настроек.
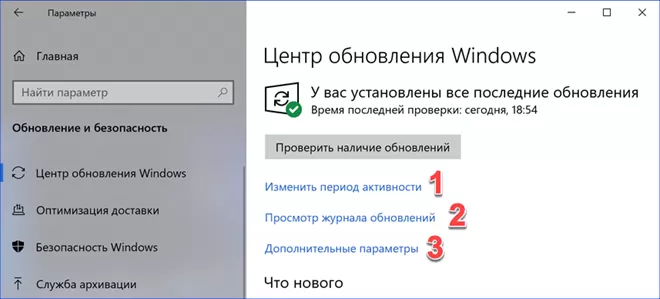
Первая позволяет установить границы рабочего времени. В этот период Windows не будет выполнять автоматическую перезагрузку даже если полученное исправление этого требует для применения изменений. Диапазон активности не должен превышать 18 часов от начального значения.
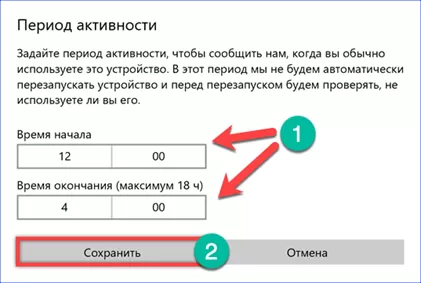
В журнале все полученные и установленные на компьютере исправления разбиты на пять групп. Напротив каждой цифрой указано количество содержащихся в ней пунктов. Развернув группу, можно посмотреть краткое описание каждого пакета и дату его установки.
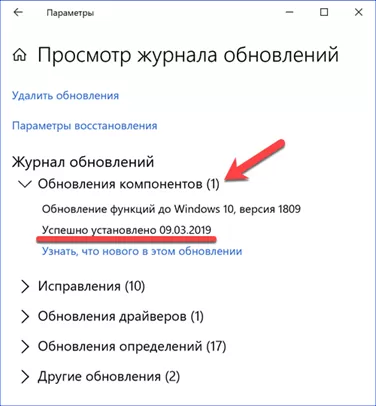
Дополнительные параметры позволяют включать уведомление о необходимости вмешательства пользователя и согласовать установку сопутствующих компонентов. К примеру, можно разрешить проверку и получение исправлений для Microsoft Office. Отмеченный стрелкой переключатель предназначен для ограничения загрузки при использовании лимитного подключения к интернету.
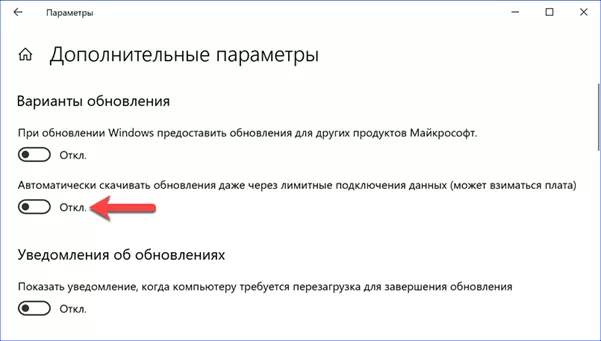
Опустившись ниже в разделе дополнительных параметров, можно приостановить получение обновлений на срок до 35 суток. Цифрой «2» показано выпадающее меню с двумя пунктами. Отмеченный на скриншоте используется по умолчанию. Исправления и сборки компонентов доставляются на компьютер по мере их готовности. Выбор Semi-Annual Channel дает возможность получать их после того, как пройдя дополнительную серию тестов они будут признаны пригодными для установки на корпоративных версиях ОС. Цифрой «3» обозначены счетчики дней. Проверка и получение обновлений будет отложена на выбранный срок. Для компонентов операционной системы он составляет один год, а для исправлений безопасности – 30 суток. На получение антивирусных определений для Защитника Windows эти параметры влияние не отказывают.
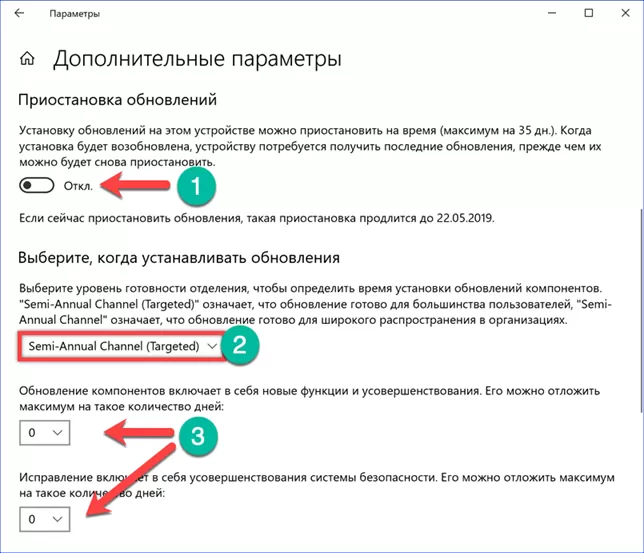
Оптимизация доставки
Функция оптимизация доставки создает распределенную сеть получения обновлений. В ней используются не только серверы Microsoft, но и пользовательские компьютеры, работающие под управлением Windows 10.
Закончив с настройками автоматизации спускаемся на один пункт в области переходов. Переводим отмеченный переключатель в положение «Вкл» и выбираем доставку с других компьютеров в сети интернет. Для тонкой настройки переходим по расположенной ниже гиперссылке.
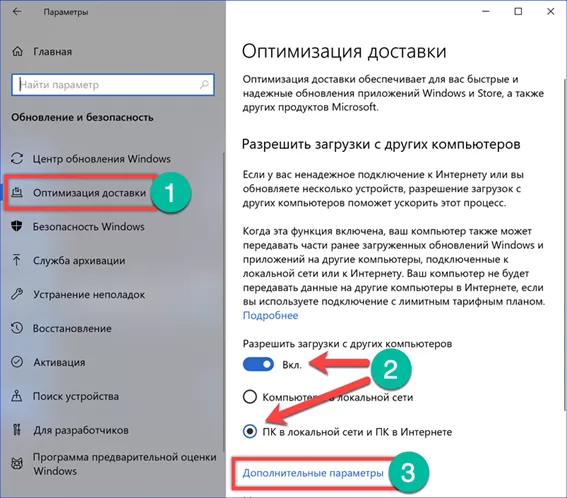
В разделе дополнительных параметров можно задавать использование пропускной способности канала в процентах. Настройка выполняется отдельно для загрузки и передачи исправления и компонентов.
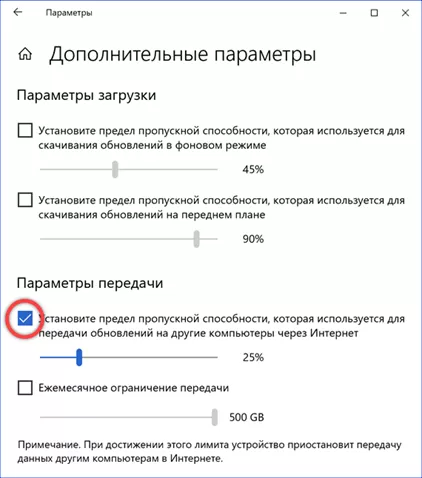
Ручная установка
При отсутствии постоянного доступа в интернет можно воспользоваться вариантом ручной загрузки обновлений из Каталога центра обновлений Microsoft.
Чтобы быстро найти на странице нужно исправление нужно знать его идентификационный номер. Для примера возьмем последнее накопительное обновление выпущенное для Windows 10. Полный его номер KB4493509, но для поиска достаточно указать только цифры в отмеченном стрелкой поле. В открывшемся списке представлены четыре варианта: для серверов (Server), мобильной платформы (ARM), 32-разрядных (х86) и 64-разрядных (х64) систем. Выбираем подходящий вариант и нажимаем кнопку «Загрузить».
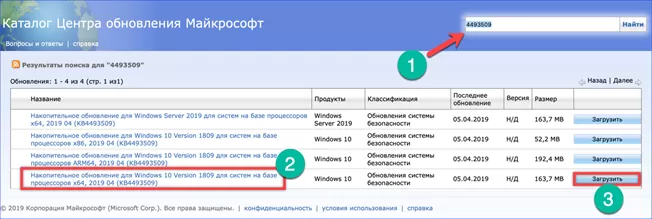
Откроется всплывающее окно, в котором приведена ссылка на выбранное обновление.
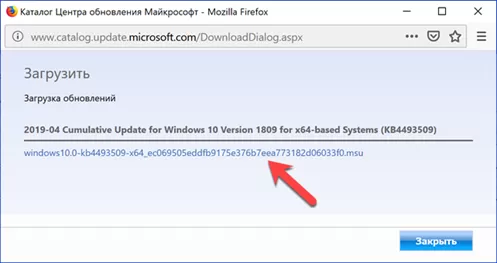
По умолчанию предлагается сразу открыть полученный файл в автономном установщике. Переводим переключатель на вариант локального сохранения.
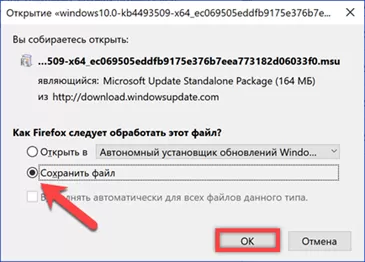
Полученный пакет обновлений имеет расширение MSU. Находим его в папке загрузок и запускаем как обычную программу. Автономный инсталлятор сначала проверит его наличие на компьютере.
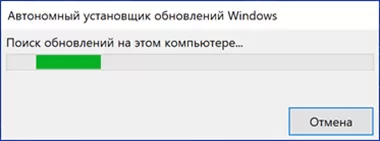
Убедившись, что выбранное обновление не было получено автоматически система предложит начать установку пакета.
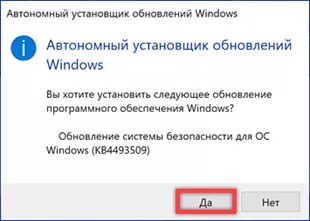
Ждем завершения процесса. Если в пакет входит несколько обновлений в информационном окне будет отображаться цифровая последовательность выполнения операций.
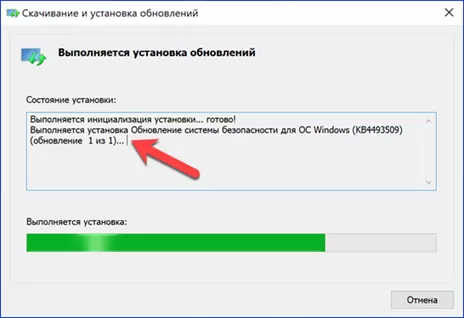
Если для применения внесенных изменений требуется перезагрузка, инсталлятор предложит ее выполнить.
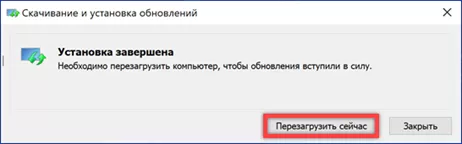
Установленное таким образом обновление будет отображаться в общем журнале, так же, как и получаемые в автоматическом режиме.
Windows Update Mini Tool
Небольшая, не требующая установки при использовании, утилита считается удобной альтернативой Windows Update. Загрузить ее можно на этой странице, по прямым ссылкам выложенным разработчиком.
Windows Update Mini Tool распространяется по свободной лицензии в виде архива ZIP. Внутри находится два исполняемых файла. Выбираем подходящий по разрядности и запускаем.
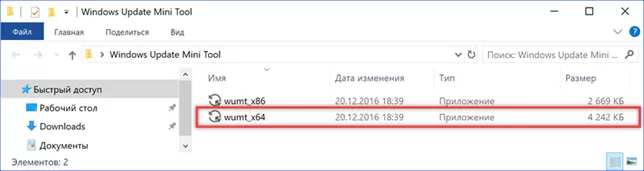
Нажимаем отмеченную цифрой «1» иконку для проверки обновлений. Программа обратится к серверам Windows Update и в главном окне выведет список доступных исправлений. Цифрой «3» на скриншоте показано выпадающее меню, предназначенное для настройки режима работы утилиты. По умолчанию активируется системная схема с автоматической проверкой.
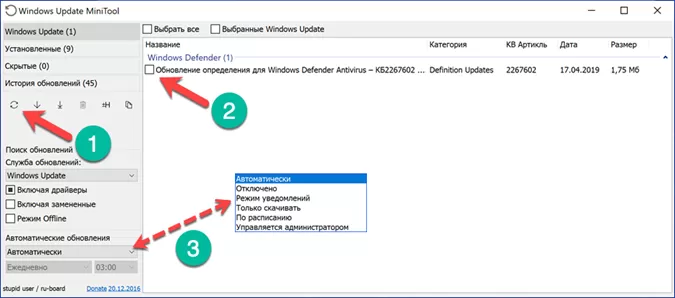
Для установки отмечаем выбранные обновления галочкой. Нажимаем отмеченную цифрой «2» иконку запуская процесс загрузки и установки.
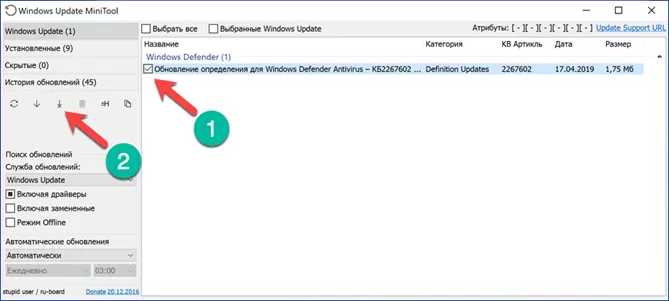
Утилита предельно простая, но по функциональным возможностям ничем не уступает встроенным инструментам операционной системы.
В заключение
Руководствуясь приведенными в этом материале советами наших экспертов, можно настроить работу Windows с обновлениями так, чтобы их получение не мешало работе, а установка выполнялась в удобное время.
Оцените статью |
|
































