5 способов убрать ошибку в Chrome: Download Interrupted
*Обзор лучших по мнению редакции expertology.ru. О критериях отбора. Данный материал носит субъективный характер, не является рекламой и не служит руководством к покупке. Перед покупкой необходима консультация со специалистом.
Появление в браузере Chrome ошибки «Download Interrupted» (загрузка прервана) приводит к невозможности установки и обновления расширений. Нажатие на любую из расположенных ниже текста уведомления кнопок результата не дает. «Обновить» приводит к повторному появлению ошибки Download Interrupted, а «Закрыть» только убирает всплывающее окно.

Наши эксперты рассказывают о возможных причинах возникновения ошибки «Download Interrupted» и способах ее решения.
Вход с учетной записью Google
Способ 1 по устранению ошибки «Download Interrupted»
В некоторых случаях помогают самые простые решения. К их числу относится вход в обозреватель с учетной записью Google.
Щелкаем мышкой по значку аватара расположенному справа от комбинированной адресно-поисковой строки. Нажимаем в выпадающем меню подсвеченную синим ссылку «Включить синхронизацию».
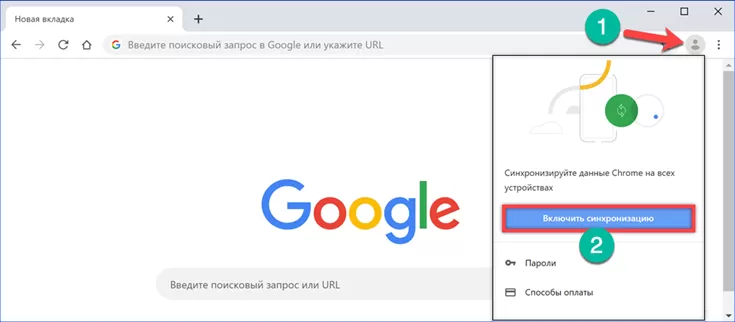
Chrome обновит содержимое активной вкладки переводя пользователя на страницу входа в сервисы Google. Если почтовый аккаунт уже имеется и к нему привязано какое-либо устройство вводим учетные данные в поле, показанное стрелкой. В противном случае нажимаем ссылку, выделенную рамкой, приступая к его созданию.
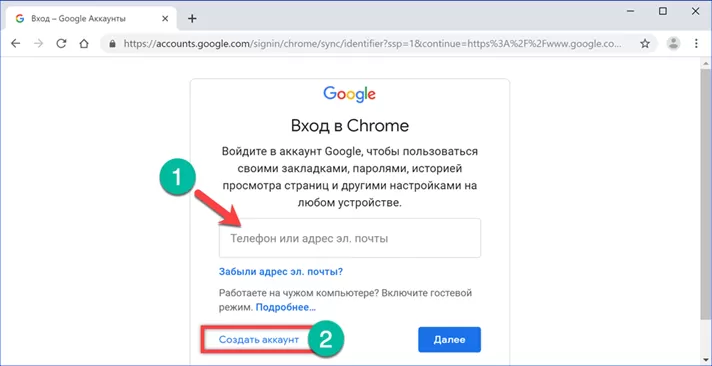
Вводим свои имя и фамилию на любом удобном языке. В следующем поле набираем логин пользователя, который будет указан в адресе электронной почты до символа «собака». Заполняется оно только латинскими буквами с применением цифр и точек. Если придуманный логин уже занят, строка подсветится красным цветом, а Google выдаст подсказку комбинируя введенные имя и фамилию нового пользователя. На последнем этапе придумываем и подтверждаем пароль состоящий минимум из восьми символов. Когда все будет сделано правильно, нажимаем «Далее».
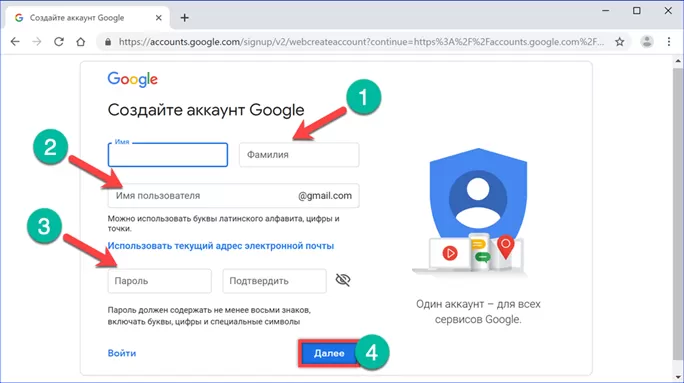
На следующей странице обязательными для заполнения являются только графы с полом и датой рождения. Номер мобильного телефона и резервный адрес электронной почты нужны для подключения двухфакторной аутентификации или восстановления забытого пароля и заполняются по желанию.
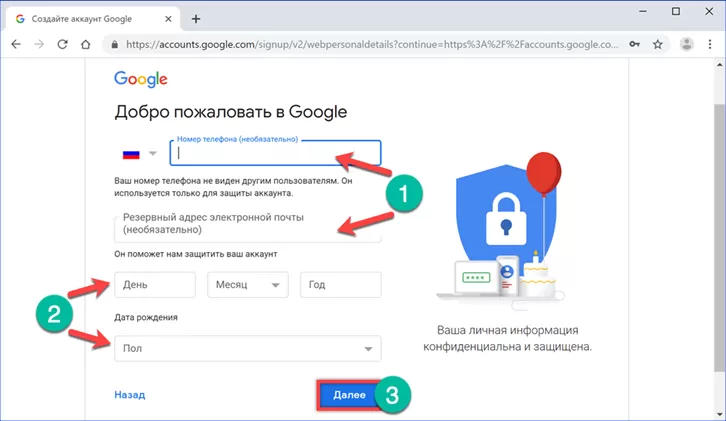
На последнем этапе необходимо подписать правила использования электронных сервисов Google и условия конфиденциальности. Ознакомившись с основными положениями, нажимаем «Принимаю», завершая тем самым процедуру создания аккаунта.
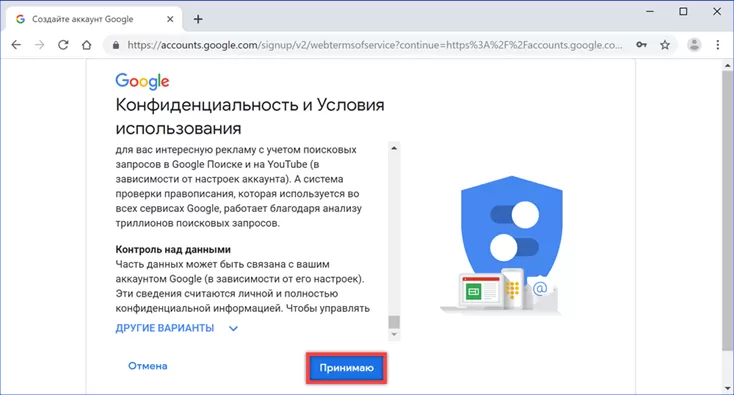
Во всплывающем окне кликаем «ОК» разрешая синхронизацию данных. Типовая иконка аватара рядом с адресной строкой и на главной странице поискового сервиса изменится, показывая фото пользователя или первую букву имени. После создания и входа в аккаунт пробуем установить расширение, перейдя на страницу интернет-магазина Chrome.
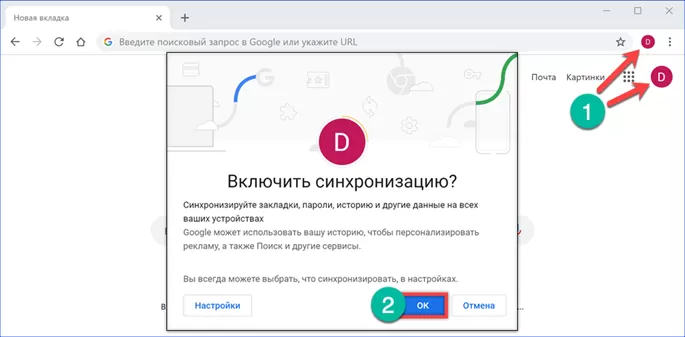
Перемещение директории Downloads
Способ 1 по устранению ошибки «Download Interrupted»
Один из самых долго живущих и бесполезных советов по настройке Windows заключается в разбиении жесткого диска на несколько разделов. После этого, стараясь освободить самостоятельно ограниченное место, пользователи начинают переносить системные папки. Следствием этих действий может стать ошибка «Chrome download interrupted». Браузер «теряет» системную директорию и не может скачать или завершить обновление уже установленных расширений.
Запускаем Проводник и вызываем контекстное меню для папки «Загрузки». Отрываем пункт «Свойства», который находится последним в списке доступных действий.
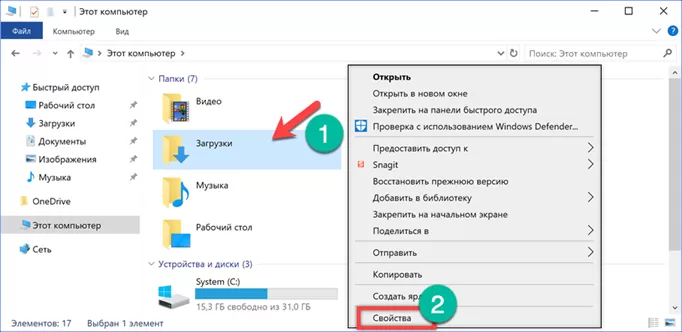
Переключаемся на вкладку «Расположение» и смотрим путь указанный в обозначенном стрелкой поле. Он должен начинаться с буквы «С» и включать в себя название директории пользователя. На расположенном ниже скриншоте показано неправильное расположение папки Downloads. Нажимаем отмеченную цифрой «2» кнопку, чтобы вернуть значение по умолчанию.
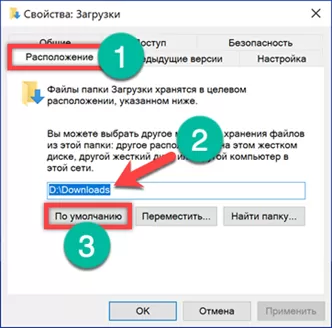
Убедившись, что путь изменился и ведет в директорию текущего пользователя, записываем внесенные изменения.
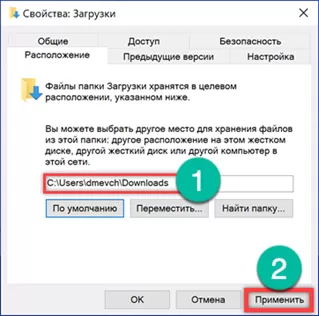
Подтверждаем желание восстановить «потерянную» системную папку.
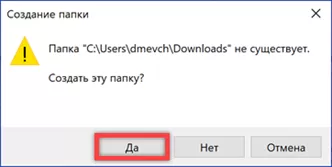
Соглашаемся на перенос данных в новое расположение. После того, как Windows завершит перемещение содержимого между папками, проверяем как работает Chrome. Ошибка Download Interrupted должна пропасть.
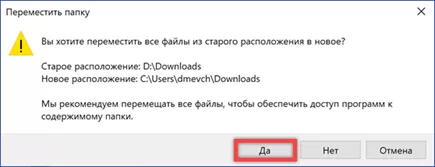
Переустановка обозревателя
Способ 1 по устранению ошибки «Download Interrupted»
Ошибка при установке расширений может вызываться повреждением внутренних файлов обозревателя, в том числе при неудачном обновлении версии. В этом случае потребуется его полное удаление и повторная установка.
Вызываем диалоговое окно «Выполнить» с помощью клавиатурного сочетания «Win+R». Набираем в текстовом поле «control». Нажимаем «ОК» или клавишу ввода для запуска классической панели управления.
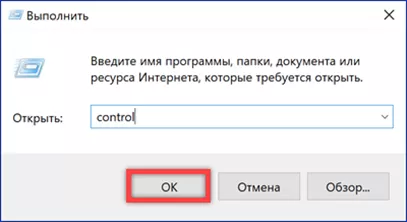
Находим и открываем раздел «Программы и компоненты».
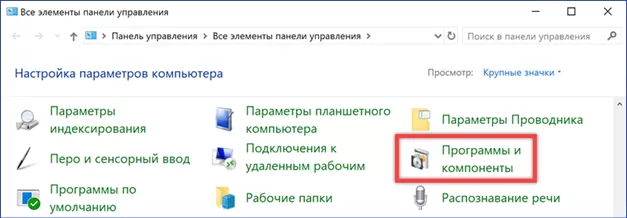
В общем списке выделяем Google Chrome. Нажимаем появившуюся на верхней панели кнопку «Удалить».
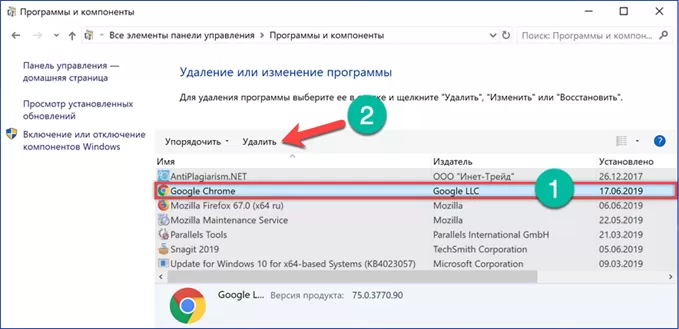
Во всплывающем окне проставляем галочку в указанном стрелкой месте. Подтверждаем решение об удалении обозревателя с компьютера.
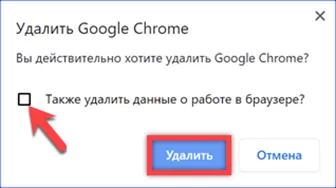
После завершения операции потребуется вычистить пользовательскую директорию от сохранившихся в ней «хвостов» программы. Открываем проводник и переключаемся на вкладку «Вид». Активируем режим отображения скрытых файлов проставляя галочку в месте, отмеченном на скриншоте стрелкой.
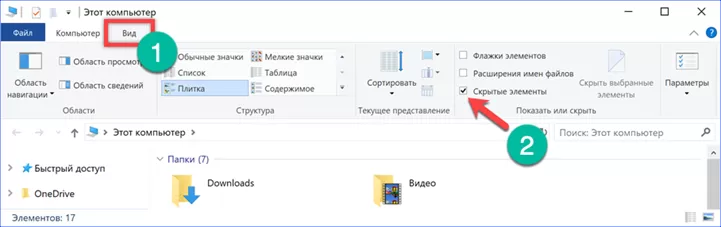
Переходим в директорию текущего пользователя открывая в ней последовательно «AppData» и «Local». В общем списке находим папку «Google». Вызываем контекстное меню и удаляем ее со всем содержимым. Очищаем корзину и перезагружаем компьютер.
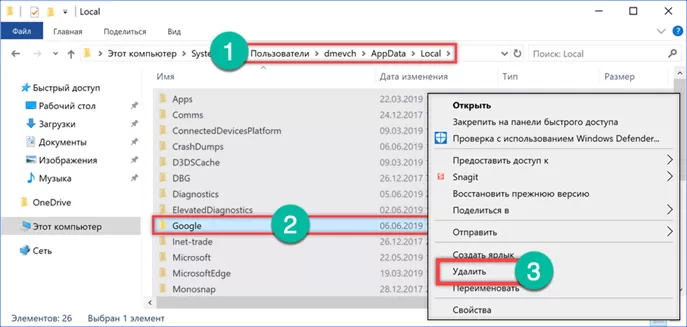
Лучше всего воспользоваться не сетевым, а альтернативным инсталлятором Chrome. Загрузку выполняем по прямой ссылке с официальной страницы Google. Для работы автономного инсталлятора не требуется интернет и можно быть уверенным, что браузер установится без ошибок.
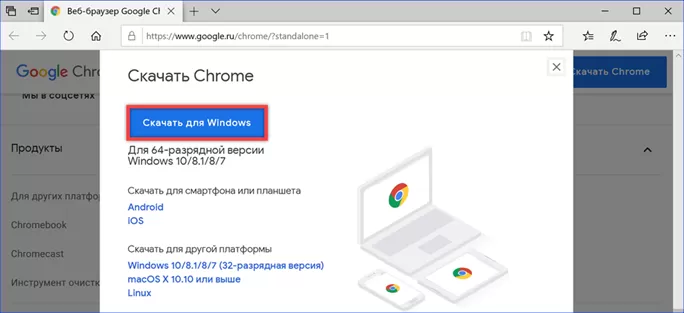
Ручная установка расширений
Способ 1 по устранению ошибки «Download Interrupted»
Иногда ошибка «Download interrupted» касается только отдельных расширений, которые Chrome упорно отказывается загружать. В этом случае можно загрузить их как локальный файл и установить в режиме разработчика.
Открываем страницу интернет-магазина и находим в нем нужное дополнение. Выделяем содержимое адресной строки браузера, копируем его вызвав контекстное меню.
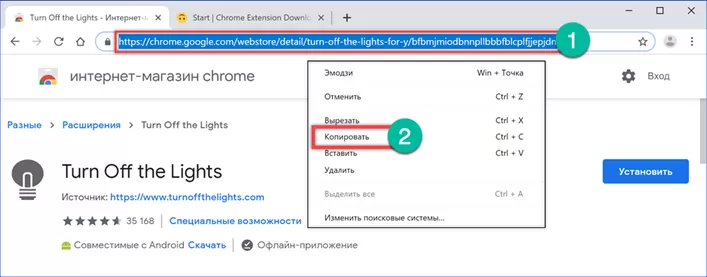
Открываем в соседней вкладке сайт Chrome Extension Downloader. Вставляем скопированное содержимое адресной строки в указанное стрелкой поле. Нажимаем кнопку «Скачать расширение», показанную цифрой «2» на скриншоте.
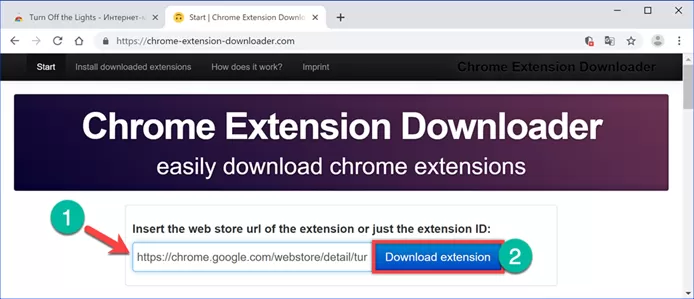
Игнорируем предупреждение появившееся в нижней части окна браузера, выбирая на панели вариант «Сохранить». В результате на компьютер будет загружен файл с расширением CRX, представляющий собой сжатый плагин для обозревателя.
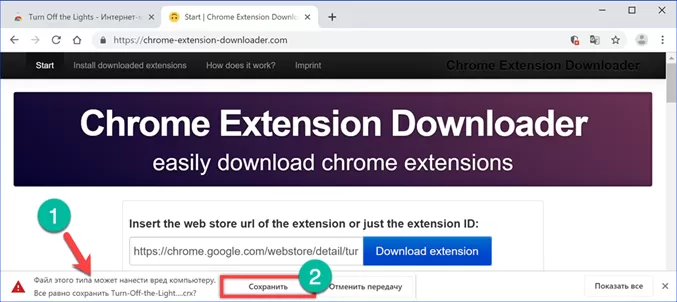
Перед тем как приступать к установке полученного дополнения его нужно распаковать. Для этой цели подойдет архиватор умеющий работать с файлами CRX. Наши эксперты использовали бесплатный PeaZIP. Открыв папку «Загрузки», в которой находится расширение, вызываем контекстное меню. Выбрав в нем пункт «Extract» отмечаем галочкой опцию «Извлечь в новый каталог». В качестве места сохранения указываем рабочий стол. Нажимаем «ОК» для запуска процедуры распаковки.
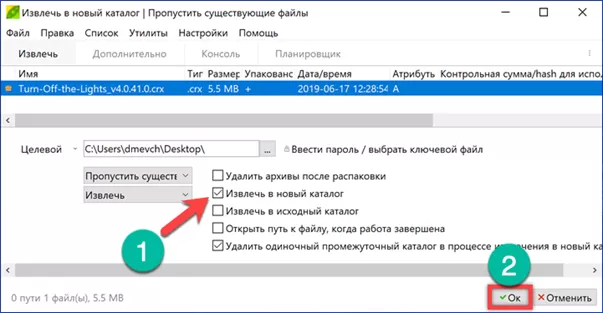
В окне Chrome нажимаем на троеточие справа от комбинированной адресно-поисковой строки. В управляющем меню разворачиваем раздел «Дополнительные инструменты». Выбираем в появившемся списке пункт «Расширения».
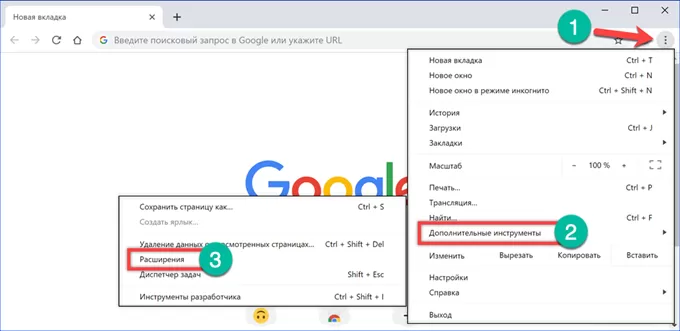
В правом верхнем углу переводим во включенное положение ползунок «Режим разработчика». Под полем поиска появится дополнительная панель с тремя кнопками. Нажимаем «Загрузить распакованное расширение».
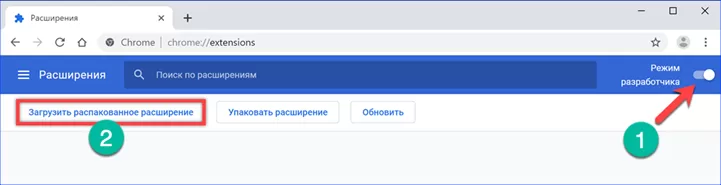
Находим на рабочем столе директорию, в которую извлекли содержимое пакета CRX. Ее имя полностью совпадает с названием загруженного на компьютер дополнения. Нажимаем кнопку «Выбор папки».
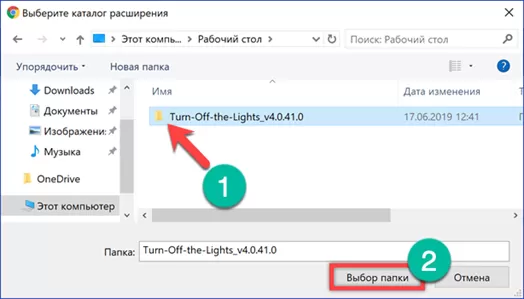
В панели обозревателя появится иконка нужного плагина, а при наличии у него настроек откроются дополнительные вкладки. Повторяем шестой шаг и отключаем «Режим разработчика», чтобы Chrome не беспокоил постоянными напоминаниями о требованиях безопасности.

Правка файла hosts в Windows
Способ 1 по устранению ошибки «Download Interrupted»
Если описанные выше методы по устранению ошибки "Download Interrupted" не приводят к нужному результату остается проверить файл hosts в Windows на наличие лишних записей.
Открываем окно поиска и набираем «Блокнот». При появлении соответствия щелкаем мышкой по иконке программы. В правой части окна появится меню доступных действий. Поскольку файл hosts находится в системной директории редактировать его можно только при наличии у пользователя повышенных привилегий. По этой причине запускаем «Блокнот» в режиме администратора, используя пункт, указанный на скриншоте цифрой «3».
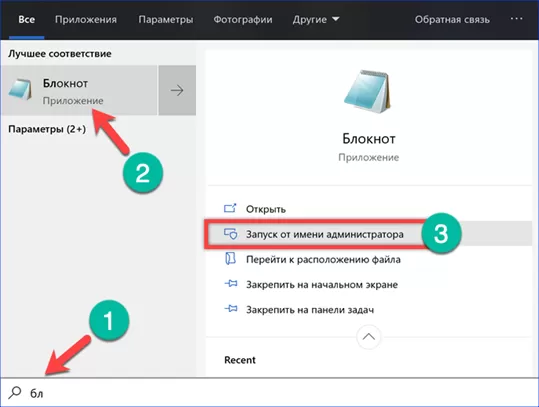
На верхней панели нажимаем меню «Файл» и выбираем «Открыть».
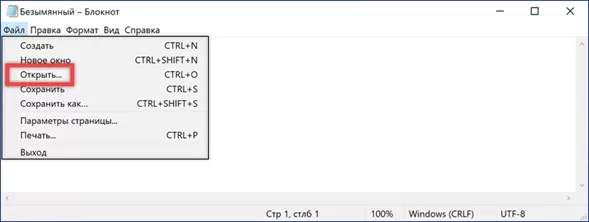
В показанном цифрой «1» поле вводим «%systemroot%\system32\drivers\etc» без кавычек. Абсолютный путь в приведенной строке указан на тот случай, если операционная система установлена в папку с названием отличным от «Windows». С помощью выпадающего меню, указанного двойкой, выставляем режим «Все файлы». В основном окне выбираем hosts и нажимаем кнопку «Открыть».
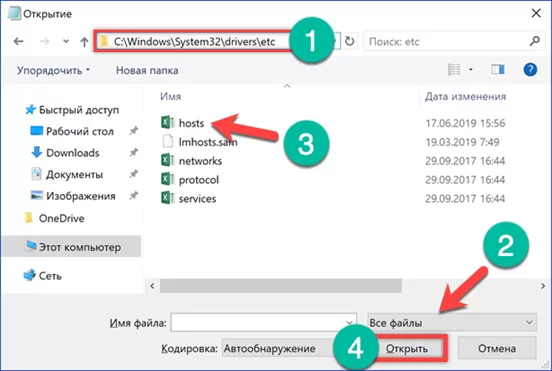
Виновник всех бед строка, выделенная на скриншоте рамкой. Благодаря ей обращение к серверу Google для загрузки расширения переадресовывается обратно на компьютер пользователя. Иными словами, Chrome «бегает по кругу» и в итоге сообщает о невозможности выполнения запрошенной операции. Удаляем выделенную строку оставляя остальное содержимое без изменений.
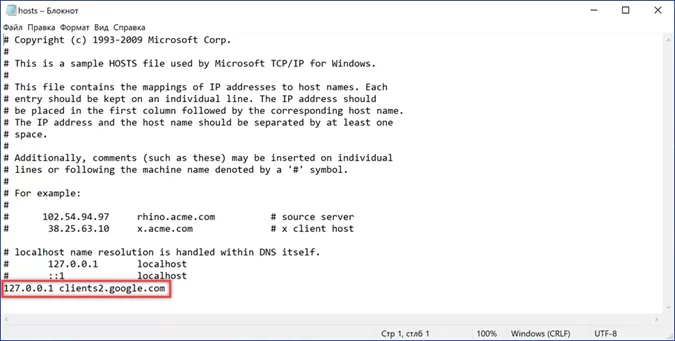
Щелкаем мышкой пункт «Файл» на верхней панели и записываем файл hosts с внесенными правками. Изменения вступают в силу сразу и не требуют перезагрузки компьютера.
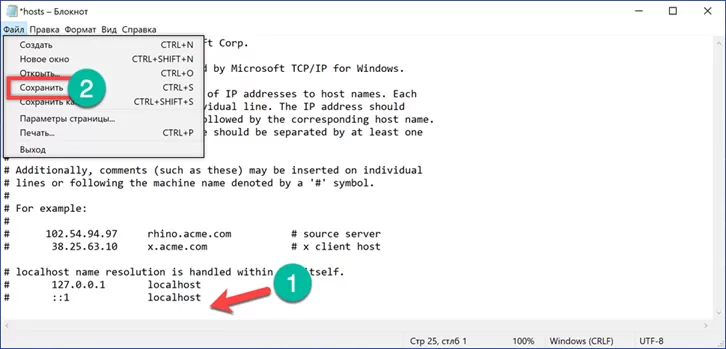
В заключение
Способ 1 по устранению ошибки «Download Interrupted»
Приведенным нашими экспертами методы гарантируют устранение ошибки «Download interrupted». В дальнейшем расширения Chrome должны устанавливаться и обновляться без проблем.
Оцените статью |
|
































