5 способов отключить обновления Chrome
*Обзор лучших по мнению редакции expertology.ru. О критериях отбора. Данный материал носит субъективный характер, не является рекламой и не служит руководством к покупке. Перед покупкой необходима консультация со специалистом.
Цикл разработки стабильных версий браузера Chrome составляет шесть недель. В течение этого периода Google выпускает две-три промежуточные сборки. Они содержат незначительные изменения и устраняют выявленные ошибки. Загрузка новых версий и применение изменений выполняется в автоматическом режиме без вмешательства пользователя. В некоторых случаях регулярное обновление браузера может потребоваться отключить. Наши эксперты рассказывают о вариантах решения этой задачи.
Отключение запланированных задач и служб
Для периодической проверки обновлений браузер Chrome использует службы и правила, создаваемые в момент установки.
Вызываем диалоговое окно «Выполнить» сочетанием клавиш «Win+R». Вводим в текстовое поле «taskschd.msc» и запускаем планировщик задач Windows.
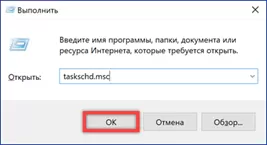
В области выбора нажимаем на иконку «Библиотека». После ее выделения в верхней половине центральной части окна планировщика отобразятся запланированные задачи. Две показанные на скриншоте созданы Chrome. Первая задача активируется при входе пользователя в систему и отвечает за проверку новых версий в момент запуска браузера. Вторая выполняется пока пользователь использует Chrome и предназначена для периодического, ежечасного поиска обновлений. Последовательно выбираем каждую задачу и отключаем с помощью кнопки обозначенной цифрой «3».
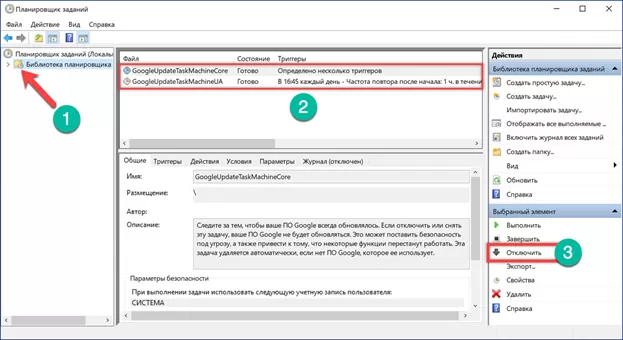
Снова вызываем диалоговое окно «Выполнить». Вводим в текстовое поле «services.msc» и нажимаем «ОК».
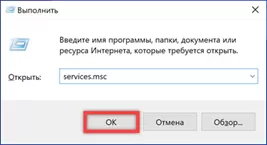
Откроется раздел консоли MMC предназначенный для управления системными сервисами. В общем списке находим две службы Google Update показанные на скриншоте. Двойным щелчком мыши открываем для каждой окно «Свойства».
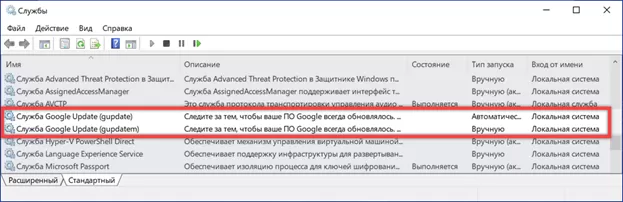
На вкладке «Общие» разворачиваем указанное стрелкой выпадающее меню. Устанавливаем тип запуска в положение «Отключено». Нажимаем кнопку «Применить» записывая внесенные изменения.
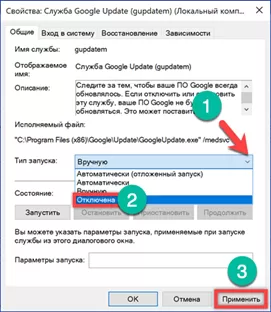
Изменение пути к папке обновлений
Быстро отключить поиск обновлений можно изменив название папки, в которой хранятся исполняемые файлы Google Update.
Открываем Проводник и переходим в директорию с установленным браузером. В зависимости от разрядности операционной системы она размещается в Program Files или Program Files (x86). Находим и переименовываем папку «Update». Чтобы Windows не могла найти исполняемые файлы, отвечающие за запуск служб и задач в планировщике, достаточно добавить в ее название знак «минус», как это показано на скриншоте.
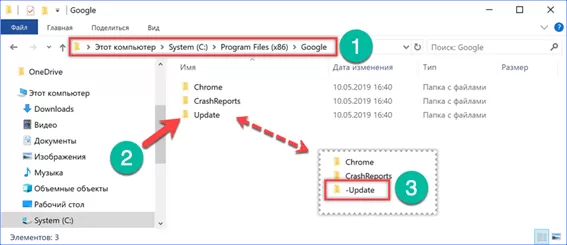
Выполнение операции по изменению имени может потребовать дополнительного подтверждения.
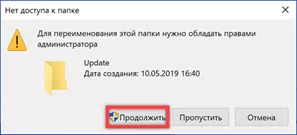
Завершив переименование, проверяем полученный результат. Открываем браузер и вызываем управляющее меню. Разворачиваем раздел «Справка» и выбираем пункт, отмеченный на скриншоте тройкой.
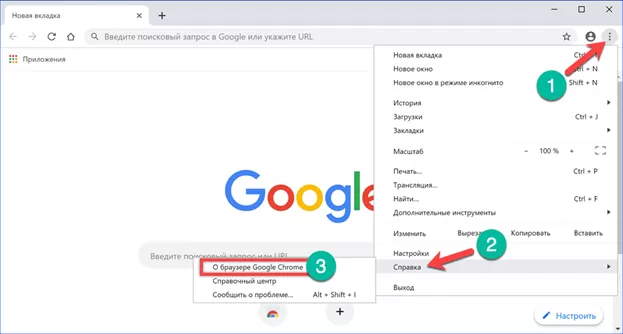
Всплывающее окно должно содержать информацию о наличии ошибок при проверке обновлений.
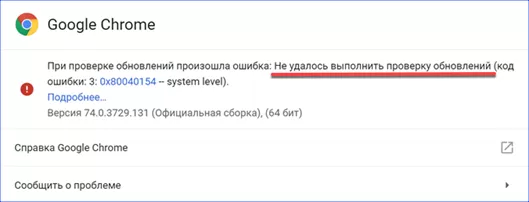
Такой способ позволяет быстро запретить браузеру поиск новых версий, но не дает полной гарантии того, что он не будет выполняться в дальнейшем. Для достижения надежного результата наши эксперты рекомендуют при первой возможности отключить службы и задания создаваемые Chrome для проверки обновлений.
Настройка групповой политики
Для управления браузером в корпоративной среде Google предлагает использовать набор административных шаблонов. Владельцы Windows 10 Pro, в состав которой входит редактор групповой политики, также могут загрузить его со справочной страницы Chrome.
Распаковываем полученный в виде архива ZIP набор администрирования. Внутри находится папка «GoogleUpdateAdmx» содержимое которой показано на скриншоте. Файлы шаблонов (ADMX) и языкового пакета (ADML) нужно скопировать в системную директорию.
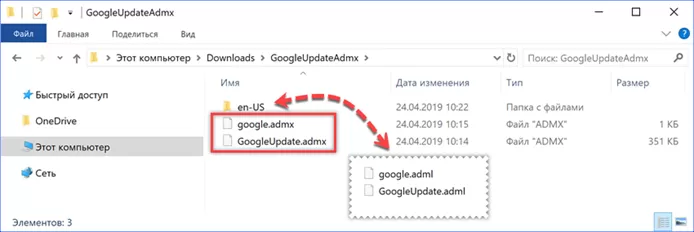
Вызываем диалоговое окно «Выполнить», вводим в текстовое поле путь к нужному каталогу «%Windir%\PolicyDefinitions».
В Проводнике откроется папка, содержащая используемые Windows шаблоны групповой политики. Копируем в нее файлы с расширением ADMX. Открываем папку «en-US». В нее нужно скопировать файлы языкового пакета, имеющие расширение ADML.
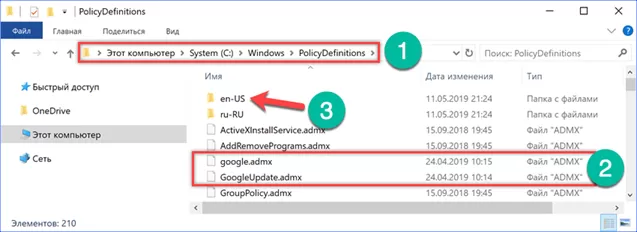
Снова вызываем окно команды «Выполнить». Набираем «gpedit.msc» и нажимаем «ОК».
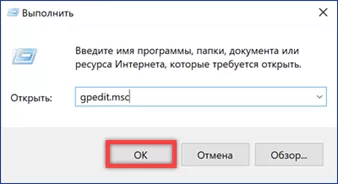
В редакторе групповой политики открываем «Административные шаблоны» в разделе «Конфигурация компьютера». Последовательно разворачиваем папки «Google» –> «Google Update» –> «Applications». Выделяем последнюю открывая ее содержимое в правой части окна. Находим в списке директорию «Google Chrome» и заходим в нее.
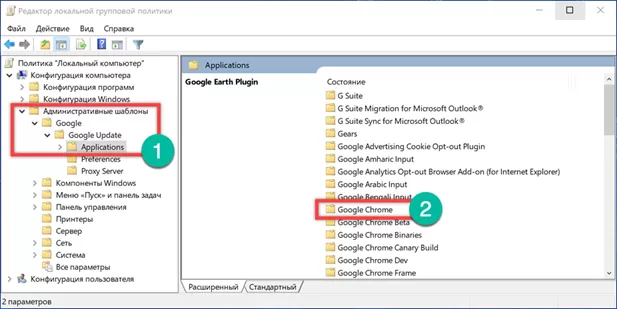
Дважды нажимаем на пункт «Update policy override» запуская окно параметров.
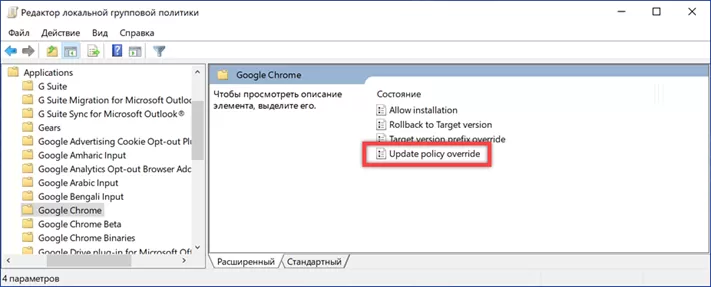
Устанавливаем отмеченный цифрой «1» переключатель в положение «Включено». В области «Параметры» активируется выпадающее меню из четырех пунктов. Выбираем в нем «Updates disabled». Записываем внесенные изменения нажав кнопку «Применить» и закрываем окно настроек.
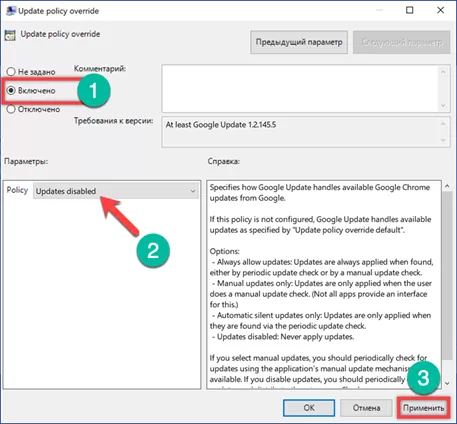
Завершив манипуляции в редакторе групповой политики, отключаем службы Google Update и правила заданные для Chrome в планировщике задач.
Ограничение обновлений текущей версией
Еще один параметр установленных административных шаблонов позволяет ограничить получение обновлений только текущей версией браузера.
Запускаем Chrome и проверяем в настройках номер сборки. На скриншоте он показан рамкой. Для дальнейших действий достаточно запомнить первые две цифры.
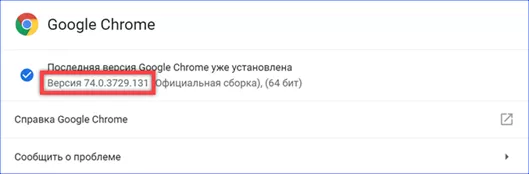
Выполняем шаги 4 и 5 описанные выше, открывая редактор групповой политики и переходя к параметрам Chrome. Двойным щелчком мыши вызываем настройки для пункта «Target version prefix override».
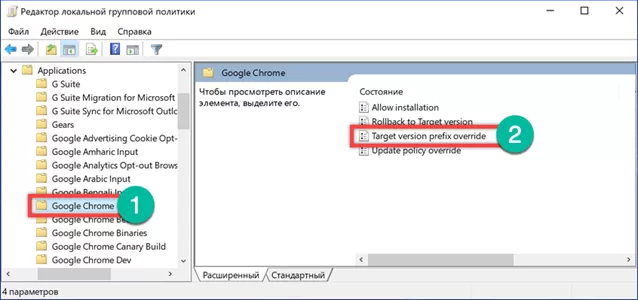
Переводим в положение «Включено» отмеченный цифрой «1» переключатель. В разделе «Параметры» активируется текстовое поле. Вводим в него номер сборки, который посмотрели в настройках Chrome. Если указать первые две цифры, как показано на скриншоте, то браузер получит все промежуточные исправления, но не будет обновляться на версию 75. Когда в поле введен полный номер текущей сборки, Chrome перестает загружать обновления воспринимая ее как последнюю разрешенную. Записываем сделанные изменения нажав «Применить» и закрываем редактор.
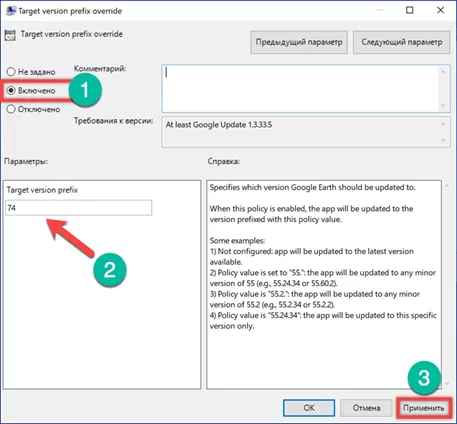
Внесение изменений в реестр
Последний способ позволяющий отключить обновления Chrome предусматривает внесение изменений в реестр операционной системы. В особенности он может пригодиться владельцам редакции Windows 10 Номе, не имеющим возможности использовать шаблоны групповой политики.
В текстовом поле диалогового окна «Выполнить» набираем «regedit». Нажимаем «ОК» или клавишу ввода запуская редактор реестра.
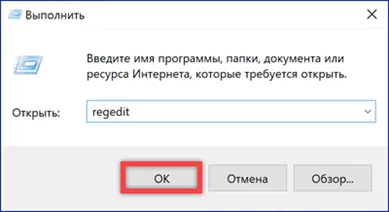
Разворачиваем ветку HKLM\SOFTWARE переходя к папке указанной на скриншоте стрелкой. Выделяем ее и правой кнопкой мыши открываем контекстное меню. Последовательно выбираем в нем показанные на скриншоте пункты. Создаем новую папку с именем «Google». Выделяем ее и повторяем операции с контекстным меню. Полученному вложенному разделу задаем имя «Update».
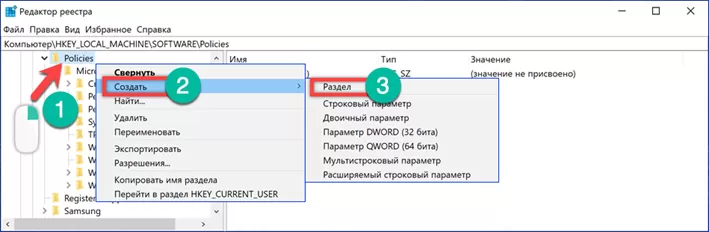
В древовидной структуре веток реестра выделяем последнюю созданную папку. Переходим в правую часть окна редактора. Кликнув правой кнопкой мыши на свободном месте, вызываем контекстное меню. Создаем четыре новых параметра. Выбираем для всех тип DWORD (32 бита).
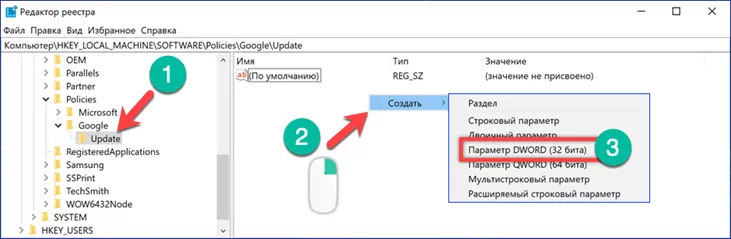
Переименовываем созданные параметры и задаем им значения в соответствии с приведенными в таблице. Итоговый результат, которого нужно достичь, показан на скриншоте.
|
Имя |
Тип |
Значение |
|
AutoUpdateCheckPeriodMinutes |
REG_DWORD |
0 |
|
DisableAutoUpdateChecksCheckboxValue |
REG_DWORD |
1 |
|
Install{8A69D345-D564-463C-AFF1-A69D9E530F96} |
REG_DWORD |
0 |
|
Update{8A69D345-D564-463C-AFF1-A69D9E530F96} |
REG_DWORD |
0 |
Если все операции выполнены правильно, у владельцев 64-х битных версий Windows аналогичные папки и параметры автоматически должны появиться в разделе «WOW6432Node». Перед закрытием редактора реестра убеждаемся в этом.
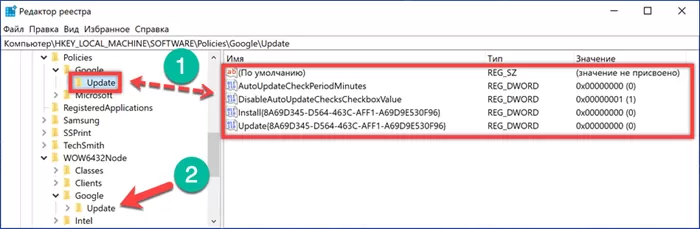
Последним шагом отключаем службы Google Update и правила, созданные для браузера в планировщике задач.
В заключение
Наши эксперты не рекомендуют отключать обновления, поскольку их выпуск связан с повышением уровня безопасности и устранением выявленных в программном коде ошибок. Тем не менее, если такая необходимость существует, описанные методы позволяют гарантированно запретить Chrome скачивать и устанавливать новые версии.
Оцените статью |
|

































